Crear correos electrónicos de marketing en el editor de arrastrar y soltar
Última actualización: noviembre 26, 2024
Disponible con cualquiera de las siguientes suscripciones, a no ser que se indique de otro modo:
|
|
El editor de arrastrar y soltar de HubSpot es una herramienta muy intuitiva con la que puedes mejorar tu estrategia de marketing por correo electrónico Estas campañas son fundamentales para enviar novedades a tus suscriptores y promocionar ofertas especiales.
Nota: si no estás utilizando el editor de correo electrónico de arrastrar y soltar, consulta la guía para crear plantillas de correo electrónico codificadas personalizadas.
Crear un correo electrónico
- En tu cuenta de HubSpot, dirígete a Marketing > Correos de marketing.
- Haz clic en Crear correo electrónico.
- Si tienes una cuenta de Marketing Hub Enterprise y tienes el complemento de unidades de negocio, haz clic en el menú desplegable Unidades de negocio y selecciona una unidad de negocio. Esto asociará el correo electrónico con la unidad de negocio y te permitirá diseñar tu correo electrónico con los colores predeterminados de tu kit de marca en el selector de colores.
- Seleccionar un tipo de correo:
- Regular: un correo único personalizado que puedes enviar a un segmento de tus contactos.
- Automatizado: un correo electrónico personalizado que puedes configurar para que se envíe a determinados contactos cuando cumplan los criterios de inscripción de un workflow.
- Blog/RSS: un correo electrónico que se enviará a tus suscriptores de blog o RSS automáticamente cuando publiques nuevo contenido en tu blog o canal RSS.
- En la pestaña Arrastrar y soltar, elige una plantilla según el tipo de correo electrónico que quieras crear. Cada plantilla de correo contiene elementos personalizables, como imágenes y campos de texto, que están agrupados en secciones.
- Puede utilizar la barra de búsqueda para buscar una plantilla concreta, o puede hacer clic en una de las categorías de la barra lateral izquierda para filtrar por un tipo de plantilla específico.

- Pase el ratón por encima de la plantilla que desee utilizar y haga clic en Elegir plantilla.
Editar diseño y contenido del correo electrónico
Puedes agregar nuevos elementos a un correo electrónico y personalizar su aspecto, diseño y contenido.
Agregar elementos y editar el diseño
- Para agregar más contenido a la plantilla, haz clic en un nuevo elemento y arrástralo directamente al editor desde la pestaña Contenido del panel de la izquierda.
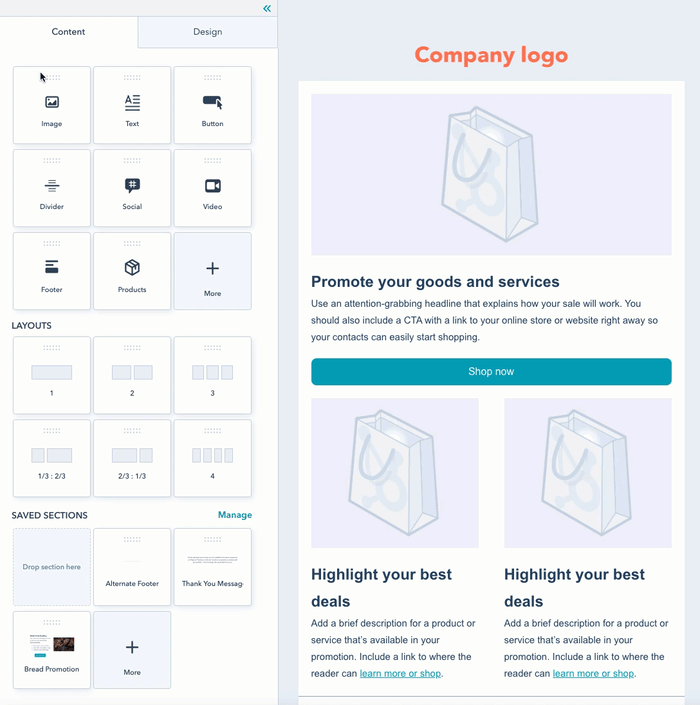
- Para modificar el diseño de la plantilla, coloca el cursor sobre un elemento y haz clic en el margen azul de la izquierda para arrastrarlo a una nueva posición. Haz clic en el icono de clonar duplicate o en el icono de la papeleradeletet para clonar o eliminar el elemento.
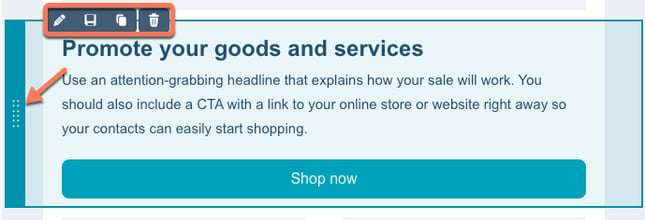
- En la barra lateral izquierda, haz clic en la pestaña Estilos para personalizar las fuentes, los encabezados, los colores, los bordes y los espacios de la plantilla.

- Haz clic fuera del contenido del correo electrónico para seleccionar los elementos que quieres modificar en la barra lateral izquierda. En la sección Ajustes de diseño, puedes hacer lo siguiente:
- Especificar, en la sección Diseño de columnas, el número de columnas del correo y su disposición.
- Personalizar los espacios, colores y patrones de esa sección del correo electrónico.
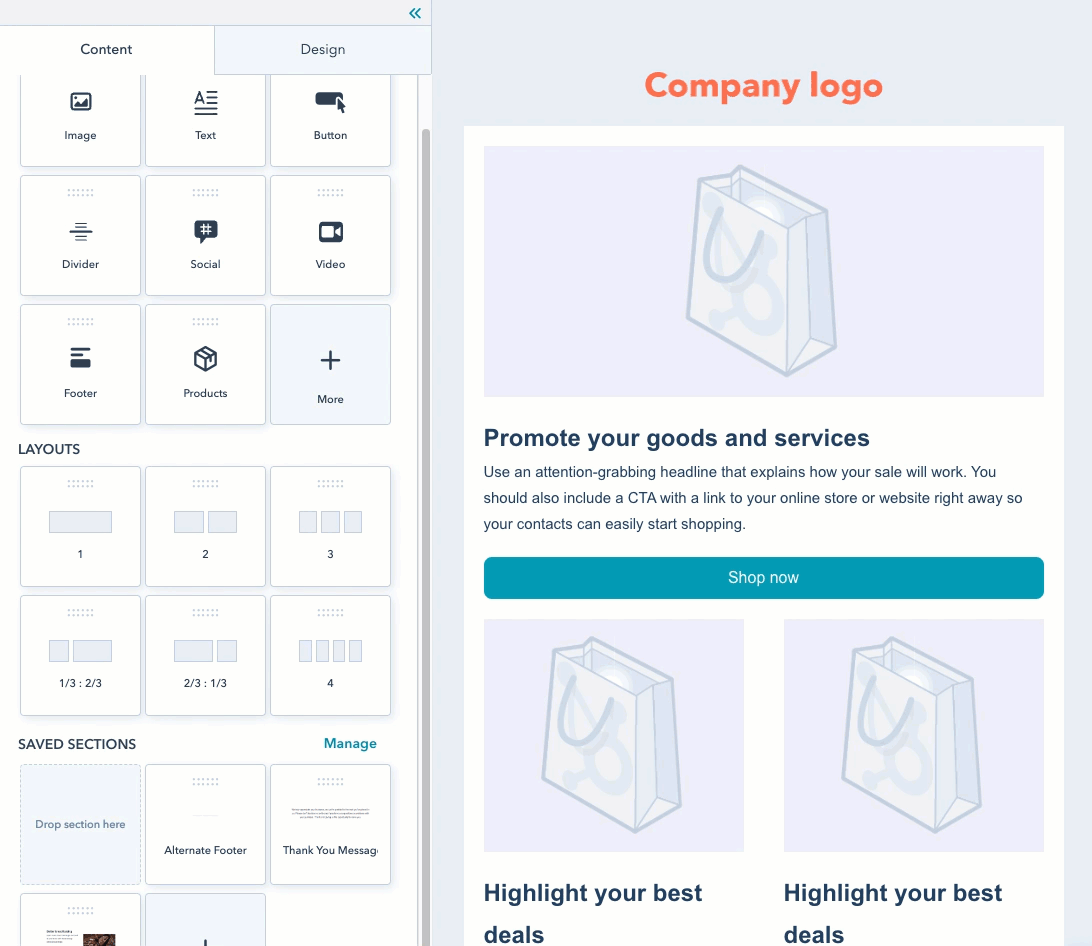
- También puedes personalizar las columnas de un elemento específico:
- Haz clic en el elemento que quieres personalizar.
- Para agregar o eliminar una columna, haz clic en el ícono agregar add o en el ícono menosminus, situados a la izquierda o a la derecha del elemento.
- Para cambiar el espaciado entre dos columnas, haz clic y arrastra el controlador dragHandle a derecha o izquierda.

- Haz clic en un elemento para personalizar el contenido.
- Las imágenes, los botones y los separadores se pueden personalizar en el panel izquierdo.
- Los elementos de texto se pueden editar en línea y estilo con la barra de herramientas de texto enriquecido. Puedes insertar emojis en tu campo de texto haciendo clic en el ícono emojiemoji..
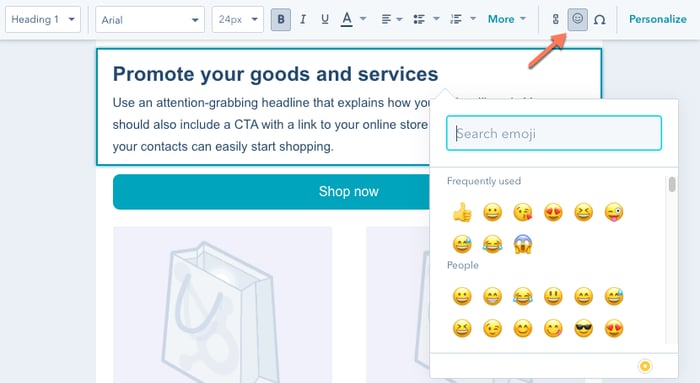
Nota: si el correo es mayor que 102 kB, verás una alerta notificándote que Gmail recortará algo del contenido del mensaje que reciban tus destinatarios. Superar este límite de tamaño puede afectar al diseño del correo electrónico, a los enlaces para darse de baja y al píxel utilizado para realizar un seguimiento de las aperturas del correo electrónico. Verás una alerta en el editor de contenidos y en el panel Review si es probable que el correo electrónico sea recortado
Guardar una sección para reutilizarla en futuros correos electrónicos (solo en Marketing Hub Pro y Enterprise)
Si has personalizado una sección y quieres reutilizarla en un futuro correo electrónico:
- Coloca el cursor sobre la sección que quieres guardar y haz clic en el ícono del corazón socialHeart .
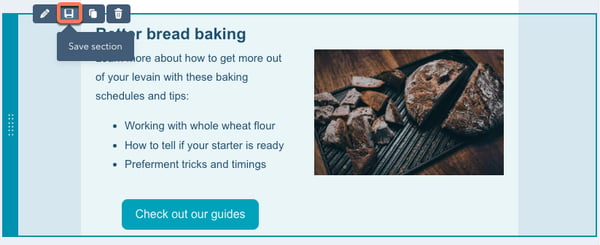
- En el cuadro de diálogo, escribe el nombre de la sección y selecciona Guardar. La sección aparecerá en Secciones guardadas, en la parte inferior de la pestaña Contenido del editor de correo electrónico.
- Para revisar y organizar las secciones que ya has guardado, haz clic en Gestionar:
- En el panel derecho, introduce el nombre de una sección en la barra de búsqueda, o haz clic en los menús desplegables Ver u Ordenar para filtrar las secciones guardadas.
- Puedes marcar una sección guardada como favorita, ocultarla o eliminarla haciendo clic en el menú desplegable Acciones, situado junto a la sección, y seleccionando la acción asociada.
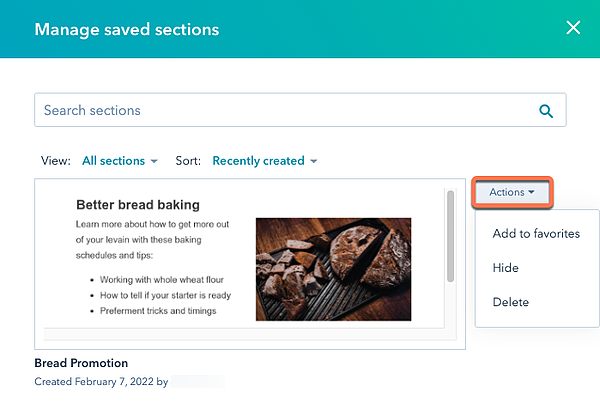
Editar el pie de página de un correo electrónico
Haz clic en el pie de página para editar la dirección de tu oficina. En la barra lateral izquierda, haz clic en Administrar para modificar esa dirección. Modifica el estilo del texto con las opciones Fuente, la Fuente de enlace y la Alineación, y haz clic en el menú desplegable Cancelar suscripción para seleccionar un tipo de enlace de cancelación de la suscripción.
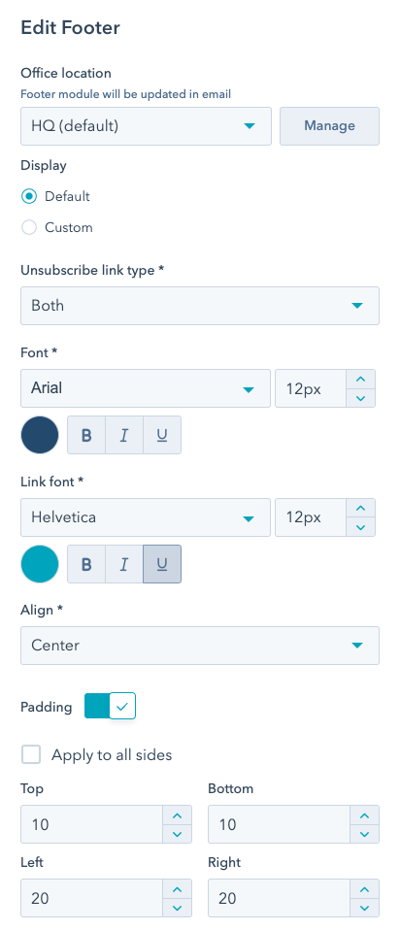
Personalizar el contenido de un correo según los destinatarios
Puedes personalizar el texto del correo con información extraída de los registros de contacto de los destinatarios.
- En la barra de formato, haz clic en Personalizar contacts.
- Haz clic en el menú desplegable Tipo y luego selecciona el tipo de token de personalización que deseas insertar. En función del tipo de correo electrónico que estés creando, dispondrás de diferentes tipos de tokens:
- Por defecto, todos los correos electrónicos de marketing admiten tokens de personalización de contacto y empresa, así como tokens de ubicación de oficina (por ejemplo, campos del pie de página de tu correo electrónico ) y el tipo de suscripción al correo electrónico .
- Si estás creando un correo electrónico de marketing automatizado, también puedes insertar tipos de ficha adicionales en su correo electrónico:
- Trato: estos tokens utilizan los valores de las propiedades de los tratos de asociados a los negocios de tu base de datos de HubSpot. Esto incluye fichas para el propietario del negocio, la cantidad y la fecha de cierre ganada.
- Ticket: si tienes una cuenta Service Hub Starter, Professional, o Enterprise, puedes utilizar propiedades del ticket asociadas a tickets en tu base de datos de HubSpot.
- Objeto personalizado: si tienes una cuenta Enterprise, puedes utilizar las propiedades de cualquier objeto personalizado que hayas creado.
Nota: si insertas una ficha de personalización de objeto personalizado en tu correo electrónico de marketing automatizado, solo se mostrará la propiedad asociada si estás utilizando el correo electrónico en un workflow basado en tu objeto personalizado.
- Haz clic en el menú desplegable Propiedad para seleccionar qué valor de propiedad insertar en el cuerpo del correo electrónico.
- Introduce un valor predeterminado que se pueda utilizar con cualquier contacto que no tenga uno, y haz clic en Guardar. Luego, haz clic en Insertar para agregar la ficha al texto.
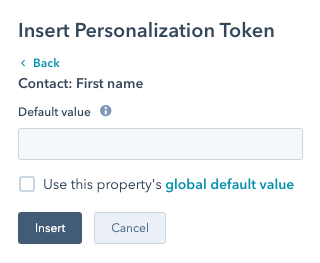
Deshacer cambios recientes
Si cometes errores al editar un correo electrónico, puedes deshacer cualquier cambio reciente. También puedes devolver el correo a la versión más reciente restaurando un cambio que acabas de deshacer:
- En la parte superior izquierda del editor, haz clic en el icono de deshacer para cancelar el cambio más reciente. Para recuperar un cambio que acabas de deshacer, haz clic en el icono de rehacer.
- El editor también permite usar atajos estándar de teclado. En Windows, puedes pulsar Ctrl + Z para deshacer un cambio, y Mayús + Ctrl + Z para rehacerlo. En Mac, puedes pulsar Comando + Z para deshacer un cambio, y Mayús + Comando + Z para rehacerlo.
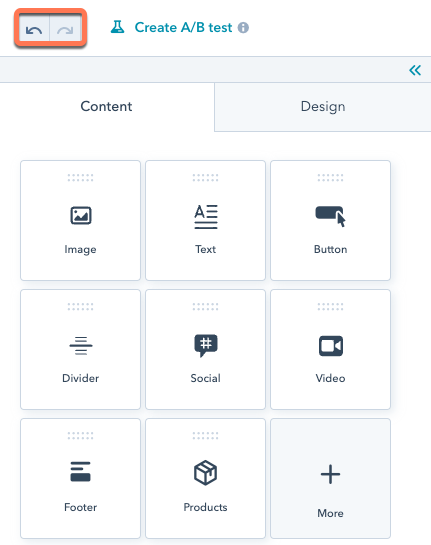
Editar la configuración de un correo electrónico
En la parte superior de la pantalla, haz clic en la pestaña Configuración. Podrás personalizar lo siguiente:
- Nombre del remitente: el nombre que verán tus destinatarios cuando reciban el correo electrónico.
- Haz clic en el menú desplegable para seleccionar un usuario de HubSpot en tu cuenta, selecciona el token {{ owner.first.name }} para obtener automáticamente el nombre y apellidos del usuario asignado como propietario del contacto para cada destinatario, o introduce un nombre nuevo.
- Haz clic en contacts Personalizar para usar la personalización de forma que se extraiga un nombre almacenado como propiedad en el registro del contacto.
- Dirección de remitente: la dirección de correo electrónico desde la cual se envía el correo electrónico.
- Haz clic en el menú desplegable para seleccionar una dirección, agregar una nueva dirección o un token de personalización, o gestiona las direcciones que ya tengas guardadas.
- En Direcciones de correo electrónico, puedes seleccionar la dirección de un usuario de HubSpot en tu cuenta.
- En Direcciones personalizadas, puedes seleccionar una dirección de correo electrónico personalizada, como un alias que sirva de dirección de contacto general para tu empresa (por ejemplo, contacto@tuempresa.com). También puedes agregar una nueva dirección personalizada haciendo clic en Agregar dirección de correo electrónico, en la parte inferior del menú desplegable.
- También puedes seleccionar un token de personalización, como
{{ owner.email }}para obtener automáticamente la dirección de correo electrónico del HubSpot Owner destinatario. Por último, puedes agregar un nuevo token haciendo clic en Agregar token de personalización, en la parte inferior del menú desplegable. - Si has conectado una bandeja de entrada de equipo a HubSpot, puedes seleccionar la dirección de la bandeja de entrada en Bandejas de entrada de HubSpot.
- Si quieres que las respuestas de correo electrónico lleguen a la dirección del remitente, mantén seleccionada la casilla de comprobación Usar esta como dirección de respuesta.
- Si quieres que las respuestas del correo electrónico vayan a una dirección diferente, desmarca la casilla de verificación Usar esta como mi dirección de respuesta e introduce otro correo electrónico en el campo Dirección de respuesta.
- Haz clic en el menú desplegable para seleccionar una dirección, agregar una nueva dirección o un token de personalización, o gestiona las direcciones que ya tengas guardadas.
- Asunto: el asunto del correo electrónico, tal cual se mostrará en la bandeja de entrada.
- Introduce el asunto de correo electrónico en el campo Asunto.
- También puedes hacer clic en el emojiicono de emoji para agregar emojis a tu línea de asunto.
- Haga clic en test Inteligente para que la línea de asunto sea inteligente ( sóloMarketing Hub Pro y Enterprise ).
- Haz clic en contacts Personalizar para insertar un token de personalización.
- Texto de vista previa: este es el texto que suele aparecer junto al asunto del correo electrónico en la bandeja de entrada.
- Nombre interno del correo electrónico: el nombre interno del correo electrónico que aparece en el panel de correo electrónico. Este nombre no es visible para los destinatarios de correo electrónico.
- Tipo de suscripción: selecciona el tipo de suscripción al correo electrónico. Más información sobre crear y utilizar tipos de suscripción.
- Campaña: si tienes una suscripción a Marketing Hub Pro o Enterprise, puedes asociar el correo electrónico a una campaña:
-
- Para asociar tu correo electrónico a una campaña existente, haz clic en el menú desplegable Campaña y selecciona una campaña.
- Para asociar tu correo electrónico a una nueva campaña, haz clic en el menú desplegable Campaña y haz clic en Crear campaña. A continuación, continúa configurando la campaña.
-
- Si nunca has creado una campaña, haz clic en Crear una campaña. A continuación, continúa configurando la campaña.
- Idioma: selecciona el idioma, el texto del pie de página del correo electrónico y el texto del enlace de la versión web que aparecerán en la parte inferior del correo.
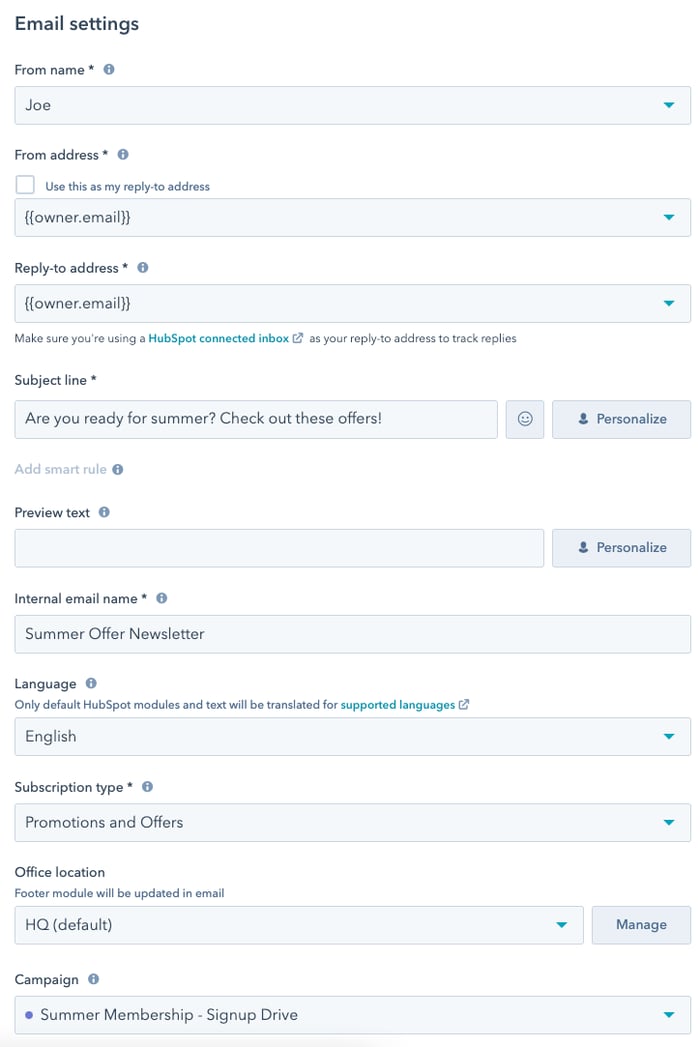
Haz clic en > Versión de texto sin formato y versión web. Podrás personalizar lo siguiente:
- Personalizar texto sin formato: HubSpot crea automáticamente una versión sin formato del correo electrónico para enviarla en caso de que un destinatario no pueda recibir la versión de texto enriquecido. Haz clic en Personalizar para editar el contenido de esta versión.
- Versión web: (solo en Marketing Hub Básico, Pro y Enterprise) haz clic en el interruptor Versión web para activar una versión web del correo electrónico.
- Título de la página: el texto de la versión web que aparece en la barra de título del navegador y en los resultados de búsqueda.
- URL de la página: la URL de la versión web. Haz clic en el menú desplegable dominio para seleccionar un dominio conectado. En el campo de texto, escribe el slug de la página. Utiliza sólo una "/" para publicar en la página de inicio del dominio.
- (Opcional) Dejar de publicar la página en una fecha específica: selecciona esta casilla si quieres redirigir la versión web del correo electrónico a una página o a una URL externa de HubSpot en una fecha y a una hora programadas.
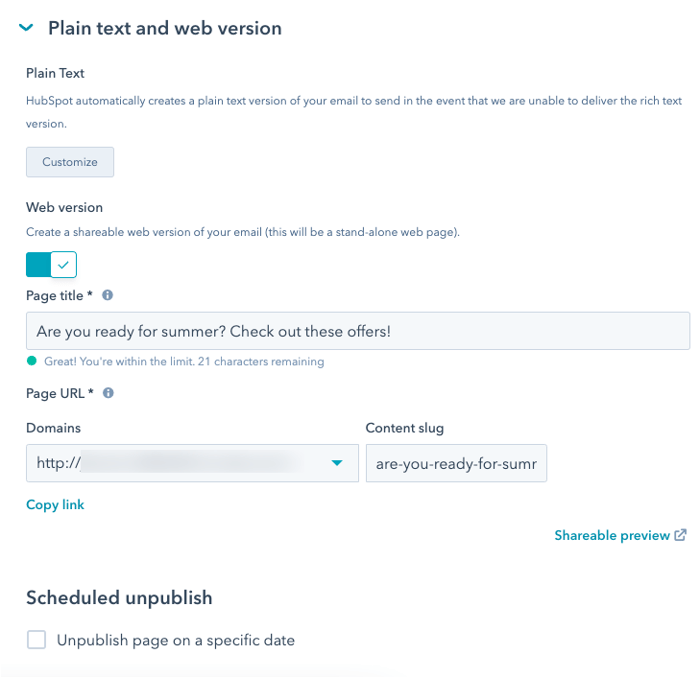
(Opcional) Hacer una prueba A/B del correo electrónico (solo en Marketing Hub Pro y Enterprise)
- En la parte superior izquierda del editor, haz clic en test Ejecutar una prueba.
- En el cuadro de diálogo, escribe un nombre para cada versión del correo electrónico.
- Configura las opciones de la prueba:
- Distribución A/B: utiliza el deslizador para decidir qué porcentaje de contactos recibirá la Variación A y el que recibirá la Variación B. También puedes fijar el deslizador de manera que se envíe la Variación A a un 50% y la Variación B al otro 50%. Este enviará una variación del correo electrónico a la mitad de los contactos de la lista, y el otro correo a la otra mitad. Así podrás analizar las estadísticas de dos correos electrónicos para ver cuál dio mejores resultados.
- Métrica ganadora: si enviaste variantes A y B a un pequeño grupo para luego enviar la versión ganadora al resto, haz clic en el menú desplegable Métrica ganadora para seleccionar la métrica que definirá la variante ganadora, que puede ser Tasa de apertura, Tasa de clics o Tasa de clickthrough.
- Duración de la prueba: usa el control deslizante para definir el período durante el que se recogerán datos antes de elegir una variante ganadora y enviarla a los contactos. Una prueba A/B se puede ejecutar durante 100 horas como máximo. Si los resultados de la prueba son concluyentes después de este periodo, la variante A se enviará a los destinatarios restantes.
- Haz clic en Crear prueba.
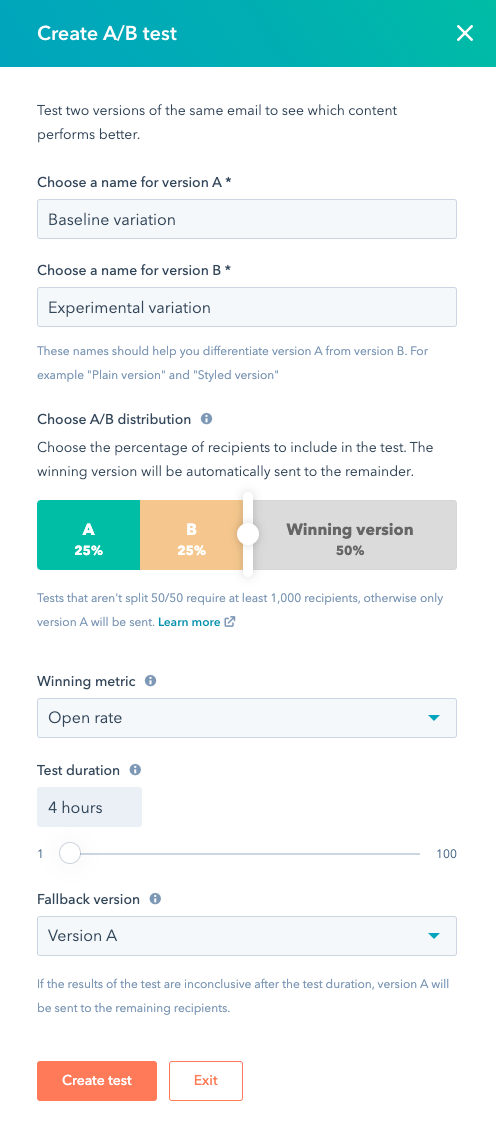
Nota: puedes hacer una prueba A/B de división exacta (50/50) usando cualquier tamaño de muestra. Todas las demás divisiones de la muestra requieren una lista que incluya al menos 1.000 destinatarios, excluyendo cualquier contacto de que previamente haya rebotado o se haya dado de baja.
Después de crear ambas versiones del correo de la prueba A/B, puedes alternar entre ambas en cualquier momento o actualizar las opciones de la prueba.
- En la parte superior izquierda del editor de contenido, haz clic en el nombre de la versión del correo electrónico.
- Para editar la otra versión, selecciona el nombre de la otra versión.
- Si necesitas cambiar cualquier opción de la prueba A/B, haz clic en Administrar prueba.
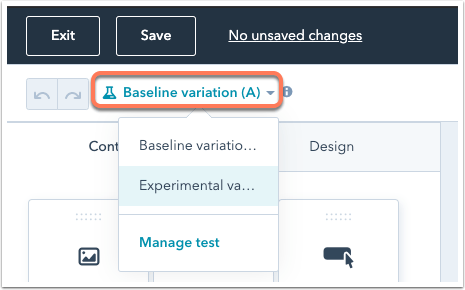
Previsualizar o probar un correo electrónico
Antes de enviar o programar un correo electrónico, puedes previsualizar lo que verán tus destinatarios en distintos tipos de dispositivos. También puedes enviarte un correo electrónico de prueba o enviárselo a otro usuario de tu cuenta.- En la parte superior derecha, haz clic en Vista previa, luego haz clic en Vista previa de la bandeja de entrada.
- En la pestaña Dispositivos podrás ver cómo se mostrará tu correo electrónico en un dispositivo de escritorio o en un dispositivo móvil. Por opción predeterminada, el correo electrónico se mostrará con los valores de personalización predeterminados. Haz clic en el menú desplegable Vista preliminar para obtener una vista preliminar de tu correo electrónico con valores de registro específicos para probar cómo aparecerá tu correo electrónico.
- Haz clic en la pestaña Clientes, selecciona la casilla de comprobación de los clientes de correo electrónico que quieras probar y haz clic en Probar el correo electrónico. En la parte inferior de la lista de clientes, verás los resultados de pruebas anteriores.
Nota: los usuarios de Marketing Hub Starter no pueden mostrar vistas previas de la apariencia que tendrán los mensajes en distintos clientes de correo electrónico.

- Si tienes una cuenta de Marketing Hub Starter, Pro o Enterprise, puedes enviar un correo electrónico de prueba para verificar que el contenido aparezca como se espera en la bandeja de entrada del destinatario:
- En la parte superior derecha del editor de correo electrónico, haz clic en Vista previa, y luego en Enviar correo de prueba.
- En el panel derecho, haz clic en el menú desplegable Elige uno o más destinatarios para seleccionar los destinatarios del correo electrónico de prueba.
- (Opcional) Haz clic en los menús desplegables Recibir correo electrónico en vista preliminar para ver una vista preliminar del correo electrónico tal y como aparecerá con opciones de personalización específicas.
- También puedes seleccionar la casilla de verificación Enviar versión de texto sin formato para enviar la versión de texto sin formato de tu correo electrónico que excluye cualquier estilo.
- Haz clic en Enviar correo de prueba.

- Para convertir tu correo electrónico en un correo automatizado para utilizarlo en los flujos de trabajo de , haz clic en el menú desplegable Acciones y selecciona Convertir en correo automatizado.
Enviar o programar un correo electrónico
En la parte superior de la pantalla, haz clic en la pestaña Enviar o programar para elegir los destinatarios del correo electrónico y seleccionar las opciones de envío restantes.

- Para seleccionar los destinatarios del correo electrónico:
- Haz clic en el menú desplegable Enviar a y selecciona listas y/o contactos específicos para agregarlos a la lista de destinatarios.
- Haz clic en el menú desplegable No enviar a y selecciona listas de contactos y/o contactos específicos para excluirlos de la lista de destinatarios.
Nota: si quieres enviar un correo a los contactos de una misma empresa, puedes crear una lista de contactos y, a continuación, elegir el Nombre de la empresa como el criterio de segmentación de la lista.
-
- Haz clic en la casilla No enviar a contactos no comprometidos para excluir a los contactos con bajo nivel de compromiso. Esta característica resulta más útil después de haber enviado varias campañas de correo electrónico desde HubSpot, ya que contarás con suficientes datos para identificar a los contactos con un nivel bajo de interacción.
- Puedes ver cuántos contactos recibirán el correo electrónico en Estimación de destinatarios, según las listas y contactos específicos seleccionados.
- Si seleccionaste una lista a la que se debe enviar, los contactos de la lista que cancelaron su suscripción o que nunca se suscribieron a tus correos de marketing no se tendrán en cuenta para calcular el número estimado de destinatarios del correo. Aunque estos contactos se incluyen en la estimación, no recibirán tu correo electrónico si no están suscritos al tipo de suscripción que seleccionaste en la pestaña Configuración.
- A medida que añades destinatarios, puedes revisar cuántos contactos en cuarentena, rebotados, no comprometidos, o no comercializados quedarán automáticamente excluidos de recibir tu correo electrónico. También se excluirán los contactos que no tengan direcciones de correo electrónico o cuyas direcciones no sean válidas.
- Elige una opción de envío para definir cuándo quieres enviar el correo electrónico:
- Enviar ahora: tu correo electrónico se enviará de inmediato.
- Programar para una fecha posterior: envía tu correo electrónico a una fecha y hora específicas:
- Haz clic en los menús desplegables Fecha y Hora para programar el correo electrónico. Por defecto, los correos electrónicos se envían en función de la zona horaria de tu cuenta de HubSpot . Para definir manualmente la hora de envío óptima en función de la zona horaria específica de tus destinatarios, puedes usar un convertidor de zona horaria.
- Si quieres enviar tu correo electrónico a un contacto según su zona horaria en lugar de según la zona horaria de tu cuenta de HubSpot, selecciona la casilla de comprobación Enviar según las zonas horarias de los contactos. Si un contacto no tiene la propiedad Zona horaria IP rellenada en su registro, la hora de envío se ajustará por defecto a la zona horaria de tu cuenta .
- Si la hora exacta no es crítica, selecciona la casilla de verificación Hora de envío ajustada, que garantizará que el correo electrónico se envíe dentro de los 5 minutos de la hora de envío programada. Seleccionar esta opción es beneficioso para una entrega más fluida del correo electrónico y optimiza la capacidad de entrega de HubSpot cuando varios usuarios programan correos electrónicos para la misma hora exacta.

- Para usar el correo electrónico en un workflow, haz clic en el menú desplegable Acciones y luego selecciona Convertir en correo automatizado.
- En la parte superior derecha, haz clic en Revisar y enviar. En el panel de la derecha, puedes solucionar los posibles errores o las advertencias que surjan antes de enviar el correo.
- Si tras enviar o programar el correo te das cuenta de que has olvidado algún destinatario, puedes incluirlo de esta forma:
- En tu cuenta de HubSpot, dirígete a Marketing > Correos de marketing.
- Haz clic en el nombre del correo electrónico enviado o programado que quieres enviar a destinatarios adicionales.
- En la parte superior derecha, haz clic en el menú desplegable Acciones y luego selecciona Enviar a más contactos.
- Haz clic en el menú desplegable Enviar a y selecciona listas de contactos y/o contactos específicos para agregarlos a la lista de destinatarios.
- Haz clic en el menú desplegable No enviar a y selecciona listas de contactos y/o contactos específicos para excluirlos de la lista de destinatarios.
- Haz clic en la casilla No enviar a contactos no comprometidos para excluir a los contactos con bajo nivel de compromiso.
- Haz clic en Enviar.
Recursos adicionales
- Una vez enviada tu campaña de correo electrónico, aprende a analizar los resultados de tu correo para comprender qué funciona bien y qué se puede mejorar.
- Si recibes comentarios de algunos contactos de que no recibieron tu correo electrónico en su bandeja de entrada, consulta algunos pasos que pueden seguir tus contactos en para mejorar la entregabilidad de futuros correos electrónicos.
- Consulta las lecciones de email marketing de HubSpot Academy para aprender a mejorar el contenido y la estrategia de tus correos electrónicos de marketing.
