Kaksitekijätodennus | Usein kysytyt kysymykset
Päivitetty viimeksi: tammikuuta 29, 2024
Saatavilla minkä tahansa seuraavan Tilauksen kanssa, paitsi jos toisin mainitaan:
|
|
Löydät vastauksia HubSpotin kahden tekijän todennusmenetelmiä (2FA) koskeviin yleisiin kysymyksiin.
Mitä tapahtuu, jos kadotan 2FA-laitteeni?
Jos kadotat 2FA-laitteesi ja käytät HubSpotin mobiilisovellusta ainoana 2FA-menetelmänäsi, et pääse tilillesi, ellei sinulla ole käytettävissäsi toista 2FA-menetelmää (esim. Google Authenticator, varmuuskopiokoodit). On erittäin suositeltavaa, että otat käyttöön toissijaisen 2FA-menetelmän, jotta vältät pääsyn menettämisen, sillä nollausprosessi kestää vähintään 48-72 tuntia. Saadaksesi pääsyn takaisin sinun on nollattava kaksitekijätodennus.
Jos voit käyttää tilillesi kirjautumiseen toissijaista 2FA-menetelmää, poista HubSpot-sovellus 2FA-menetelmänä, kunnes voit käyttää toista mobiililaitetta. Näin varmistetaan, ettei tilisi turvallisuus vaarannu.
- HubSpot-sovelluksen poistaminen 2FA-menetelmänä:
- Napsauta HubSpot-tilisi ylänavigointipalkin settings asetuskuvaketta.
- Napsauta vasemmanpuoleisessa sivupalkin valikossa General (Yleistä). Napsauta sitten yläreunassa olevaa Security-välilehteä.
- Napsauta Kaksitekijätodennus-kohdassa Poista HubSpot-sovellus.
-
- Varmista henkilöllisyytesi valintaikkunassa, jos sinua pyydetään. Valitse sitten Poista käytöstä.
Pitääkö 2FA nollata, jos poistan sovelluksen tai hankin uuden puhelimen?
Kyllä. Jos poistat sovelluksen asennuksen tai hankit uuden puhelimen, noudata alla olevia ohjeita vanhaan puhelimeesi valitsemasi 2FA-menetelmän mukaan:
- Jos käytät HubSpotin mobiilisovellusta ensisijaisena 2FA-menetelmänä:
- Poista HubSpot-sovellus 2FA-menetelmänäsi noudattamalla yllä olevan kohdan ohjeita.
- Poista sovellus vanhasta mobiililaitteestasi ja asenna se uuteen puhelimeesi.
- Kun olet asentanut HubSpot-sovelluksen uuteen puhelimeesi, kirjaudu HubSpot-sovellukseen sähköpostiosoitteellasi ja salasanallasi.
- Seuraa kehotteita kaksitekijätodennuksen määrittäm iseksi uuteen laitteeseesi.
- Jos käytät ensisijaisena 2FA-menetelmänä Google Authenticatoria tai kolmannen osapuolen sovellusta, voit siirtää nykyiset 2FA-asetukset uuteen puhelimeesi. Lue, miten Google Authenticator -määritys siirretään uuteen Android- tai iOS-puhelimeen.
- Jos 2FA-menetelmäsi on tekstiviesti ja uudessa puhelimessasi on sama puhelinnumero kuin vanhassa puhelimessasi, sinun ei tarvitse tehdä päivityksiä. Jos käytät uutta puhelinnumeroa, voit määrittää 2FA:n uuteen puhelinnumeroon näiden ohjeiden mukaisesti:
- Napsauta HubSpot-tililläsi päänavigointipalkin Asetukset-kuvaketta settings.
-
- Napsauta vasemmanpuoleisessa sivupalkin valikossa Security (Suojaus).
- Napsauta Kaksitekijätodennus-kohdassa Poista tekstiviesti.
- Valitse valintaikkunassa Poista käytöstä.
- Määritä 2FA uudelle puhelinnumerollesi.
Voinko määrittää 2FA:n HubSpotin mobiilisovelluksessa useilla mobiililaitteilla?
Tietoturvariskien minimoimiseksi voit käyttää 2FA:ta HubSpotin mobiilisovelluksessa vain yhdellä luotetulla mobiililaitteella. Jos haluat vaihtaa luotetun laitteesi, noudata yllä olevassa osiossa annettuja ohjeita.
Miten pääsen käsiksi 2FA-varmuuskoodeihini tai päivitän ne?
- Napsauta HubSpot-tilisi ylänavigointipalkin settings asetuskuvaketta.
- Valitse vasemmanpuoleisessa sivupalkin valikossa Yleistä > Suojaus.
- Napsauta Kaksitekijätodennus-kohdassa Näytä varmuuskopiokoodit.
- Valitse valintaikkunassa Tulosta tai Lataa (PDF ) tallentaaksesi varmuuskopiokoodit.
- Voit päivittää varmuuskopiointikoodit valitsemalla valintaikkunassa Luo uudet koodit. Kymmenen uutta varmuuskopiointikoodia luodaan, eivätkä aiemmin luodut varmuuskopiointikoodit enää toimi.
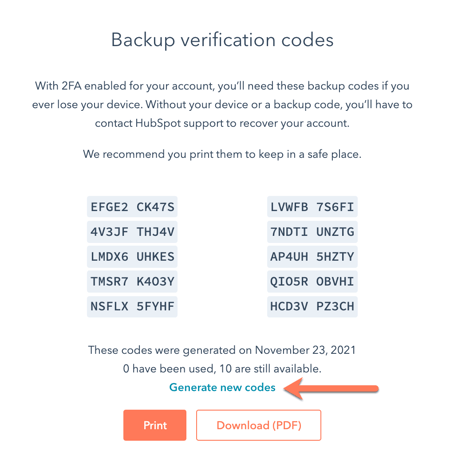
Miten varmistan, että tiimini on ottanut 2FA:n käyttöön?
Sinun on oltava pääkäyttäjä tai sinulla on oltava oikeudet muokata tilin oletusasetuksia, jotta voit vaatia ja vahvistaa 2FA-asetuksen tiimillesi.- Napsauta HubSpot-tilisi ylänavigointipalkin settings asetuskuvaketta.
- Valitse vasemmanpuoleisessa sivupalkin valikossa Users & Teams. Jos käyttäjän tilillä on käytössä kaksitekijätodennus, hänen sähköpostiosoitteensa vieressä näkyy twoFAOutline -kilpi käyttäjissä ja tiimeissä.
- Jos kuvake on sininen, käyttäjällä on kaksitekijätodennus käytössä ja hän on luonut varmuuskopiointikoodit.
- Jos kuvake on harmaa, käyttäjä on ottanut kaksitekijätodennuksen käyttöön, mutta varakoodeja ei ole luotu.
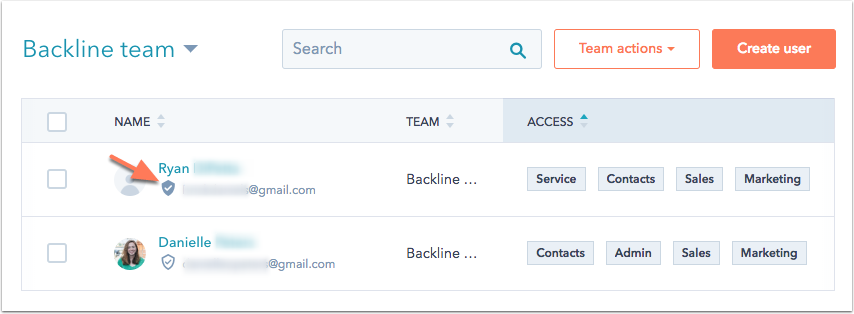
Miten vaadin kaikkia HubSpot-tilini käyttäjiä käyttämään 2FA:ta?
Kaksitekijätodennus vaaditaan kaikilla HubSpot Starter-, Professional- ja Enterprise-tileillä. HubSpotin ilmaisten työkalujen tileillä, jos haluat varmistaa, että kaikki käyttäjät kirjautuvat sisään käyttämällä kaksitekijätodennusta, sinun on oltava superadmin tai sinulla on oltava oikeus muokata tilin oletusasetuksia. Jos sinulla on nämä oikeudet, voit päivittää asetukset niin, että kaikkien HubSpot-tilisi tiimin jäsenten on käytettävä kaksivaiheista todennusta.
Mitä maita 2FA tukee?
Google Authenticator -sovellusta käyttävää kaksitekijätodennusta tuetaan maailmanlaajuisesti.
Tekstiviestien kaksivaiheista todennusta tukevat maat ovat samat kuin soittamisen tuetut maat. Mahdolliset maakohtaiset rajoitukset ovat edelleen voimassa. Esimerkiksi Kiinaa ei tueta tekstiviestillä tapahtuvalla 2FA:lla.
Vahvistuskoodivirhe: Tämä ei näytä oikealta.
Jos vahvistuskoodin syöttämisen jälkeen näet virheilmoituksen Tämä ei näytä oikealta, se voi johtua laitteeseen asetetusta kellonajasta. Jos haluat varmistaa, että laitteesi tai Google Authenticator -sovelluksen kellonaika on oikea, noudata alla olevia ohjeita Android-, iOS- tai Google Authenticator -sovelluksissa.
Android
- Samsung-laitteet
- Avaa Samsungin Asetukset-sovellus.
- Valitse Yleinen hallinta.
- Valitse Päivämäärä ja aika.
- Napauta kytkeäksesi Automaattinen päiväys ja aika -kytkimen päälle. Jos kytkin on jo kytketty päälle, kytke se pois päältä ja sitten uudelleen päälle.
- Google-laitteet
- Avaa Google Asetukset-sovellus.
- Valitse Järjestelmä.
- Valitse Päivämäärä ja aika.
- Napauta kytkeäksesi Aseta automaattisesti -kytkimen päälle. Jos kytkin on jo kytketty päälle, kytke se pois päältä ja sitten uudelleen päälle.
iOS
- Avaa iPhonen Asetukset-sovellus.
- Valitse Yleiset.
- Valitse Päivämäärä ja aika.
- Napauta kytkeäksesi Aseta automaattisesti -kytkimen päälle. Jos kytkin on jo kytketty päälle, kytke se pois päältä ja sitten uudelleen päälle.
- Sinun pitäisi nyt pystyä käyttämään vahvistuskoodeja.
Google Authenticator
- Avaa Google Authenticator -sovellus.
- Napauta oikeassa yläkulmassa olevaa valikkopainiketta (kolme pystysuoraa pistettä).
- Valitse Asetukset.
- Valitse koodien aikakorjaus.
- Valitse Synkronoi nyt.
- Seuraavassa näytössä näkyy vahvistus, kun aika on synkronoitu.
Miten otan 2FA:n käyttöön iOS 15:ssä tai uudemmassa versiossa?
Jos otat 2FA:n käyttöön HubSpotin mobiilisovelluksen avulla iOS-laitteella, jossa on iOS 15 tai uudempi iOS, sinun on ehkä muokattava tarkennustilan asetuksia varmistaaksesi, että HubSpotin 2FA-kehotukset näkyvät kirjautumisen yhteydessä.
Ota ensin käyttöön aikasidonnaiset ilmoitukset HubSpot-sovellusta varten:
- Avaa Asetukset-sovellus.
- Selaa alaspäin ja napauta HubSpot-sovellusta sovellusten luettelosta.
- Napauta Ilmoitukset.
- Napsauta Salli ilmoitukset -kytkintä päälle, jos se ei ole vielä käytössä.
- Napauta kytkeäksesi Ajanvaraisten ilmoitusten kytkimen päälle.
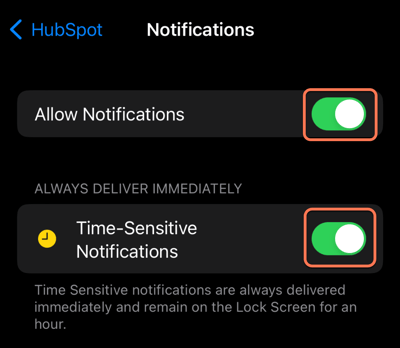
Ota seuraavaksi käyttöön aikasidonnaiset ilmoitukset tarkennustilassa:
- Avaa Asetukset-sovellus .
- Napauta Focus (Tarkennus).
- Valitse asiaankuuluva tarkennustila-asetus, johon haluat ottaa käyttöön aikasidonnaiset ilmoitukset (esim. Älä häiritse).
- Napauta Sallitut ilmoitukset-kohdassa Sovellukset.
- Napauta Sallitut sovellukset-kohdassa Lisää sovelluksia ja valitse HubSpot-sovellus.
- Napauta kytkeäksesi aikaherkkä-kytkimen päälle.
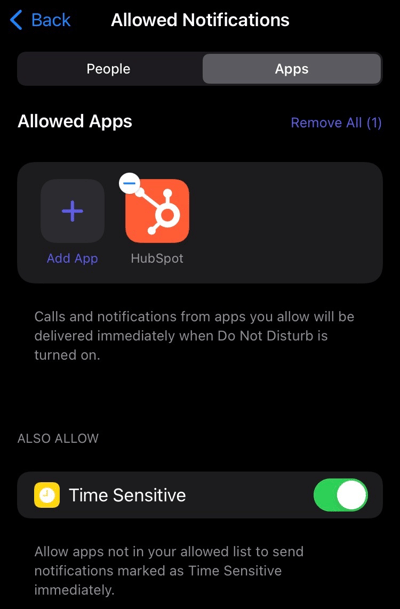
Voinko ottaa käyttöön ja vaatia sekä 2FA:n että SSO:n samanaikaisesti?
Kyllä. Lue lisää siitä, mitä tapahtuu, kun otat käyttöön tai vaadit kaksitekijätodennuksen ja SSO:n samaan aikaan.