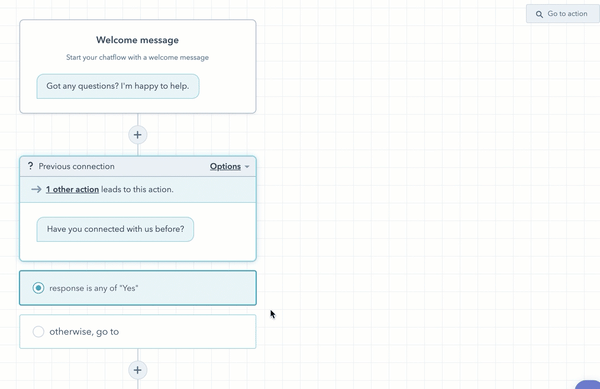Käytä if/then-haaroja boteissa
Päivitetty viimeksi: kesäkuuta 4, 2024
Saatavilla minkä tahansa seuraavan Tilauksen kanssa, paitsi jos toisin mainitaan:
|
|
|
|
|
|
|
|
|
|
Käytä if/then-haaroja botin keskustelujen kulun mukauttamiseen. Voit lisätä ehtoja, joiden avulla voit käskeä bottiasi siirtymään tiettyyn toimintoon kävijän vastauksen, yhteyshenkilön ominaisuuden arvon tai tiimisi saatavuuden perusteella. Määritä if/then-haara botin toiminnoille tai jokaiselle toiminnon sisällä olevalle pikavastaukselle.
Työnkulun haarojen tapaan if/then-haarojen avulla voit lähettää kävijän tiettyä polkua pitkin asettamiesi kriteerien mukaan. Voit esimerkiksi lähettää kävijöitä eri botin toimintoihin sen mukaan, vastaavatko he botin kysymykseen "kyllä" vai "ei". Tämä auttaa käynnistämään erilaisia botin toimintoja, jotta voit räätälöidä keskustelun kulun yksittäisen kävijän mukaan hänen antamiensa tietojen perusteella.
Huomaa: Ilmaiskäyttäjät ja Starter-käyttäjät eivät voi lisätä jos/jos-haaroja bottiinsa.
Jos/jos-haaran määrittäminen botin toiminnolle
Lisää if/then-haara botin toimintoon, jotta voit hallita, mikä toiminto tulee seuraavaksi, kun kävijä täyttää tietyt kriteerit.
- Siirry HubSpot-tililläsi kohtaan Automaatiot > Chat-virrat.
- Vie hiiren kursori botin päälle ja valitse Muokkaatai luo uusi botti.
- Valitse bottieditorissa toiminto.
- Napsauta oikeanpuoleisessa paneelissa välilehteä If/then-haarat .
- Napsauta Lisää if/then-haara.
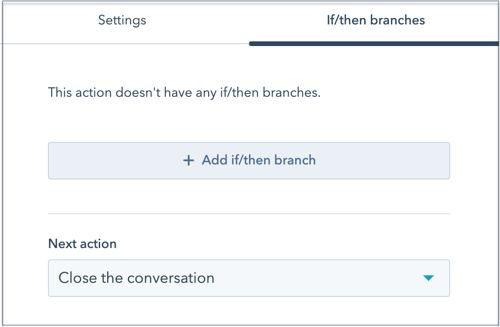
- Luo ehtoja tälle toiminnolle. Voit perustaa logiikan käyttäjän vastaukseen, yhteyshenkilön ominaisuuden arvoon tai agentin saatavuuteen. Napsauta ensimmäistä pudotusvalikkoa ja aseta sitten kriteerit:
- Kävijän vastaus: Käytä tätä vaihtoehtoa lähettääksesi kävijät tiettyä polkua pitkin heidän vastauksensa perusteella. Voit esimerkiksi lähettää kävijöitä eri botin toimintoihin sen mukaan, vastaavatko he botin kysymykseen "kyllä" vai "ei".
- Napsauta pudotusvalikkoa ja valitse suodatusvaihtoehto.
- Napsauta Lisää arvoja ja kirjoita sitten mikä tahansa arvo, jonka mukaan haluat suodattaa keskusteluja, ja napsauta sitten Enter-näppäintä.
- Napsauta Seuraava toiminto, jos kaikki ehdot ovat totta -pudotusvalikkoa ja valitse toiminto.
- Kävijän vastaus: Käytä tätä vaihtoehtoa lähettääksesi kävijät tiettyä polkua pitkin heidän vastauksensa perusteella. Voit esimerkiksi lähettää kävijöitä eri botin toimintoihin sen mukaan, vastaavatko he botin kysymykseen "kyllä" vai "ei".
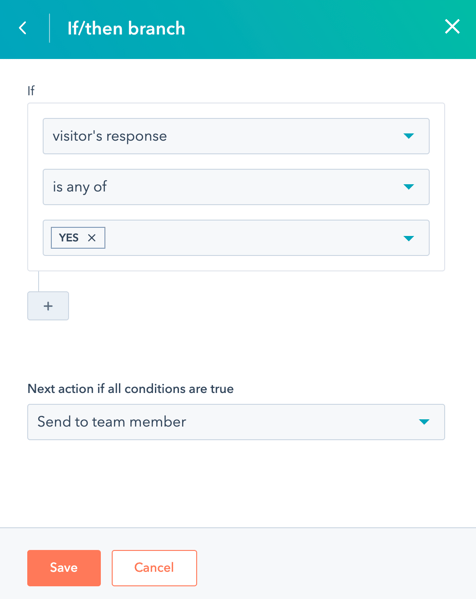
-
- Yhteystieto-ominaisuus: Lähetä kävijä tiettyä polkua pitkin yhteystieto-ominaisuuden arvon perusteella.
- Napsauta Select a property -pudotusvalikkoa ja valitse ominaisuus.
- Napsauta pudotusvalikkoa ja valitse suodatusvaihtoehto.
- Yhteystieto-ominaisuus: Lähetä kävijä tiettyä polkua pitkin yhteystieto-ominaisuuden arvon perusteella.
-
-
- Napsauta Add values (Lisää arvoja ) -pudotusvalikkoa ja valitse ominaisuuksien arvot tai kirjoita mikä tahansa arvo , jolle haluat luoda ehtoja, ja paina Enter-näppäintä lisätäksesi sen luetteloon.
- Napsauta Seuraava toiminto, jos kaikki ehdot ovat totta -pudotusvalikkoa ja valitse toiminto.
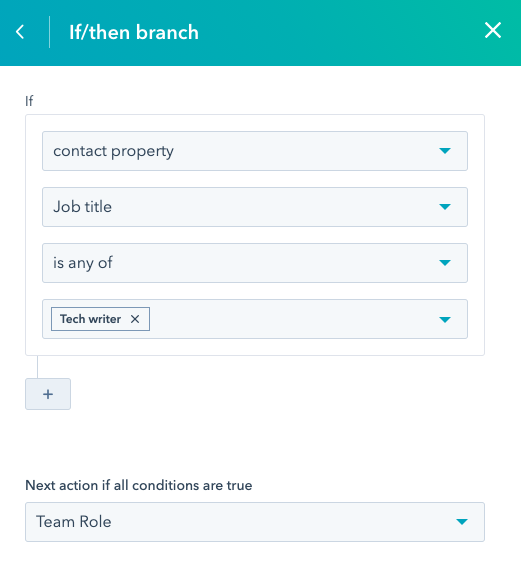
-
-
- Agentin saatavuus ( vainSales Hub tai Service Hub Professional tai Enterprise ): Lähetä vierailija tiettyä polkua pitkin tiimin jäsenen saatavuuden perusteella. Jos esimerkiksi tiimin jäsen ei ole käytettävissä, voit lähettää kävijän Lähetä lippu -toimintoon , jotta voit silti seurata kävijän ongelmaa.
Huomaa: voit valita pudotusvalikosta vain sellaisia käyttäjiä, jotka on määritetty maksulliseen Sales Hub- tai Service Hub -paikkaan. Lue lisää keskustelujen automaattisen reitityksen vaatimuksista.
-
-
- Napsauta ensimmäistä pudotusvalikkoa ja päätä, kenelle vierailijat reititetään heidän saatavuutensa perusteella:
- Tietyt käyttäjät ja tiimit: Lähetä kävijä tiettyä polkua pitkin tiettyjen käyttäjien tai tiimien saatavuuden perusteella. Napsauta Lisää käyttäjä tai tiimi -pudotusvalikkoa ja valitse mukaan otettavien käyttäjien tai tiimien vieressä olevat valintaruudut.
- Yhteyshenkilön omistaja: lähetä kävijä tiettyä polkua pitkin yhteyshenkilön omistajan saatavuuden perusteella. Napsauta Jos yhteyshenkilön omistajaa ei ole, määritä osoitteeseen -pudotusvalikkoa ja valitse varavaihtoehto kaikille uusille tai määrittelemättömille kävijöille, jotka aloittavat keskustelun. Valitsemallasi käyttäjällä on oltava määritetty maksullinen Sales Hub- tai Service Hub -paikka.
- Jos haluat määrittää logiikan sen perusteella, onko tiimin jäsen käytettävissä vai ei, napsauta viimeistä pudotusvalikkoa ja valitse on käytettävissä tai on käytettävissä.
- Napsauta Seuraava toiminto, jos kaikki ehdot ovat totta -pudotusvalikkoa ja valitse toiminto.
- Napsauta ensimmäistä pudotusvalikkoa ja päätä, kenelle vierailijat reititetään heidän saatavuutensa perusteella:
- Luo lisäsääntöjä napsauttamalla AND.
-
- Napsauta Tallenna.
Voit myös lähettää kävijän takaisin edelliseen toimintoon. Kun napsautat Seuraava toiminto, jos kaikki ehdot ovat tosi -pudotusvalikkoa, valitse aikaisempi toiminto pudotusvalikosta. Yhteydenottaja "palaa" tällöin edelliseen vaiheeseen.
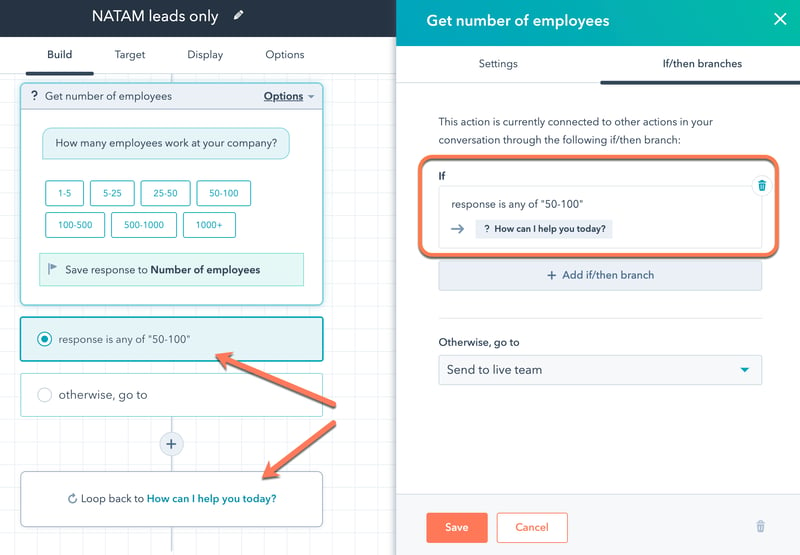
Määritä if/then-haara nopeaa vastausta varten
Jos käytät pikavastauksia botin toiminnossa näyttämään sarjan ennalta määritettyjä vastauksia keskustelun aikana, määritä if/then-haarat näiden pikavastausten perusteella. Riippuen siitä, minkä esiasetetun vastauksen hän valitsee, kävijä siirtyy määritettyyn toimintoon.
- Siirry HubSpot-tililläsi kohtaan Automaatiot > Chat-virrat.
- Valitse muokattava toiminto .
- Napsauta oikeassa paneelissa Pikavastaukset-pudotusvalikkoa ja kirjoita lisätäksesi vastauksia, jotka kävijä voi valita vastauksiksi viestikehotteeseen. Tallenna jokainen vastaus painamalla Enter-näppäintä. Kun keskustelet kävijän kanssa, pikavastaukset näkyvät valittavina vaihtoehtoina.
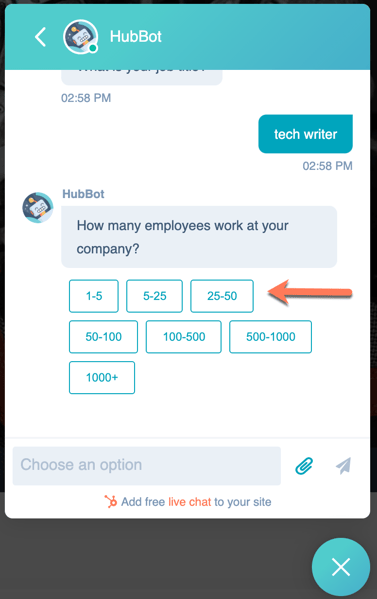
- Jos haluat vaatia kävijöitä valitsemaan jonkin ennalta määrittämistäsi vastauksista, valitse Poista avoimet vastaukset käytöstä -valintaruutu.
- Napsauta Tallenna HubSpot-ominaisuuteen -pudotusvalikkoa valitaksesi tai hakeaksesi ominaisuuden, johon heidän vastauksensa tallennetaan.
- Kun olet syöttänyt pikavastaukset, valitse Siirry vastaukseen perustuvaan toimintoon , kun haluat määrittää if/then-haaran.
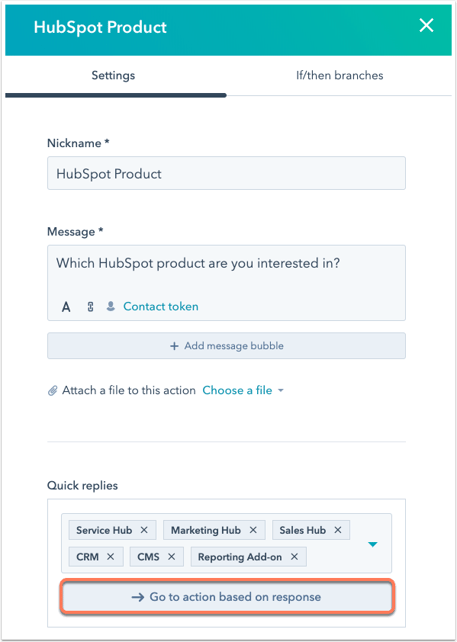
- Oletusarvoisesti botti lähettää kävijän seuraavaan toimintoon. Napsauta kunkin vastauksen vieressä Jatka seuraavaan toimintoon -pudotusvalikkoa ja valitse toinen toiminto.
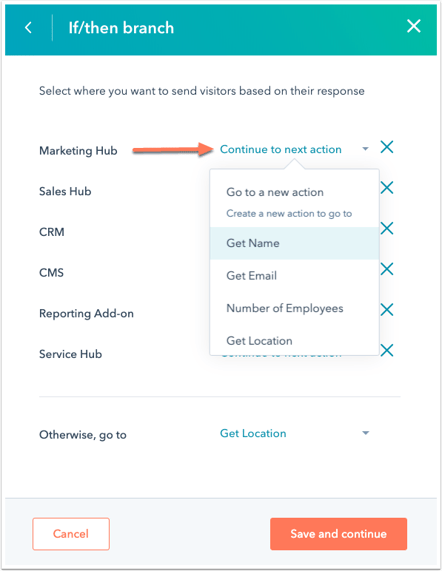
- Poista haara napsauttamalla X-toiminnon vieressä .
Huomaa: jos poistat haaran napsauttamalla X: ää, poistat myös vaihtoehdon pikavastauksena. Sinun on lisättävä pikavastaus uudelleen, jotta se näkyy keskustelun aikana.
- Kun olet mukauttanut botin logiikkaa, napsauta Muuten, siirry pud otusvalikkoon ja valitse, mikä toiminto tulee seuraavaksi, jos kävijä ei täytä mitään asetetuista ehdoista.
- Napsauta Tallenna.
- Tarkista haarautumislogiikkasi ja napsauta sitten Tallenna vasemmalla alhaalla.
Kun kävijä ottaa yhteyttä bottiin verkkosivustollasi, hän siirtyy seuraavaan toimintoon, joka on määritetty jos/jos-haaroituslogiikassasi sen perusteella, minkä pikavastauksen hän valitsee.
Huomaa: et voi poistaa toimintoa, joka käyttää if/then-haaraa. Poista ensin if/then-haara ja sitten toiminto.
Tarkista haarautuminen
Voit tarkastella polkua, jota kävijät seuraavat, kun he täyttävät tietyn ehdon, valitsemalla if/then-haaravastauksen. Seuraava toiminto näkyy botin rakentajassa.
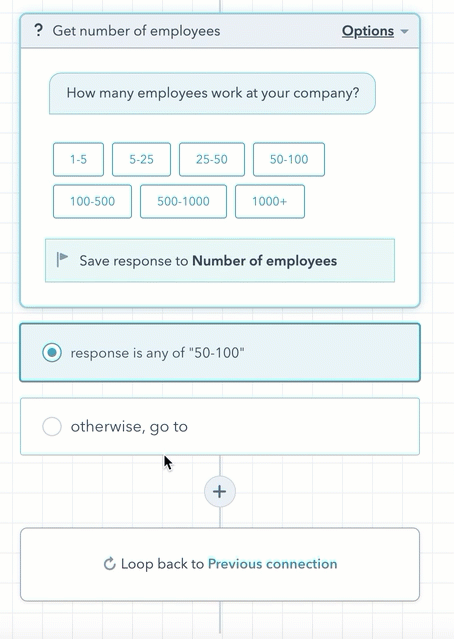
Haarautumislogiikan tarkistaminen ja vianmääritys:
- Napsauta bottieditorin oikeassa yläkulmassa Siirry toimintoon.
- Valitse toiminto pudotusvalikosta.
- Toiminto tulee näkyviin bottieditoriin tarkistettavaksi ja muokattavaksi.