Mukauta tietueiden keskimmäistä saraketta
Päivitetty viimeksi: huhtikuuta 15, 2024
Saatavilla minkä tahansa seuraavan Tilauksen kanssa, paitsi jos toisin mainitaan:
|
|
Tietueen keskimmäisessä sarakkeessa on välilehtiä, jotka ryhmittelevät tietoja, ja kussakin välilehdessä on kortteja, jotka sisältävät tiettyjä tietoja tai toimintoja. Oletusarvoisesti jokaisessa tietueessa voit käyttää tietueen toimintojen aikajanaa ja tietueen tietojen yhteenvetoa Yleiskatsaus-välilehdellä. Tilauksesta riippuen voit myös mukauttaa välilehtiä ja kortteja siten, että ne sisältävät tiimisi tarvitsemat tiedot tietueiden käsittelyssä.
Seuraavia mukautuksia tuetaan HubSpot-tilauksesi perusteella:
- Kaikki HubSpot-tilit voivat muokata tietueen oletusarvoista keskimmäistä sarakkeenäkymää, mikä sisältää välilehtien järjestyksen muuttamisen, Yleiskatsaus-välilehden uudelleennimeämisen ja Yleiskatsaus-välilehden korttien hallinnan.
- Tilit, joilla on Professional- tai Enterprise-tilaus, voivat myös määrittää keskimmäisen sarakkeen näkymät tietyille tiimeille.
- Tilit, joilla on Sales Hub- tai Service Hub Enterprise -tilaus, voivat myös lisätä mukautettuja välilehtiä ja muokata näiden välilehtien kortteja.
Alla olevassa esimerkkikontaktitietueessa on oletusarvoiset Yleiskatsaus- ja Toiminnot-välilehdet sekä mukautettu Myynti-välilehti . Myynti-välilehdellä on mukautettuja kortteja, joissa korostetaan myyntikohtaisia ominaisuuksia ja niihin liittyviä sopimuksia. Voit muokata kortin tietoja napsauttamalla kunkin kortin oikeassa yläkulmassa olevaa settings asetuskuvaketta.
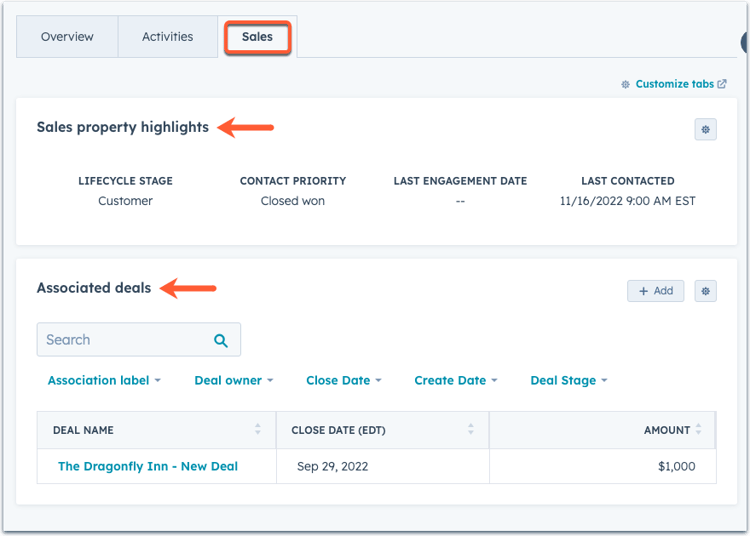
Muokkaa keskimmäisen sarakkeen ulkoasua ja sisältöä
Voit mukauttaa oletusasettelua kaikille käyttäjille tai määrittää mukautettuja näkymiä tietyille tiimeille. Käyttäjillä on oltava Mukauta keskimmäisen sarakkeen asettelua, Tilin käyttöoikeus tai Superkäyttäjän oikeudet, jotta he voivat mukauttaa tietueen keskimmäistä saraketta.
- Napsauta HubSpot-tilisi ylänavigointipalkin settings asetuskuvaketta.
-
Siirry vasemmanpuoleisen sivupalkin valikossa kohtaan Objektit ja valitse sitten objekti, jonka keskimmäistä saraketta haluat muokata.
-
Napsauta Tallenteen mukauttaminen -välilehteä.
- Napsauta Mukauta keskimmäistä saraketta.
- Voit muokata oletusnäkymää valitsemalla oikeassa paneelissa Oletusnäkymä. Oletusnäkymä näytetään kaikille käyttäjille, jotka eivät ole määritetyssä tiimissä.
- Jos haluat luoda tai muokata ryhmänäkymää( vainProfessional ja Enterprise ), valitse Luo ryhmänäkymä tai napsauta olemassa olevan näkymän nimeä. Tiiminäkymä näkyy vain käyttäjille, jotka on määritetty valittuun tiimiin. Voit luoda enintään 1 000 tiiminäkymää.
- Kirjoita näkymän nimi editorin yläosaan.
- Voit valita tiimit, joilla on pääsy näkymään, valitsemalla oikeassa yläkulmassa Määritä tiimit. Valitse valintaikkunassa tiimien valintaruudut ja valitse sitten Valmis.
- Luo tai päivitä välilehtiä ja kortteja, jotka näkyvät keskimmäisessä sarakkeessa.
- Voit tallentaa edistymisesi milloin tahansa napsauttamalla Tallenna oikeassa yläkulmassa tai tallenna muutokset ja poistu editorista napsauttamalla Tallenna ja poistu.
Hallitse välilehtiä keskimmäisessä sarakkeessa
Välilehdet järjestävät tietueen tiedot erillisiin ryhmiin. Kukin välilehti sisältää kortteja, joissa on tietuetta koskevia erityistietoja. Esimerkiksi Yleiskatsaus-välilehti sisältää oletusarvoisesti tietojen kohokohdat, viimeisimmät yhteydenotot ja yhdistykset -kortit, kun taas Toiminnot-välilehti sisältää kortit jokaisesta tietueen vuorovaikutuksesta.
Kaikki HubSpot-tilit voivat muuttaa välilehtien järjestystä ja nimetä Yleiskatsaus-välilehden uudelleen, mutta vain tilit, joilla on Sales Hub- tai Service Hub Enterprise -tilaus, voivat lisätä tai muokata mukautettuja välilehtiä.
- Siirry keskimmäisen sarakkeen editoriin ja valitse näkymä, jossa haluat muokata välilehtiä.
- Jos haluat muokata olemassa olevan välilehden nimeä tai poistaa sen, siirry välilehdelle ja napsauta sen nimeä. Pudotusvalikossa:
- Muokkaa välilehden nimeä valitsemalla Muokkaa välilehden nimeä, päivitä nimi ja valitse sitten Valmis.
- Jos haluat poistaa välilehden, valitse Poista välilehti ja vahvista valintaikkunassa Poista välilehti valitsemalla Poista välilehti.
Huomaa: Toiminnot-välilehteä ei voi muokata tai poistaa.
- Voit järjestää välilehdet uudelleen valitsemalla Hallitse välilehtiä ja valitsemalla sitten Muuta välilehtien järjestystä. Päivitä välilehden sijainti napsauttamalla ja vetämällä sitä oikeassa paneelissa ja valitse sitten Tallenna.
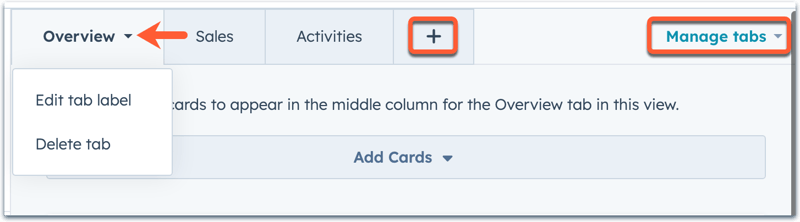
- Voit lisätä uuden välilehden( vainSales Hub tai Service Hub Enterprise ) napsauttamalla +-kuvaketta olemassa olevien välilehtien vieressä. Anna välilehdelle nimi valintaikkunassa ja napsauta sitten Valmis. Välilehtiä voi olla enintään viisi, Yleiskatsaus-välilehti mukaan lukien. Lue, miten voit lisätä ja muokata kortteja välilehdellä.
- Voit tallentaa edistymisesi milloin tahansa napsauttamalla Tallenna oikeassa yläkulmassa tai tallenna muutokset ja poistu editorista napsauttamalla Tallenna ja poistu.
Kun olet järjestänyt välilehdet, opettele hallitsemaan välilehden kortteja .
Hallitse kortteja keskimmäisessä sarakkeessa
Kortit ovat sisällön säiliöitä, jotka sisältävät tietuetta koskevia tietoja sekä toimia, joita voit tehdä tietueen suhteen. Voit mukauttaa kortteja näyttämään tietoja, jotka liittyvät siihen välilehteen, jossa ne ovat, tai käyttää samoja kortteja useilla välilehdillä.
Kaikki HubSpot-tilit voivat lisätä, järjestää uudelleen, muokata tai poistaa kortteja Yleiskatsaus-välilehdellä. Jos tililläsi on Sales Hub- tai Service Hub Enterprise -tili, voit myös lisätä ja muokata kortteja mukautetuilla välilehdillä.
Tietokorttityypit
Välilehdellä voi olla kuusi erilaista korttia:
- Assosiaatiotaulukko: näyttää taulukon assosioituneista tietueista ja tietueiden ominaisuuksista.
- Assosiointitietueiden luettelot: Näyttää luettelon assosioituneista tietueista, jotka on järjestetty niille osoitetun assosiointitietueen mukaan.
- Tietojen korostukset: näyttää enintään neljän objektin ominaisuuden arvot.
- Ominaisuusluettelo: Näyttää luettelon enintään 12 muokattavasta ominaisuudesta.
- Raportti: Näyttää yksittäisen kohteen raportin, joka voi suodattaa tietoja automaattisesti nykyisen tietueen, nykyisen tietueen assosiaatioiden tai kaikkien raporttiin valitun kohteen tietueiden perusteella.
- Vaiheen seuranta: näyttää tietueen etenemisen prosessin aikana. Yhteyshenkilöiden ja yritysten osalta seuranta näyttää etenemisen elinkaaren vaiheiden kautta. Sopimusten, lippujen ja mukautettujen kohteiden osalta seuranta näyttää etenemisen putken kautta.
Seuraavassa esimerkissä välilehti sisältää Tiedot korostetaan, Yhdistelmät-taulukko ja Raporttikorttityypit.
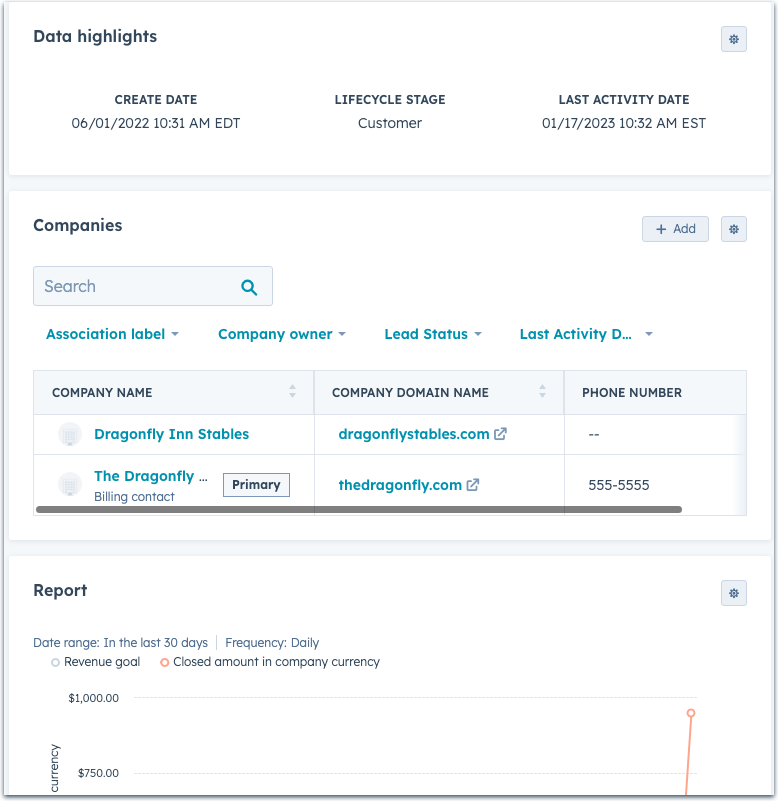
Huomaa: Raporttikorttia koskevat seuraavat rajoitukset:
- Raportit, jotka on suodatettu yhdistettyjen tietueiden perusteella, näkyvät vain, jos nykyisen tietueen ja raportin tietueiden välillä on assosiaatioita, ja ne suodatetaan automaattisesti vain, jos objektien välillä on määritetty assosiaatio. Esim:
- Jos näytät kaupat-raportin yhteystietueelle, mutta yhteystietueeseen ei ole liitetty kauppoja, raportti ei näytä mitään tietoja.
- Jos näytät mukautettuun objektiin perustuvan raportin (esim. lemmikkieläimet) yhteystietueessa, mutta mukautettua objektia ei voi yhdistää yhteystietoihin (eli ei määriteltyä yhteyttä), raportti näytetään suodattamattomana.
- Et voi näyttää mukautettuja widget-raportteja raporttikortissa.
- Mukautettujen kohteiden tietueiden osalta et voi näyttää aktiviteetti-, keskustelu- tai jakson ilmoittautumisraportteja.
Lisää, muokkaa tai poista kortteja
Kussakin keskimmäisessä sarakkeen näkymässä voit lisätä uusia kortteja, muokata tai poistaa olemassa olevia kortteja tai järjestää korttien järjestystä uudelleen. Kukin keskimmäinen sarakenäkymä voi sisältää enintään 20 korttia.
- Siirry keskimmäisen sarakkeen editoriin ja valitse näkymä, jossa haluat lisätä tai muokata kortteja.
- Voit lisätä kortin napsauttamalla haluamaasi välilehteä ja valitsemalla sitten Lisää kortteja. Oikeassa paneelissa:
- Jos haluat sisällyttää olemassa olevan kortin näkymään, valitse kortin nimen vieressä oleva valintaruutu. Palaa keskimmäisen sarakkeen editoriin napsauttamalla oikeassa yläkulmassa olevaa X-kirjainta.
- Jos haluat luoda ja lisätä mukautetun kortin, valitse Luo kortti oikeassa yläkulmassa.
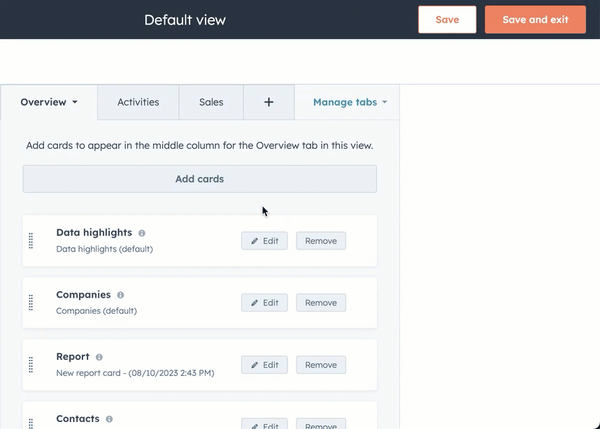
- Jos olet luomassa korttia, valitse korttityyppi oikeassa paneelissa.
- Anna kortille sisäinen nimi ja otsikko. Sisäinen nimi näkyy vain pääkäyttäjille, mutta kortin nimi näkyy tietueessa.
- Täytä kortin lisätiedot korttityypistä riippuen:
- Assosiointitaulukkokortti: valitse assosioitunut objekti, joka näytetään kortissa (esim. valitsemalla Yhteystiedot näytetään tietueen assosioituneet yhteystiedot), valitse sitten ominaisuudet, jotka näytetään sarakkeina assosiointitaulukossa, ja valitse pikasuodattimet, jotka tulevat näkyviin taulukon tietueiden suodattamiseksi. Kukin yhdistelmätaulukkokortti voi sisältää enintään 12 ominaisuutta ja 5 pikasuodatinta. Pakolliset ominaisuudet (esim. etunimi, sukunimi yhteystietojen osalta) ja Association label -suodatin ovat oletusarvoisesti mukana, ja ne lasketaan mukaan rajoituksiin.
-
-
- Assosiointilappujen luettelo: valitse kortissa näytettävä assosioitunut objekti (esim. valitsemalla Yhteystiedot näytetään tietueen assosioituneet yhteystiedot) ja valitse sitten luettelossa näytettävät laput.
-
-
-
- Tietojen korostuskortti: valitse ominaisuudet, jotka näytetään korostettuina ominaisuuksina. Voit ottaa mukaan yhteensä neljä ominaisuutta.
-
-
-
- Ominaisuusluettelo: Valitse luettelossa näytettävät ominaisuudet. Voit sisällyttää luetteloon yhteensä 12 ominaisuutta.
- Raportti: Valitse yksittäisen kohteen raportti, jonka haluat näyttää, ja valitse sitten, miten raportin tietueet suodatetaan. Valitse Associations (Liitännät ), jos haluat sisällyttää tarkastelemasi tietueen liitännäistietueiden tiedot, valitse Subject (Kohde ), jos haluat sisällyttää tarkastelemasi tietueen tiedot, tai valitse Unfiltered (Suodattamaton ), jos haluat sisällyttää kyseisen kohteen kaikkien tietueiden tiedot riippumatta tarkastelemastasi tietueesta. Kohteesta tai raporttityypistä riippuen näytettävissä oleviin tietoihin liittyy rajoituksia.
- Vaiheen seuranta: lisätietoja ei tarvita.
-
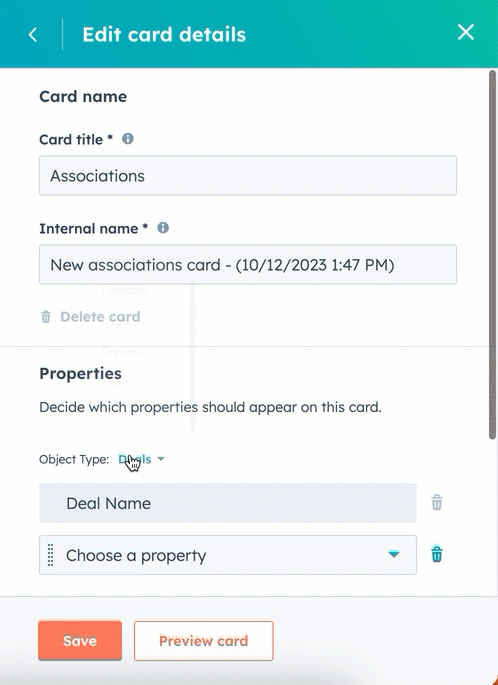
-
- Jos haluat nähdä, miten korttisi näkyy tietueessa, valitse Esikatsele korttia. Valitse tietue esikatsellaksesi, miten tiedot näkyvät kyseisessä tietueessa.
-
- Kun olet valmis, napsauta Tallenna.
- Voit muokata korttia valitsemalla edit Muokkaa. Päivitä kortin tiedot ja valitse sitten Tallenna.
- Voit järjestää kortit uudelleen napsauttamalla ja vetämällä kortin haluamaasi paikkaan.
- Voit poistaa kortin näkymästä valitsemalla Poista. Kun olet poistanut kortin, voit silti lisätä sen takaisin Lisää kortti -pudotusvalikosta.

- Jos haluat poistaa olemassa olevan kortin, valitse edit Muokkaa ja valitse sitten oikeassa paneelissa Poista kortti. Vahvista valintaikkunassa valitsemalla Poista. Kun kortti on poistettu, se poistetaan kaikista näkymistä, etkä voi lisätä korttia takaisin tietueeseen.
Huomaa: järjestelmän oletuskortteja, joiden nimen vieressä on (default), ei voi muokata eikä poistaa.
- Voit tallentaa edistymisesi milloin tahansa napsauttamalla Tallenna oikeassa yläkulmassa tai tallenna muutokset ja poistu editorista napsauttamalla Tallenna ja poistu.
Lisätietueiden mukauttaminen
Jos haluat muokata tietueitasi lisää, tutustu tietueiden ulkoasun ja tietojen muokkaamiseen liittyviin lisävaihtoehtoihin:
- Mukauta tietueiden oikeassa sivupalkissa näkyviä kortteja.
- Mukauta tietueiden vasemmassa sivupalkissa käyttäjille ja tiimeille näytettäviä ominaisuuksia.
- Mukauta tietueen esikatselun sivupalkit.
- Mukauta yksilöllisessä Tietoja tästä [tietueesta] -osiossa näkyviä ominaisuuksia.
- Mukauta tietueiden oikeassa sivupalkissa näkyviä yhdistyskortteja.
- Mukauta jako-, lippu- tai mukautettuja objektikortteja laudanäkymässä.