Yhdistä ja käytä HubSpot-tietojen synkronointia
Päivitetty viimeksi: huhtikuuta 25, 2024
Saatavilla minkä tahansa seuraavan Tilauksen kanssa, paitsi jos toisin mainitaan:
|
|
HubSpotin tietojen synkronoinnin avulla voit luoda yksisuuntaisen tai kaksisuuntaisen synkronoinnin HubSpotin ja muiden sovellusten välille ja yhdistää kaikki asiakastietosi yhdelle alustalle. Tarkista, mitkä sovellukset käyttävät datasynkronointia täällä.
Ennen kuin aloitat
- Sinun on oltava superadmin tai sinulla on oltava App Marketplace -oikeudet HubSpot-tililläsi.
- Tietyn sovelluksen, jonka yhdistät HubSpot-tiliisi, voi vaatia muita oikeuksia.
Yhdistä sovellus
- Napsauta HubSpot-tilisi ylänavigointipalkin Markkinapaikka-kuvaketta marketplace ja valitse Sovelluskauppa.
- Kirjoita sovelluksen nimi hakupalkkiin ja napsauta sitten hakutulosta.
- Napsauta oikeassa yläkulmassa Asenna sovellus.
- Valitse valintaikkunassa Seuraava ja kirjaudu sitten sovellustilillesi.
- Tarkista pyydetyt käyttöoikeudet ja valitse sitten Salli. Sinut ohjataan takaisin HubSpot-asetusten sovellussivulle.
Saman kolmannen osapuolen sovelluksen useampi kuin yksi instanssi on mahdollista yhdistää HubSpotiin. Jos esimerkiksi hallinnoit kahta Microsoft Dynamics -tiliä, voit yhdistää ja synkronoida molempien tilien tiedot yhden HubSpot-tilin kanssa. Lisätilin liittäminen:
- Siirry HubSpot-tililläsi kohtaan Raportointi ja tiedot > Integraatiot.
- Napsauta sovelluksen nimeä.
- Valitse Toiminnot > Hallitse tilejä.
- Valitse oikeassa paneelissa Yhdistä toinen tili.
- Jatka vaiheita sovelluksen liittämiseksi HubSpotiin.
Ota tietojen synkronointi käyttöön
Kun olet yhdistänyt sovelluksen, sinun on määritettävä sovelluksen asetukset ja kytkettävä synkronointi päälle, jotta voit aloittaa tietojen synkronoinnin näiden kahden integraation välillä.
- Siirry HubSpot-tililläsi kohtaan Raportointi ja tiedot > Integraatiot.
- Napsauta sovellusta.
- Napsauta Määritä synkronointi.
- Valitse synkronoitavan kohteen valinta -sivulla kohde, jonka haluat synkronoida, ja napsauta sitten Seuraava. Lisätietoja yhteystietojen ja liidien synkronoinnista muihin sovelluksiin.
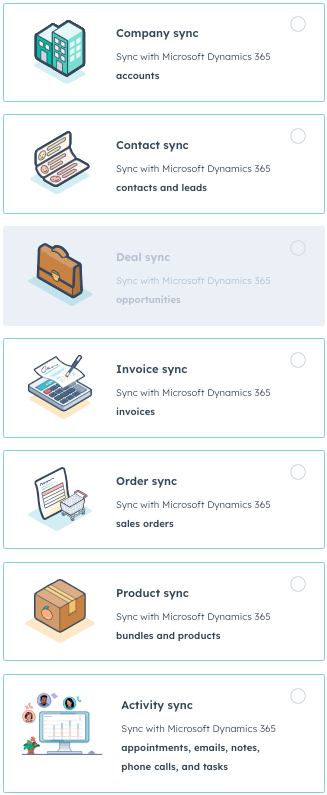
- Napsauta Seuraava.
Määritä synkronointisuunta
Valitse Määritä-näytössä synkronointisuunta ja liitä kolmannen osapuolen sovelluksen kentät HubSpotin ominaisuuksiin.
Valitse synkronointisuunta -osiossa päätä, miten haluat synkronoida tiedot HubSpotista kolmannen osapuolen sovellukseen ja päinvastoin. Vaihtoehtoja on kolme:
- Tietojen synkronointi sovellusten välillä: Kaikki uudet ja päivitetyt objektitiedot synkronoidaan kahden sovelluksen välillä. Ominaisuudet yhdistetään niiden tietueiden osalta, jotka ovat jo olemassa molemmissa alustoissa.
- Tiedot synkronoidaan vain HubSpotiin kolmannen osapuolen sovelluksesta.
- Tiedot synkronoidaan vain kolmannen osapuolen sovellukseen HubSpotista.
Napsauta Resolve data conflicts (Tietoristiriitojen ratkaiseminen ) -osiossa pudotusvalikkoa ja valitse oletussovellus, joka korvaa toisen sovelluksen, kun tiedoissa on ristiriitoja. Jos oletussovelluksessa ei ole kentän arvoa, tietoja ei muuteta kolmannen osapuolen sovelluksessa. Tämä asetus ei kumoa Valitse synkronointisuunta -osiossa valittua synkronointisuuntausta.

Tarkista kenttien yhdistämiset
Tarkista kenttien kartoitus -osiossa oletusominaisuuksien oletuskartoitukset ja se, miten tiedot synkronoidaan HubSpotin ja kolmannen osapuolen sovelluksen välillä. Jos sinulla on maksullinen Operations Hub -tilaus, voit määrittää mukautettuja kartoituksia ominaisuuksille.
Pakolliset kentät näkyvät kenttien kartoitukset -taulukossa tähdellä (*).
Jos haluat poistaa kartoituksen käytöstä, napsauta kytkintä pois päältä.

Mukautetun kenttäkartoituksen määrittäminen:
- Napsauta Lisää kartoitus.
- Valitse pudotusvalikoiden avulla kolmannen osapuolen sovellus ja HubSpot-ominaisuus, jonka haluat kartoittaa.
- Napsauta success Päivitä.

- Jos haluat ottaa mukautetut kartoitukset pois käytöstä, kytke kytkin pois päältä napsauttamalla.
Lue lisää tietojen synkronointikenttien kartoitusten erityissäännöistä ja huomioista.
Synkronointisääntöjen määrittäminen
Määritä Rajaus-näytössä, miten haluat synkronoida tietueet HubSpotista kolmannen osapuolen sovellukseen ja päinvastoin.
Oletusarvoisesti HubSpot synkronoi vain yhteystiedot, joilla on voimassa oleva sähköpostiosoite. Jos haluat ottaa tämän pois käytöstä, poista Kaksoiskappaleiden muutoksen vähentäminen -osiossa valintaruudun Vain sähköpostiosoitteella varustettujen yhteystietojen synkronointi -valintaruudun valinta.
Alkuperäisen synkronoinnin aikana HubSpot vertaa molempia tietokantoja. Kun vastaavuus havaitaan, olemassa olevat tietueet päivitetään. Tietojen synkronointi vastaa yhteystietueisiin vertaamalla ensin yhteystietojen sähköpostiosoitteita ja sitten yrityksen sähköpostiosoitetta, nimeä ja verkkotunnuksia.
Yritystietueiden osalta tietojen synkronointi vastaa kummankin sovelluksen yritystietueita joko yrityksen nimen tai yrityksen verkkotunnuksen perusteella. Joissakin liittimissä liitin voi käyttää päätunnisteena vain nimeä, koska joissakin sovelluksissa ei ole toimialuekenttää. HubSpotin yrityksen toimialuenimi -ominaisuus on määriteltävä oletuskenttäkuvioinniksi, jotta sitä voidaan käyttää tunnisteena deduplikointia varten. HubSpot-sivuston URL-ominaisuutta ei voi käyttää deduplikointiin.
Huomaa: kun sovelluksessa on sekä yrityksen nimi että yrityksen verkkotunnus -kenttä, HubSpot vastaa kahta tietuetta, jos niillä on sama yrityksen nimi mutta eri verkkotunnus, ja päinvastoin.
Valitse Rajoita synkronoitavia tietueita -osiossa kriteerit, joilla voit rajoittaa, mitkä tietueet synkronoidaan HubSpotista kolmannen osapuolen sovellukseen ja päinvastoin:
- Napsauta Muokkaa.
- Valitse oikeassa paneelissa ominaisuus, jolla rajoitat tietueiden synkronointia HubSpotista kolmannen osapuolen sovellukseen ja päinvastoin.
- Napsauta Valmis.
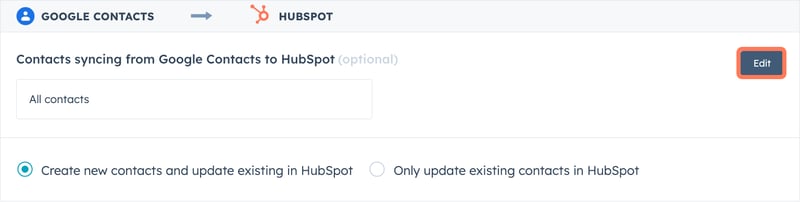
Huomaa: Rajoita tietueiden synkronointia -osio rajoittaa vain sitä, mitkä tietueet synkronoidaan aluksi HubSpotin ja kolmannen osapuolen sovelluksen välillä. Kun tietueet on synkronoitu, ne jatkavat tietojen synkronointia edestakaisin asetetun ominaisuuksien kartoituksen perusteella.
Yhdistä tietueet
HubSpot pyrkii säilyttämään samat tietueiden väliset assosiaatiot (esimerkiksi yhteystietoihin liittyvät yritykset tai yrityksiin liittyvät sopimukset) synkronoitaessa alkuperäisen yhdistetyn sovelluksen kanssa aina kun mahdollista.
Voit tarkastella toisesta sovelluksesta synkronoituihin yhteystietoihin liittyviä tietueita:
- Napsauta minkä tahansa kohteen synkronoinnin avattavaa Toiminnot-valikkoa ja valitse sitten Muokkaa synkronointiasetuksia.
- Valitse Määritä.
- Napsauta Map your fields -osiossa All mappings -pudotusvalikkoa ja valitse Association mappings.
- Näet kolmannen osapuolen sovelluksesta synkronoitavan tietueen ja sen assosioinnin kohteeseen.
Assosioituja tietueita luodaan vain, jos synkronointi on käynnissä samalle objektille. Jos esimerkiksi käytössäsi on vain yhteystietojen synkronointi mutta ei yrityksen synkronointia, assosioitua yritystä ei synkronoida.
Jos tietueella on useita yritysyhteyksiä, vain ensisijainen yritys synkronoidaan.
Huomaa: useimmissa tapauksissa tietojen synkronointi voi yhdistää laskut automaattisesti vain yhteystietoihin. Laskut on yhdistettävä manuaalisesti yritystietueisiin HubSpotissa.
Tarkista säännöt ja käynnistä synkronointi
Tarkista määrittämäsi säännöt Review (Tarkista ) -näytössä ja valitse sitten Save and sync (Tallenna ja synkronoi). Alkuperäinen synkronointi alkaa tämän jälkeen.
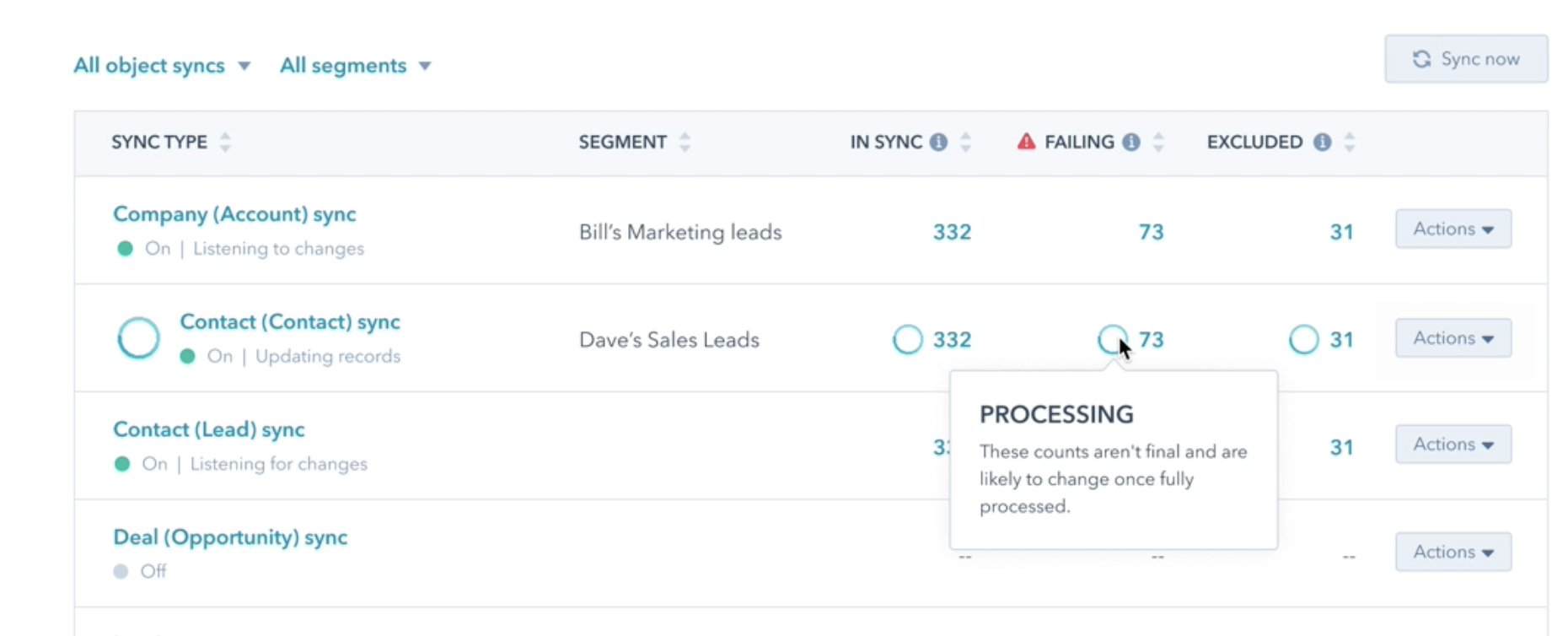
Kun ensimmäinen synkronointi on valmis, tietueet synkronoidaan 10 minuutin kuluessa muutoksesta.
Poistettujen tietueiden uudelleensynkronointi
Jos olet poistanut tietueita joko HubSpotissa tai kolmannen osapuolen sovelluksessa, voit synkronoida poistetut tietueet uudelleen luodaksesi ne uudelleen kummassakin sovelluksessa:
- Siirry HubSpot-tililläsi kohtaan Raportointi ja tiedot > Integraatiot.
- Napsauta sovellusta.
- Napsauta Epäonnistunut-sarakkeessa niiden tietueiden lukumäärää , joiden synkronointi epäonnistuu.
- Valitse oikeassa paneelissa Toiminnot.
- Valitse joko Synkronoi poistetut tietueet uudelleen HubSpotissa tai Synkronoi poistetut tietueet uudelleen [kolmannen osapuolen sovelluksessa].
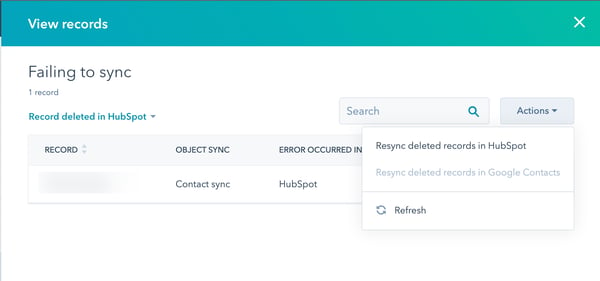
- Napsauta Resynkronoi kaikki.
Tietojen synkronoinnin poistaminen käytöstä
Voit kytkeä tietojen synkronoinnin pois päältä, jotta sovelluksen tietueet eivät synkronoidu HubSpotista ja päinvastoin.- Siirry HubSpot-tililläsi kohtaan Raportointi ja tiedot > Integraatiot.
- Napsauta sovellusta.
- Napsauta Toiminnot-pudotusvalikkoa ja valitse Poista synkronointi käytöstä.
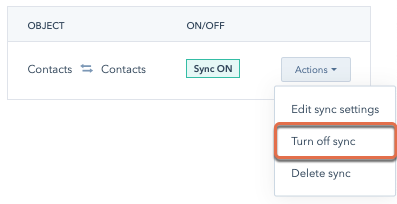
- Valitse ponnahdusikkunassa Turn off sync.
Kun synkronointi on kytketty pois päältä, voit kytkeä sen uudelleen päälle valitsemalla Muokkaa synkronointiasetuksia tai poistaa synkronoinnin .
Tarkastele synkronoinnin tilaa
Kun olet yhdistänyt sovelluksen, voit tarkastella yleiskatsausta HubSpotin ja kolmannen osapuolen sovelluksen välillä synkronoitavista tietueista.
- Siirry HubSpot-tililläsi kohtaan Raportointi ja tiedot > Integraatiot.
- Napsauta sovellusta.
- Valitse Synkronoinnin yleiskatsaus -välilehdellä Objektinäkymä, jos haluat tarkastella synkronointitilannetta objekteittain.
- Napsauta Synkronoinnissa-sarakkeessa Tietueiden määrä, jos haluat tarkastella kaikkia HubSpotin ja sovelluksen välillä synkronoituja tietueita.
- Napsauta Epäonnistunut-sarakkeessa tietueiden lukumäärää , jos haluat tarkastella kaikkia tietueita, joiden synkronointi HubSpotin ja sovelluksen välillä ei onnistu .
- Tarkastele virheen syytä Virheluokka-sarakkeessa .
- Siirrä hiiren osoitin työkaluvihjeen päälle, jotta voit tarkastella ratkaisuvaiheita.
- Napsauta Record view (Tietueiden näkymä ) nähdäksesi kaikki HubSpotin ja sovelluksen välillä synkronoitavat tietueet.
- Voit suodattaa tietueet kohteen tyypin, synkronointitilan tai tietyn aikavälin mukaan pudotusvalikoiden avulla.
- Voit muokata sarakkeiden järjestystä valitsemalla Lisää > Muokkaa sarakkeita.
- Voit viedä kaikki tietueet valitsemalla Lisää > Vie.
- Valitse valintaikkunassa tiedostomuoto.
- Napsauta Vie. Viety tiedosto lähetetään sinulle sähköpostitse.
- Voit palauttaa kaikki poistetut tietueet valitsemalla Lisää > Palauta kaikki poistetut tietueet.
- Valitse oikeassa paneelissa tietueen tyyppi ja kohdesovellus. Kaikki aiemmin poistetut tietueet palautetaan valittuun kohdesovellukseen.