Créer et mener des enquêtes de support client
Dernière mise à jour: février 20, 2024
Disponible avec le ou les abonnements suivants, sauf mention contraire :
|
|
Le Customer Effort Score (CES) mesure la simplicité de l'expérience d'un utilisateur avec le support client. Le CES comporte une échelle à sept points, allant de Tout à fait d'accord à Absolument pas d'accord. Envoyez des enquêtes de support client à vos clients pour leur permettre de noter leur expérience avec l'un de vos représentants de support.
Veuillez noter : dans les comptes créés à partir du 5 mars 2024, les utilisateurs doivent avoir un siège de service attribué pour créer des enquêtes de retour d'information. En savoir plus sur la nouvelle tarification par siège de HubSpot .
Pour configurer une enquête sur le support client :
- Dans votre compte HubSpot, accédez à Automatisatons > Enquêtes.
- Vous pouvez modifier ou supprimer une enquête existante.
- Pour modifier l'enquête, survolez-la et cliquez sur Modifier.
- Pour supprimer l'enquête, survolez-la et cliquez sur le menu déroulant Actions, puis sélectionnez Supprimer.
- Pour créer une nouvelle enquête, cliquez sur Créer une enquête en haut à droite.
- Dans la page suivante, sélectionnez Custom survey, puis cliquez sur Next.
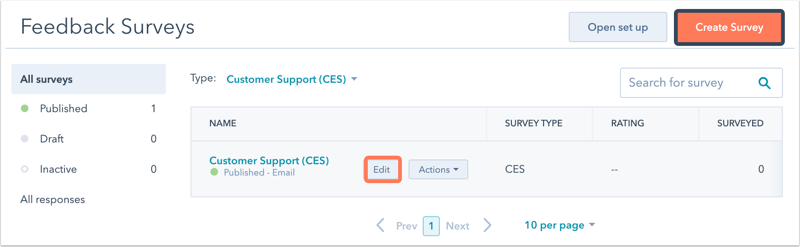
-
- Dans le panneau de gauche, sélectionnez la carte Support client et cliquez sur Suivant.
- Sélectionnez E-mail comme méthode de livraison, puis cliquez sur Créer.
Veuillez noter : pour envoyer une enquête par e-mail, les utilisateurs doivent avoir Accès marketing permissions, y compris Publier accès à l'outil E-mail.
-
- Cliquez sur l'icône crayon edit en haut pour donner un nom unique à votre enquête.
Enquête
Dans l'onglet Survey, vous pouvez personnaliser les paramètres de l'e-mail, le corps, la marque et l'apparence de votre enquête.
Paramètres de l'e-mail
- Dans le panneau de gauche, cliquez sur le menu déroulant Langue de l'enquête et choisissez la langue dans laquelle vous souhaitez que l'enquête soit réalisée.
- Saisissez le nom devotre entreprise.
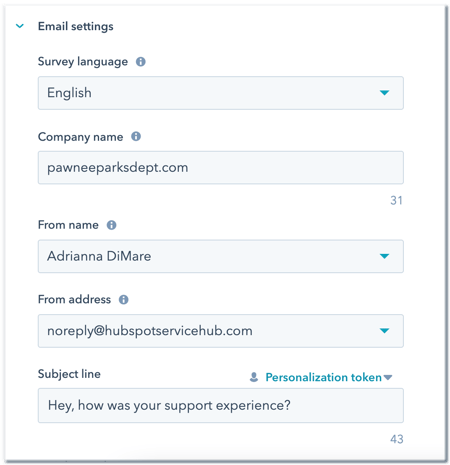
- Définissez le nom From et l'adresse From à partir desquels votre enquête sera envoyée. Vous pouvez sélectionner le nom et l'adresse de tout utilisateur de votre compte.
- Saisissez une ligne d'objet pour votre e-mail d'enquête. Vous pouvez cliquer sur contacts Jeton de contact pour inclure un jeton de personnalisation .
Corps de l'e-mail
- Dans le panneau de gauche, cliquez sur Corps de l'e-mail pour développer la section et modifier le corps de l'e-mail d'enquête.
- Modifiez le texte qui apparaît en haut de votre enquête dans le champ Greeting . Vous pouvez cliquer sur contacts Jeton de contact pour inclure un jeton de personnalisation .
- Modifiez le texte qui apparaît avant la question de votre enquête à l'aide du champ Introduction. Vous pouvez cliquer sur ticket Ticket tokens pour inclure un token de personnalisation.
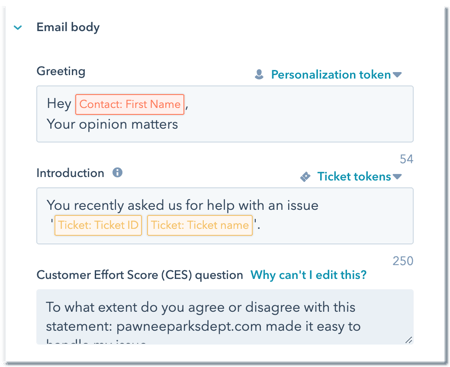
- Affichez le texte qui apparaît dans la question de votre enquête dans le champ Question Score de fidélisation de la clientèle (CES). Ce texte ne peut pas être modifié.
Thème
- Dans le panneau de gauche, cliquez sur Thème pour développer la section et modifier l'apparence de l'e-mail d'enquête.
- Cliquez pour activer l'option Featured image afin de télécharger une image pour l'enquête par e-mail. Cliquez sur Remplacer pour charger votre propre image ou sélectionner une image existante à partir du gestionnaire de fichiers.
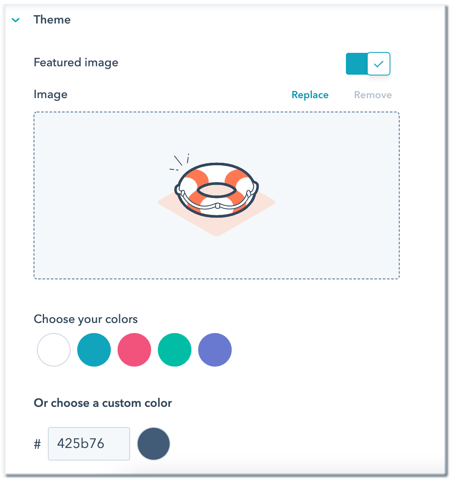
- Sélectionnez l'une des options de couleur par défaut , ou définissez une couleur personnalisée en saisissant une valeur de couleur hexagonale , ou en cliquant sur le sélecteur de couleurs à droite.
- Dans le panneau de droite, examinez l'e-mail, puis cliquez sur l'onglet Feedback pour continuer.
Feedback
Dans le panneau de gauche, personnalisez les questions de suivi en fonction de la note attribuée.
- Cliquez sur l'onglet 1 - 3 Difficile pour saisir du texte destiné aux clients qui ont attribué un score faible.
- Cliquez sur l'onglet 4 - 5 Neutre pour saisir du texte destiné aux clients qui ont attribué un score neutre.
- Cliquez sur l'onglet 6 - 7 Facile pour saisir du texte destiné aux clients qui ont attribué un score élevé.
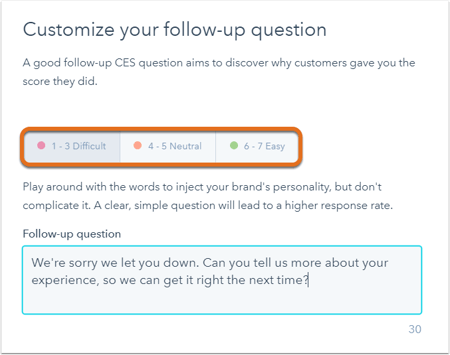
- Dans le panneau de droite, prévisualisez la question de suivi et cliquez sur l'onglet Thank you pour continuer.
Merci
Dans le panneau de gauche, personnalisez le message de remerciement que le client verra après avoir envoyé sa réponse à l'enquête :
- Cliquez sur 1 - 3 Difficile, 4 - 5 Neutre, et 6 - 7 Facile pour personnaliser une autre image, le texte de l'en-tête et le corps de texte pour chaque catégorie de réponses d'enquête.
- Cliquez pour activer ou désactiver l'interrupteur Show image afin d'afficher ou non une image avec votre message de remerciement. Cliquez sur Remplacer pour charger votre propre image ou sélectionner une image existante à partir du gestionnaire de fichiers.
- Saisissez l'en-tête de votre message de remerciement dans le champ Texte de l'en-tête pour la catégorie sélectionnée.
- Saisissez un message de remerciement dans le champ Corps de texte pour la catégorie sélectionnée.
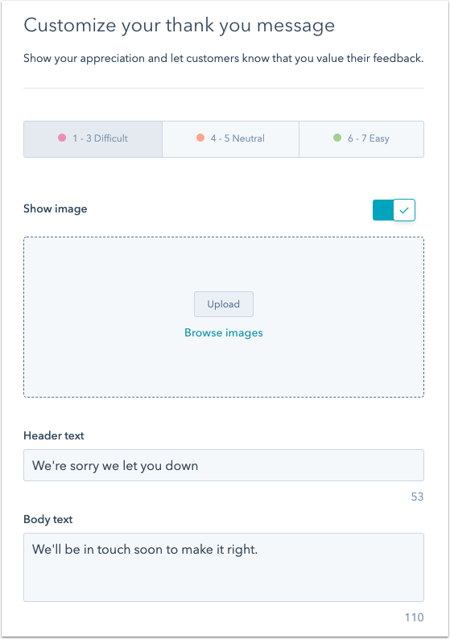
- Sur le panneau de droite, prévisualisez les messages de remerciement et cliquez sur l'onglet Destinataires pour continuer.
Destinataires
Choisissez quand et à qui l'enquête sera envoyée :
Remarque : Une enquête de support client ne sera envoyée qu'une seule fois par ticket. Par exemple, si un ticket est fermé, puis rouvert, aucune autre enquête ne sera envoyée une fois le ticket fermé.
- Dans la section Choose who gets the survey, cliquez sur le menu déroulant pour sélectionner le pipeline auquel l'enquête sera envoyée.
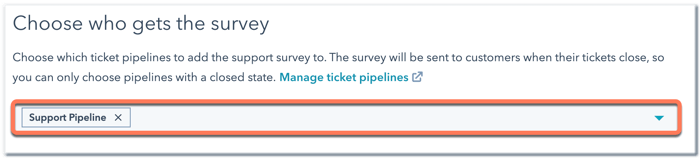
- Cliquez sur l'onglet Paramètres pour continuer.
Paramètres
- Dans la section Décidez quand l'enquête est envoyée, vous pouvez sélectionner les options suivantes :
- Immédiatement : l'enquête est envoyée immédiatement après la fermeture du ticket.
- Ajouter un délai : l'enquête est envoyée un certain temps après la fermeture du ticket. Dans le champ Envoyer l'enquête, saisissez un nombre et sélectionnez l'unité de temps (minutes, heures, jours) correspondant au délai d'envoi de l'e-mail d'enquête à vos clients.
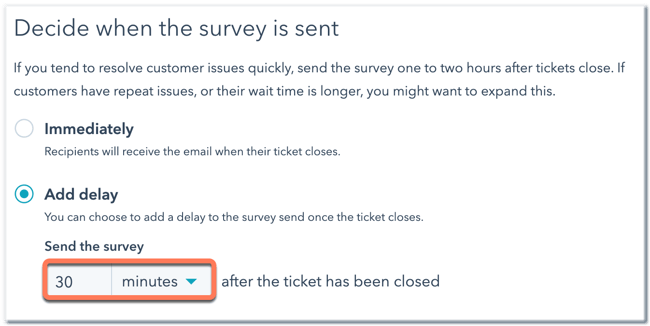
- Dans la section entreprise Qui est informé des nouvelles réponses d'enquête ?, cliquez sur le menu déroulant Ajouter des utilisateurs ou des équipes et sélectionnez les utilisateurs ou les équipes qui recevront des notifications par e-mail lorsqu'un client soumet une enquête de support.
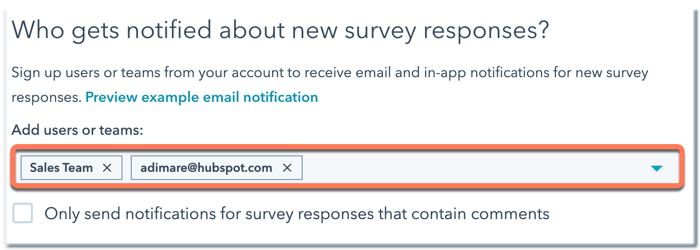
-
- Pour afficher un aperçu de l'e-mail de notification, cliquez sur Prévisualiser un exemple d'e-mail de notification.
- Sélectionnez la case à cocher N'envoyez des notifications que pour les réponses aux enquêtes qui contiennent des commentaires pour uniquement recevoir des notifications en cas de soumissions contenant des commentaires.
- Cliquez sur l'onglet Automation pour continuer.
Automatisation
- Pour mettre en place des actions de suivi basées sur les réponses à l'enquête, cliquez sur Créer un Workflow sous les sections 1 - 3 Difficile, 4 - 5 Neutre, et/ou 6 - 7 Facile. Dans le panneau de droite, sélectionnez les actions à automatiser ou cliquez sur See more pour voir d'autres actions. En savoir plus sur en utilisant les actions de flux de travail.
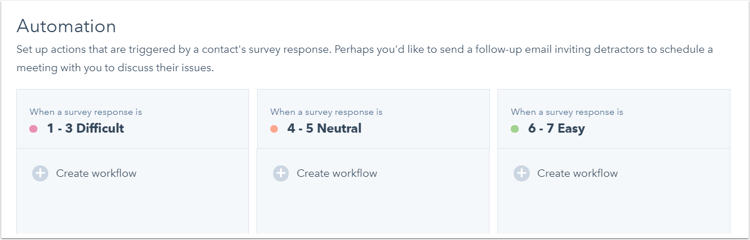
Veuillez noter que les workflows de l'enquête sur le support client n'apparaîtront pas dans l'outil de workflows . Ils ne peuvent être modifiés qu'à partir de cet onglet de la configuration de l'enquête.
Vérifier et publier
- Pour voir comment l'enquête s'affichera sur les ordinateurs de bureau, les téléphones portables et les tablettes, cliquez en haut à droite sur Preview.
- Pour vous envoyer une version de l'enquête, cliquez en haut à droite sur Envoyer l'enquête test. Vous pouvez prévisualiser l'e-mail en tant que contact spécifique en cliquant sur le menu déroulant Choisissez un contact pour tester la personnalisation de votre enquête puis en sélectionnant un contact .
Remarque : Si vous choisissez un contact spécifique lors de l'envoi d'une enquête test, l'enquête test affichera les valeurs des jetons de personnalisation de ce contact, mais n'affichera pas les jetons de personnalisation des tickets. Une fois l'enquête publiée, les valeurs du jeton de personnalisation du ticket apparaîtront pour le ticket spécifique associé à l'enquête.
- Lorsque vous avez terminé, en haut à droite, cliquez sur Review et surublish. Dans le panneau de droite, cliquez sur Publish pour mettre votre enquête en ligne.
