Gérer les transactions, les tickets et les fiches d'informations d'objets personnalisés dans la vue de tableau
Dernière mise à jour: février 14, 2024
Disponible avec le ou les abonnements suivants, sauf mention contraire :
|
|
Toutes les pages d'accueil des objets ont une vue en liste, mais les objets avec des pipelines (transactions, tickets et objets personnalisés) ont également une vue en tableau, où les enregistrements sont affichés sous forme de cartes se déplaçant à travers les étapes d'un pipeline. Lorsque vous êtes en mode tableau, vous pouvez modifier, supprimer et déplacer des fiches d'informations entre les phases du pipeline et personnaliser le tableau et ses cartes afin d'afficher des informations spécifiques.
Cet article explique comment gérer les enregistrements d'un pipeline en vue tableau. Il existe d'autres moyens de modifier vos pipelines ou de personnaliser l'apparence de la vue du tableau :
- Gérer vos deal, ticket, ou custom object pipelines
- Personnaliser l'apparence et les propriétés de affichées sur les cartes dans la vue du tableau
Visualiser les pipelines de transactions, de tickets et d'objets personnalisés dans la vue de tableau
- Accédez à la page d'accueil de votre affaire, de votre ticket ou de votre objet personnalisé :
- Transactions : Dans votre compte HubSpot, accédez à CRM > Transactions.
- Tickets : Dans votre compte HubSpot, accédez à CRM > Tickets.
- Objets personnalisés (Entreprise uniquement) : Dans votre compte HubSpot, accédez à CRM, puis sélectionnez Objets personnalisés.
-
Cliquez sur l'icône Tableau grid en haut à gauche. Vous ne pouvez accéder à la vue du tableau que pour les pipelines dont des phases sont définies. Apprenez à créer des étapes pour les pipelines deal, ticket, et custom object.
-
Pour visualiser un pipeline spécifique, cliquez sur le pipeline menu déroulant suivant et sélectionnez le pipeline.
- Pour accéder à une vue sauvegardée , cliquez sur l'onglet de la vue. Pour ouvrir une vue enregistrée qui n'apparaît pas sous forme d'onglet, cliquez sur + Ajouter une vue, puis sélectionnez une vue dans le menu déroulant.
- Si vous consultez des affaires, un résumé des propriétés du montant de la vue s'affiche au-dessus de la table ou du tableau. Pour masquer ce récapitulatif, cliquez sur Masquer les informations en haut à droite. Cliquez sur Afficher les informations pour afficher le récapitulatif.
- Pour masquer les fiches d'informations d'une phase/d'un statut, cliquez sur l'icône carat gauche left en haut de la colonne. Si une colonne est déjà réduite, cliquez sur l'icône carat droite right pour la développer.
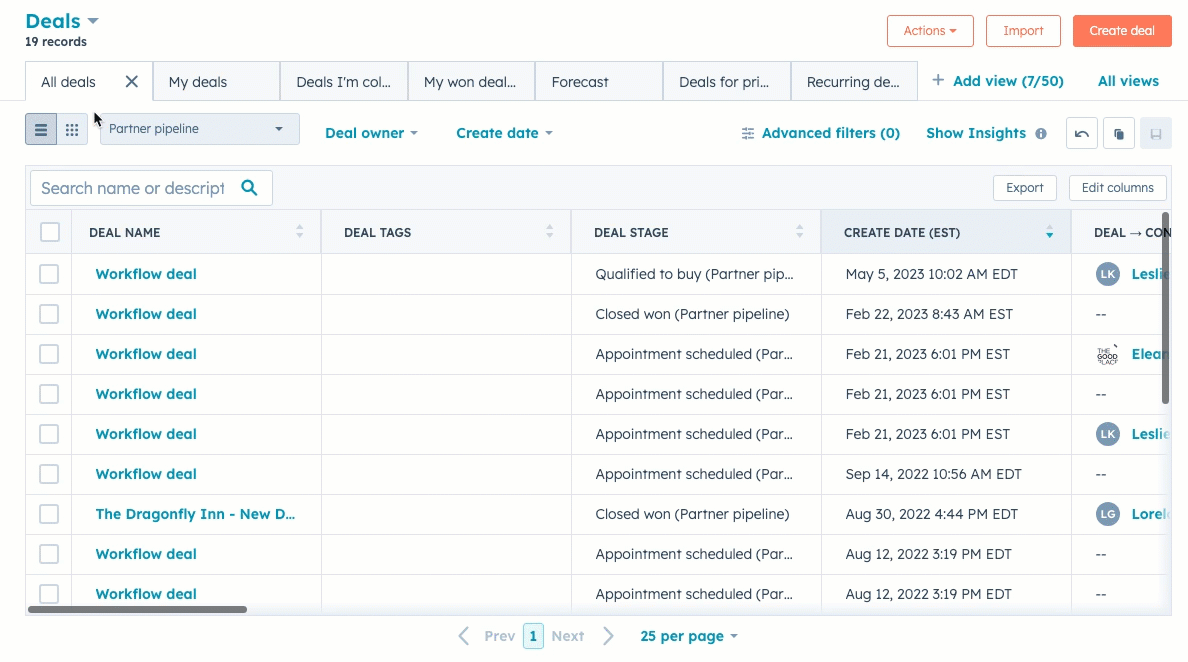
- Pour segmenter vos enregistrements en fonction des propriétés, cliquez sur les menus déroulants des propriétés pour filtrer par propriétés communes, ou cliquez sur Filtres avancés pour filtrer par d'autres propriétés. Découvrez comment filtrer les enregistrements et sauvegarder les vues, et comment sélectionner les critères de filtrage.
- Cliquez sur une carte de tableau pour afficher une fiche d'informations dans le panneau de droite ou cliquez sur le nom de la fiche d'informations pour afficher et modifier la fiche d'informations complète.
Modifier ou supprimer des fiches d'informations dans la vue de tableau
Vous pouvez modifier les valeurs des propriétés des fiches d'informations ou supprimer des fiches d'informations dans la vue de tableau.
-
Accédez aux fiches d'informations que vous souhaitez modifier. Vous pouvez ouvrir une vue enregistrée ou appliquer des filtres pour trouver les fiches d'informations que vous souhaitez modifier.
- Passez la souris sur une carte, puis cochez la case pour sélectionner une fiche d'informations individuelle.
- Si vous modifiez plusieurs fiches d'informations, cochez les cases des fiches d'informations que vous souhaitez modifier.
- Pour sélectionner toutes les fiches d'informations du pipeline, cochez la case située en haut à gauche du tableau.
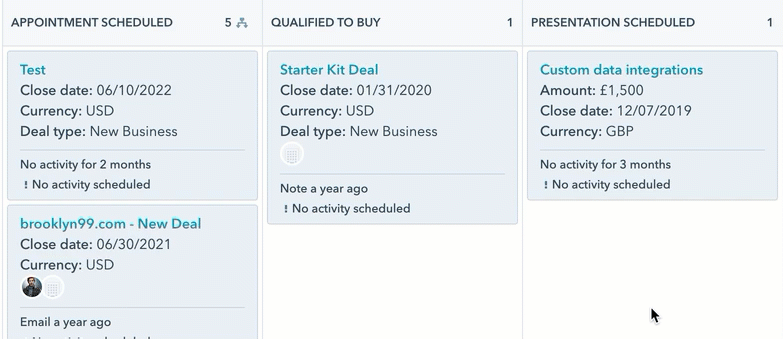
- Pour modifier les valeurs d'une propriété spécifique dans ces fiches d'informations, en haut du tableau, cliquez sur Modifier edit.
-
Dans la boîte de dialogue, cliquez sur le menu déroulant Propriété à mettre à jour et sélectionnez la propriété que vous souhaitez modifier.
-
-
-
Dans le champ qui apparaît, saisissez ou sélectionnez une nouvelle valeur pour la propriété sélectionnée. Pour les propriétés à sélection multiple :
- Pour ajouter de nouvelles valeurs tout en conservant les valeurs existantes, sélectionnez Ajouter à la/aux valeur(s) actuelle(s).
- Pour écraser les valeurs existantes, sélectionnez Remplacer la/les valeur(s) actuelle(s).
-
-
-
Cliquez sur Mettre à jour. Pour les propriétés de texte ou à sélection unique, les anciennes valeurs de propriété pour ces fiches d'informations seront remplacées.
-
- Pouro supprimer les enregistrements, en haut du tableau, cliquez sur delete Supprimer. Dans la boîte de dialogue, entrez le nombre d'enregistrements et cliquez sur Supprimer. Les utilisateurs doivent avoir l'autorisation Bulk delete pour supprimer plusieurs enregistrements.
Déplacer des fiches d'informations entre les différentes phases du pipeline
En vue de tableau, vous pouvez déplacer des transactions, des tickets ou des fiches d'informations d'objets personnalisés vers une nouvelle phase ou un nouveau statut du pipeline.
- Accédez au pipeline que vous voulez modifier.
- Cliquez et faites glisser la carte de tableau de la fiche d'informations vers une autre phase ou un autre statut.
- Si des propriétés sont requises pour cette étape deal stage, ticket status, ou custom object stage, saisissez ou sélectionnez une valeur de propriété, puis cliquez sur Next.
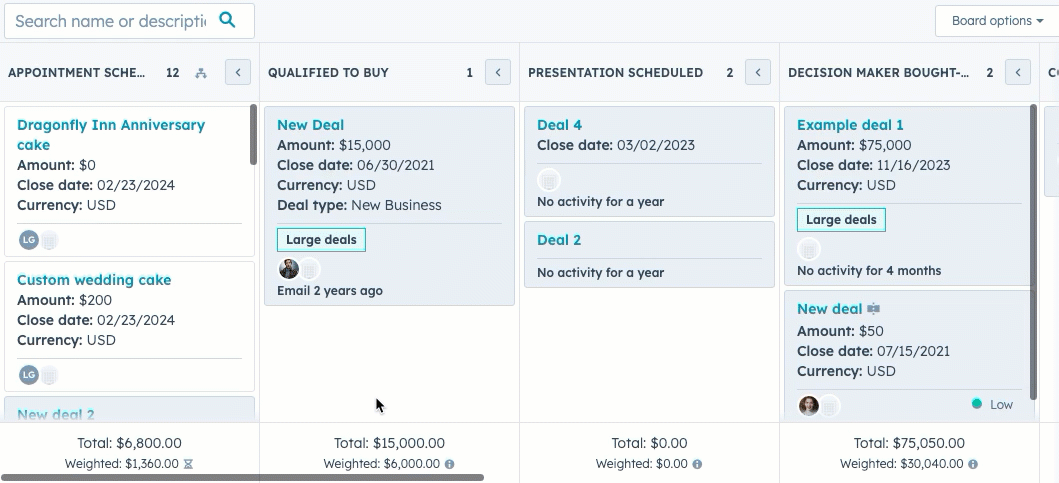
- Une fois que l'enregistrement est déplacé vers une nouvelle étape ou un nouveau statut, le nombre d'enregistrements de la colonne est mis à jour et les cartes de la colonne sont triées à nouveau en fonction de vos critères de tri ( ). Pour les opérations, les montants totaux et pondérés de la colonne sont mis à jour, et la probabilité de l'opération peut être mise à jour automatiquement sur la base de la probabilité de l'étape .
Remarque : Lorsqu'une affaire passe à un stade différent, les totaux pondérés doivent être recalculés sur la base de la probabilité de l'affaire, qui peut également être mise à jour en fonction du nouveau stade. Lors du recalcul, une icône de retard delay apparaît à côté du montant pondéré.
Vous pouvez également modifier le pipeline ou l'étape/le statut d'un enregistrement individuel lorsque vous consultez un enregistrement sur .
Trier les cartes du tableau en fonction d'une propriété
Vous pouvez sélectionner la propriété utilisée pour déterminer l'ordre de tri de vos fiches d'informations de transaction, de ticket ou d'objet personnalisé dans chaque colonne. Par exemple, vous pouvez trier les tickets en fonction de la valeur la plus récente de la date de création ou trier les transactions en fonction des valeurs les plus élevées et les plus basses de la propriété Montant.- Accédez à la vue du pipeline pour laquelle vous souhaitez trier les cartes.
- Cliquez sur Board options en haut à droite du tableau.
- Sélectionnez Trier.
- Cliquez sur le menu déroulant Priorité, puis sélectionnez la propriété qui sera utilisée pour trier les fiches d'informations dans chaque colonne (par exemple, Montant).
- Cliquez sur le menu déroulant Trier par, puis sélectionnez les critères qui détermineront l'ordre des fiches d'informations (par exemple, D'élevé à faible).
- Cliquez sur Enregistrer.
