Personnaliser l'affichage du tableau pour les transactions, les tickets et les objets personnalisés
Dernière mise à jour: février 14, 2024
Disponible avec le ou les abonnements suivants, sauf mention contraire :
|
|
Dans la vue du tableau , vous pouvez gérer vos enregistrements d'affaires, de tickets et d'objets personnalisés dans les pipelines. Vous pouvez personnaliser le tableau et ses cartes pour afficher les informations qui répondent le mieux aux besoins de votre entreprise. Par exemple, vous pouvez choisir d'afficher la date de la dernière activité et le propriétaire du billet sur chaque carte de billet, ou d'afficher des étiquettes de couleur pour catégoriser vos offres.
Personnaliser les propriétés affichées sur les cartes de bord
Vous pouvez personnaliser les propriétés qui apparaissent sur les cartes de jeu lors de la visualisation des donnes, des tickets ou des enregistrements d'objets personnalisés dans board view. Une fois sélectionnée, la valeur d'un enregistrement pour chaque propriété apparaîtra sur les cartes de la filière. Si vous êtes dans un compte avec un abonnement Pro ou Entreprise, vous pouvez également sélectionner des propriétés uniques pour chaque pipeline.
Les utilisateurs doivent disposer des autorisations Account et Edit property settings pour personnaliser les cartes du tableau des pipelines.
-
Dans votre compte HubSpot, cliquez sur l'icône Paramètres settings dans la barre de navigation principale.
-
Dans le menu latéral de gauche, naviguez vers Objets, puis sélectionnez Offres, Billets ou Objets personnalisés.
-
Cliquez sur l'onglet Pipelines.
- Si votre compte dispose d'un abonnement Pro ou Entreprise, cliquez sur le menu déroulant Sélectionner un pipeline , puis sélectionnez le pipeline pour lequel vous souhaitez éditer des cartes, ou sélectionnez Créer un pipeline pour créer et personnaliser des cartes pour un nouveau pipeline.
- Cliquez sur Customize board and card view. Pour les comptes avec un abonnement Starter, la personnalisation s'appliquera à tous les pipelines de l'objet. Pour les comptes avec un abonnement Pro ou Entreprise, la personnalisation ne s'appliquera qu'au pipeline sélectionné.
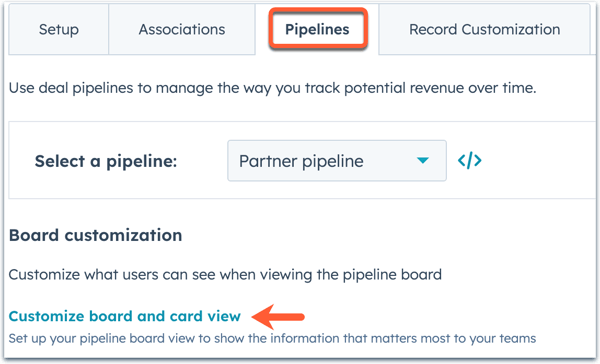
Remarque : si vous passez d'un abonnement Pro ou Entreprise à des outils Starter ou gratuits, les cartes de tous les pipelines existants seront réinitialisées pour afficher les propriétés par défaut. Vous pouvez alors personnaliser les propriétés de la carte de circuit imprimé pour tous les pipelines de l'objet, mais vous ne pourrez plus le faire pour chaque pipeline individuel. En savoir plus sur les limites des pipelines en fonction de votre abonnement.
- Dans le panneau de droite, vous pouvez prévisualiser la carte dans la vue de tableau. La propriété d'affichage principale de chaque objet (par exemple, le nom de la transaction, le nom du billet) apparaîtra par défaut et ne pourra pas être modifiée.
- Pour remplacer une propriété sur la carte, cliquez sur le menu déroulant, puis sélectionnez une propriété.
- Pour ajouter une propriété, cliquez sur Ajouter une propriété, puissur le menu déroulant et sélectionnez la propriété que vous souhaitez ajouter. Vous pouvez inclure jusqu'à quatre propriétés.
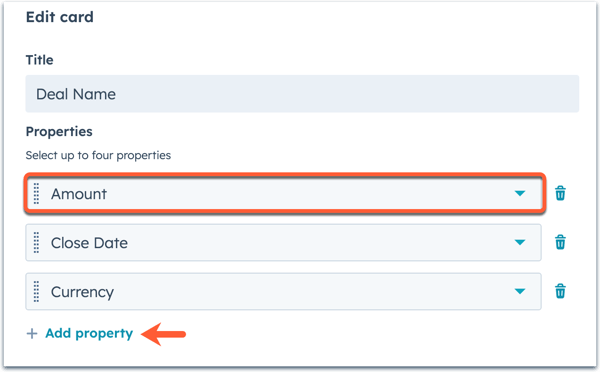
- Pour supprimer une propriété de la carte, cliquez sur l'icône de suppression située à côté de la propriété delete à côté de la propriété.
- Pour modifier l'ordre des propriétés, cliquez et faites glisser une propriété à l'endroit souhaité.
-
Cliquez sur Enregistrer. Cette configuration sera maintenant appliquée à tous les pipelines(Starter) ou au pipeline individuel( Pro et Entreprise uniquement).
Remarque : lors de la visualisation des enregistrements en vue tableau, si un enregistrement n'a pas de valeur pour une propriété sélectionnée, la propriété n' apparaîtra pas sur la fiche de cet enregistrement.
Modifier l'apparence des cartes dans un pipeline
Vous pouvez modifier l'apparence de vos pipelines en personnalisant le style de la carte et en sélectionnant les informations à afficher sur les cartes de tableau, notamment les propriétés, les icônes d'association et l'activité.
- Naviguez jusqu'à la vue du pipeline que vous souhaitez personnaliser.
- Cliquez sur Board options en haut à droite du tableau.
- Sélectionnez Modifier les cartes.
- Pour mettre à jour le style des cartes de tableau, sélectionnez une option, soit Par défaut, soit Compact. Le style Par défaut affiche les noms des propriétés et leurs valeurs, tandis que le style Compact n'affiche que les valeurs des propriétés.
- Pour afficher la priorité de la fiche d'informations et les icônes des fiches d'informations associées sur les cartes de transaction et de ticket, cochez la case Afficher la priorité et les fiches d'informations associées.
- Pour afficher les balises d'objet sur vos cartes de transaction ou de ticket, cochez la case Afficher las balises. Pour en savoir plus sur la configuration des balises d'objet (Starter, Professional, et Entreprise uniquement).
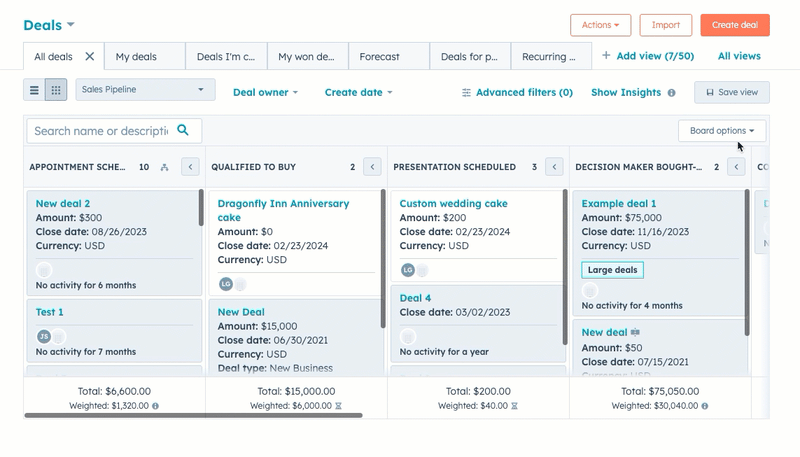
- Pour afficher les informations sur la prochaine et la dernière activité pour les transactions et les tickets, activez Information sur l'activité de [transaction/ticket]. Les activités comprennent les notes, les appels, les e-mails individuels suivis, les réunions, les tâches et les chats. Ces informations ne seront affichées que pour les transactions ouvertes ou les tickets avec des cartes actives.
- Pour différencier les transactions/tickets actifs ou inactifs, activez Cartes inactives. Si ce paramètre est activé, les cartes seront grisées si la fiche d'informations n'a pas fait l'objet d'une activité enregistrée après un certain temps. Pour définir le délai au bout duquel une transaction ou un ticket doit être marqué comme inactif, saisissez un nombre, puis sélectionnez une unité de temps (par exemple, marquer un ticket comme inactif s'il n'y a pas d'activité au bout de 5 jours). La dernière activité apparaîtra toujours sur les cartes inactives.
- Une fois que vous avez terminé, cliquez sur Enregistrer.
Découvrez comment sélectionner les propriétés de qui sont affichées sur les cartes de bord dans les paramètres de l'objet.
Personnaliser le formatage des montants et des devises pour les transactions dans l'affichage du tableau
Pour les transactions, vous pouvez modifier les propriétés du montant de l'affaire affichées dans la vue du tableau et sélectionner l'endroit où le récapitulatif du montant est affiché. Vous pouvez également personnaliser les devises préférées et le formatage des devises pour les montants des transactions.
Modifier le résumé du montant de l'étape de la transaction
Pour chaque étape de la transaction, vous pouvez choisir d'afficher le montant pondéré ou le montant moyen en plus du montant total . Vous pouvez également personnaliser l'affichage de ce récapitulatif des montants en haut ou en bas du tableau.
- Dans votre compte HubSpot, cliquez sur l'icône Paramètres settings dans la barre de navigation principale.
- Dans le menu latéral de gauche, accédez à Objets > Transactions.
- Cliquez sur l'onglet Pipelines.
- Si votre compte dispose d'un abonnement Pro ou Entreprise, cliquez sur le menu déroulant Sélectionner un pipeline , puis sélectionnez le pipeline que vous souhaitez modifier, ou sélectionnez Créer un pipeline pour créer et personnaliser un nouveau pipeline.
- Cliquez sur Customize board and card view. Pour les comptes disposant d'outils gratuits ou d'un abonnement à Sales Hub Starter, la personnalisation s'appliquera à tous les pipelines de transactions. Pour les comptes disposant d'un abonnement à Sales Hub Pro ou Entreprise, la personnalisation ne s'appliquera qu'au pipeline sélectionné.
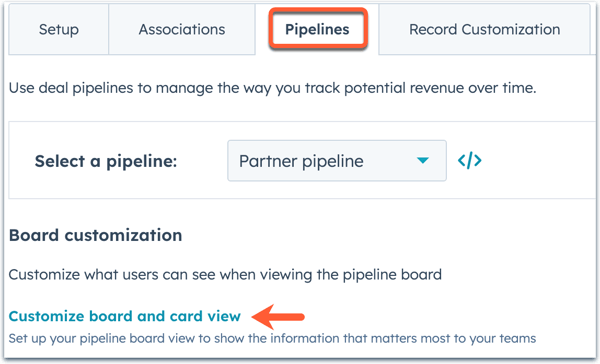
- Dans le panneau de droite, cliquez sur l'onglet Board. Vous pouvez prévisualiser la façon dont le résumé du montant apparaîtra dans la vue du tableau.
- Dans la section Placement du résumé, cliquez sur le menu déroulant , puis sélectionnez une option pour choisir l'endroit où afficher le résumé de l'étape de la transaction :
- Footer: le résumé sera affiché en bas du tableau.
- Header: le résumé sera affiché en haut du tableau.
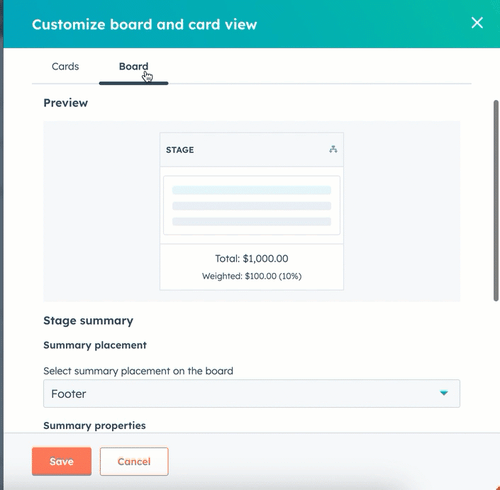
- Dans la section Propriétés du résumé, sélectionnez les propriétés du montant à afficher dans le résumé. Vous pouvez inclure jusqu'à deux propriétés récapitulatives, mais Montant total ne peut pas être supprimé.
- Pour modifier la propriété du résumé secondaire, cliquez sur le menu déroulant , puis sélectionnez une option , soit Montant pondéré ou Montant moyen .
-
- Pour supprimer la propriété de résumé secondaire, cliquez sur l'icône delete Supprimer.
-
- Si vous avez précédemment supprimé la propriété de résumé secondaire, cliquez sur + Add more, puis sélectionnez une option dans le menu déroulant.
- Pour afficher ou masquer une icône indiquant si une étape de la transaction a un workflow, cliquez pour activer ou désactiver l'indicateur Workflow.
- Une fois que vous avez terminé, cliquez sur Enregistrer.
Définir une devise et un formatage de devise préférés
Pour personnaliser l'affichage de votre pipeline de transactions, vous pouvez choisir la manière dont les valeurs des montants de chaque phase sont affichées et définir la devise que vous préférez pour l'affichage des transactions.
- Dans votre compte HubSpot, accédez à CRM > Transactions.
- Sélectionnez le pipeline et la vue que vous souhaitez personnaliser.
- Cliquez sur Board options en haut à droite du tableau.
- Sélectionnez Modifier le tableau de bord.
- Par défaut, les montants des transactions dans les colonnes du pipeline sont simplifiés de sorte que les montants totaux et pondérés sont arrondis à l'entier supérieur (par exemple, 210 $ au lieu de 209,75 $) et les valeurs supérieures à un million sont abrégées (par exemple, 1M $ au lieu de 1 000 000 $). Pour afficher les montants exacts de la transaction, désactivez l'option Afficher les montants formatés sur le tableau.
- Pour définir une devise préférée pour la consultation des offres (Starter, Pro, et Entreprise uniquement), cliquez sur le menu déroulant Devise préférée, puis sélectionnez une devise . Si vous choisissez d'afficher votre devise préférée dans le tableau, les montants Total et Pondéré de chaque phase de la transaction seront convertis dans la devise choisie.
- Une fois les paramètres mis à jour, cliquez sur Enregistrer.
En savoir plus sur la gestion de plusieurs devises dans votre compte HubSpot.
