Connecter et utiliser la synchronisation des données HubSpot
Dernière mise à jour: juin 26, 2024
Disponible avec le ou les abonnements suivants, sauf mention contraire :
|
|
Grâce à la synchronisation des données HubSpot, vous pouvez créer une synchronisation unidirectionnelle ou bidirectionnelle entre HubSpot et vos autres applications afin de réunir toutes vos données clients sur une même plateforme. Découvrez les applications qui utilisent la synchronisation des données ici.
Avant de commencer
- Vous devez être super administrateur ou avoir App Marketplace permissions dans votre compte HubSpot.
- D'autres autorisations peuvent être requises pour l'application spécifique que vous connectez à votre compte HubSpot.
Connecter l'application
Il existe deux façons de rechercher une application et de s'y connecter. Vous pouvez passer par le marketplace des applications ou via la page des imports.
- Dans votre compte HubSpot, cliquez sur l'icône Marketplaces marketplace dans la barre de navigation principale, puis sélectionnez Marketplace des applications.
- Dans la barre de recherche, saisissez le nom de l'application, puis cliquez sur le résultat de la recherche.
- Dans l'angle supérieur droit, cliquez sur Installer l'application.
- Dans la boîte de dialogue, cliquez sur Suivant, puis connectez-vous à votre compte d'application.
- Vérifiez les autorisations requises, puis cliquez sur Autoriser. Vous serez redirigé vers la page d'application dans vos paramètres HubSpot.
Si vous configurez une synchronisation à partir de la page des imports :
- Cliquez sur Importer en haut à droite de la page d'accueil de n'importe quel objet , ou accédez à vos paramètres d'importation :
- Dans votre compte HubSpot, cliquez sur l'icône Paramètres settings dans la barre de navigation principale.
- Dans le menu latéral de gauche, accédez à Import et export.
- Cliquez sur Accéder aux imports.
- Cliquez sur Configurer une synchronisation.
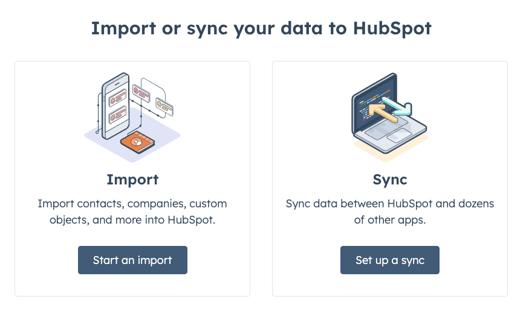
- Dans le panneau de droite, saisissez le nom de l'application, puis cliquez sur le résultat de la recherche.
- Cliquez sur Installer l'application.
- Vous serez redirigé vers la page de listing de l'application pour poursuivre les étapes de connexion.
Il est possible de connecter plusieurs instances de la même application tierce à HubSpot. Par exemple, si vous gérez deux comptes Microsoft Dynamics, vous pouvez connecter et synchroniser les données des deux comptes avec un seul compte HubSpot. Pour connecter un autre compte :
- Dans votre compte HubSpot, accédez à Reporting et données > Intégrations.
- Cliquez sur le nom de l'application.
- Cliquez sur Actions > Gérer les comptes.
- Dans le panneau de droite, cliquez sur Connecter un autre compte.
- Suivez les étapes pour connecter l'application à HubSpot.
Activer la synchronisation des données
Après avoir connecté l'application, vous devrez configurer ses paramètres et activer la synchronisation pour commencer à synchroniser les données entre les deux intégrations.
- Dans votre compte HubSpot, accédez à Reporting et données > Intégrations.
- Cliquez sur l'application.
- Cliquez sur Configurer votre synchronisation.
- Sur la page Choose an object to sync, sélectionnez l'objet que vous souhaitez synchroniser, puis cliquez sur Next. En savoir plus sur la synchronisation des contacts et des pistes avec d'autres applications.
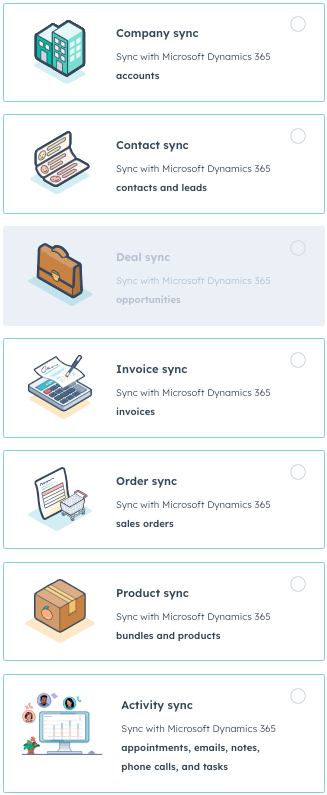
- Cliquez sur Suivant.
Configurer la direction de synchronisation
Dans l'écran Configurer, choisissez la direction de synchronisation et associez les champs de l'application tierce aux propriétés de HubSpot.
Dans la section Sélectionnez la direction de synchronisation, déterminez la façon dont vous souhaitez que les données soient synchronisées de HubSpot vers votre autre application, et vice versa. Trois options sont disponibles :
- Synchronisation bidirectionnelle : toutes les informations nouvelles et mises à jour sur les objets seront synchronisées entre les deux applications. Pour les fiches d'informations qui existent déjà sur les deux plateformes, leurs propriétés seront fusionnées.
- Les données sont uniquement synchronisées vers HubSpot à partir de votre application tierce.
- Les données sont uniquement synchronisées vers votre application tierce à partir de HubSpot.
Dans la section Résoudre les conflits de données, cliquez sur le menu déroulant et sélectionnez l'application par défaut qui primera sur l'autre en cas de divergence de données. S'il n'y a pas de valeur de champ dans l'application par défaut, aucune donnée ne sera modifiée dans l'application tierce. Ce paramètre ne prévaut pas sur le sens de synchronisation sélectionné dans la section Sélectionnez votre direction de synchronisation.

Vérifier vos mappages de champs
Dans la section Mapper vos champs, consultez les mappages de propriétés par défaut et la façon dont les informations sont synchronisées entre HubSpot et votre application tierce. Si vous détenez un abonnement Operations Hub, vous pouvez configurer des mappages personnalisés pour les propriétés.
Les champs obligatoires sont affichés dans le tableau des mappages de champs avec un astérisque (*).
Pour désactiver un mappage, cliquez sur l'interrupteur pour le désactiver.

Pour configurer un mappage de champs personnalisé :
- Cliquez sur Ajouter un mappage.
- Utilisez les menus déroulants pour sélectionner l'application tierce et la propriété HubSpot que vous souhaitez mapper.
- Cliquez sur Mettre à jour success.

- Pour désactiver les mappages personnalisés, cliquez pour désactiver cette l'option.
Découvrez-en davantage sur les règles et considérations spécifiques relatives aux mappages de champs de synchronisation de données.
Configurer vos règles de synchronisation
Dans l'écran Limite, configurez la manière dont vous souhaitez synchroniser les fiches d'informations de HubSpot vers votre application tierce, et vice versa.
Par défaut, HubSpot ne synchronise que les contacts ayant une adresse e-mail valide. Pour désactiver cette option, dans la section Diminuer la modification des doublons , désélectionnez la case à cocher Ne synchroniser que les contacts ayant une adresse e-mail.
Au cours de la synchronisation initiale, HubSpot comparera les deux bases de données. Si une correspondance est détectée, les fiches d'informations existantes seront mises à jour. La synchronisation des données fait correspondre les fiches d'informations des contacts en comparant les adresses e-mail des contacts, puis l'adresse e-mail de l'entreprise, le nom et les domaines.
Pour les fiches d'informations d'entreprise, la synchronisation des données associe les fiches d'informations d'entreprise dans chaque application en fonction du nom de l'entreprise ou de son nom de domaine. Certains connecteurs ne peuvent utiliser que le nom comme identifiant principal, car certaines applications ne disposent pas d'un champ de domaine. La propriété du nom de domaine de l'entreprise HubSpot doit être définie comme un mappage de champs par défaut pour être utilisée comme identifiant pour la déduplication. La propriété HubSpot de l'URL web ne peut pas être utilisée pour la déduplication.
Remarque : lorsqu'une application possède à la fois un champ de nom et un champ de domaine d'entreprise, HubSpot associera deux fiches d'informations si elles disposent du même nom d'entreprise mais d'un domaine différent, ou inversement.
Dans la section Limiter les fiches d'informations à synchroniser, choisissez des critères pour limiter les fiches d'informations qui seront synchronisées de HubSpot à votre application tierce, et vice versa.
- Cliquez sur Modifier.
- Dans le panneau de droite, sélectionnez la propriété pour limiter la synchronisation des fiches d'informations de HubSpot vers votre application tierce, et vice versa.
- Cliquez sur Terminé.
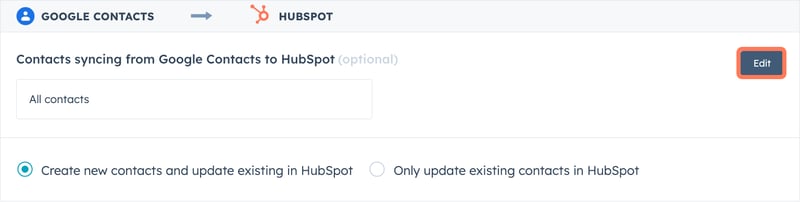
Remarque : La section Limiter les fiches d'informations à synchroniser limite uniquement les fiches d'informations initialement synchronisées entre HubSpot et l'application tierce. Une fois les fiches d'informations synchronisées, elles continueront à synchroniser les données dans les deux sens sur la base du mappage de propriétés établi.
Associer des fiches d'informations
HubSpot tente de maintenir les mêmes associations entre les fiches d'informations (par ex., entreprises associées à des contacts ou transactions associées à des entreprises) lors de la synchronisation avec l'application d'origine que vous avez connectée.
Pour afficher les fiches d'informations associées aux contacts synchronisés à partir de votre autre application :
- Cliquez sur le menu déroulant Actions sur l'un de vos objets de synchronisation, puis sélectionnez Modifier les paramètres de synchronisation.
- Cliquez sur Configurer.
- Dans la section Mapper vos champs, cliquez sur le menu déroulant Tous les mappages et sélectionnez Mappages d'association.
- Vous verrez la fiche d'information se synchroniser depuis l'application tierce et son association avec l'objet.
Les fiches d'informations associées ne seront créées que si une synchronisation est en cours pour le même objet. Par exemple, si vous n'avez qu'une synchronisation de contact mais pas d'entreprise, l'entreprise associée ne sera pas synchronisée.
Si une fiche d'informations est associée à plusieurs entreprises, seule l'entreprise principale sera synchronisée.
Remarque : Dans la plupart des cas, la synchronisation des données peut uniquement associer automatiquement des factures aux contacts. Les factures doivent être associées manuellement aux fiches d'informations d'entreprises dans HubSpot.
Vérifier les règles et lancer la synchronisation
Dans l'écran Vérifier, vérifiez les règles que vous avez configurées, puis cliquez sur Enregistrer et synchroniser. La synchronisation initiale sera alors lancée.
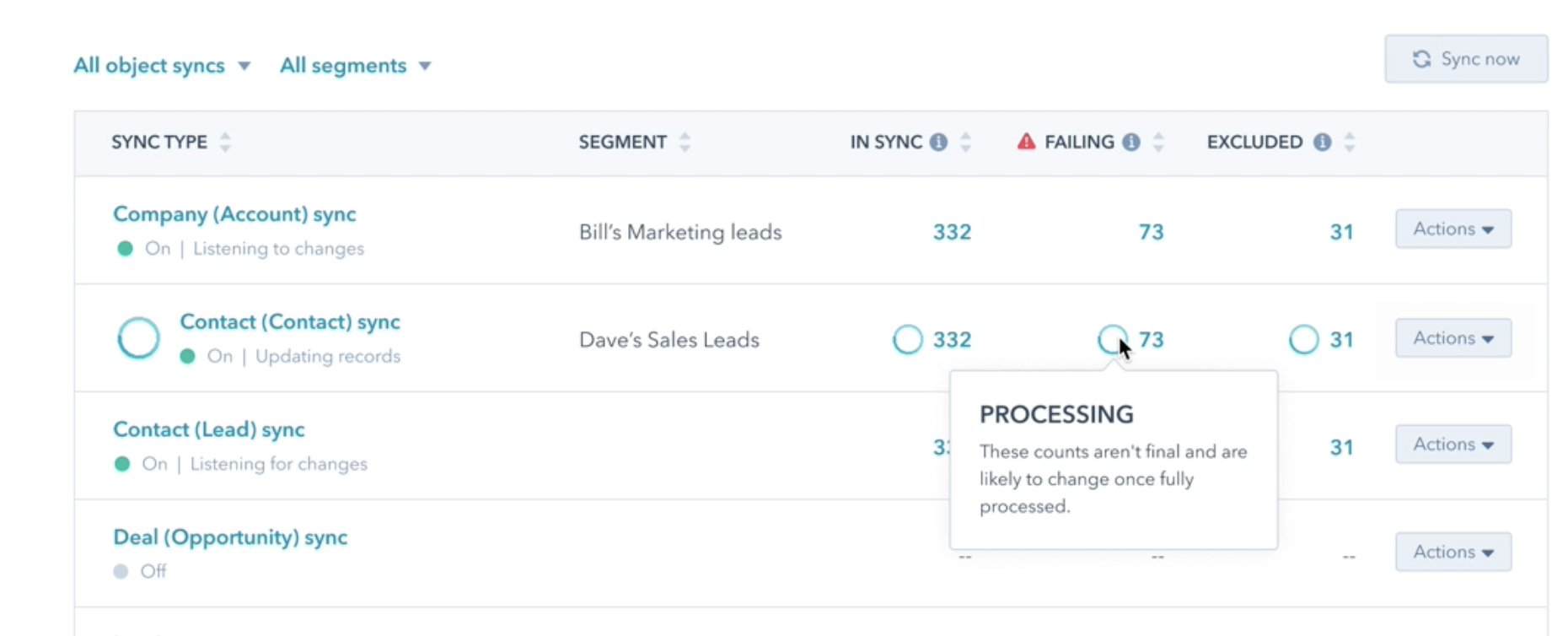
Une fois la synchronisation initiale terminée, les fiches d'informations seront synchronisées dans les 10 minutes suivant une modification.
Resynchroniser les fiches d'informations supprimées
Si vous avez supprimé des fiches d'informations dans HubSpot ou dans votre application tierce, vous pouvez resynchroniser les fiches d'informations supprimées pour les recréer dans l'une ou l'autre des applications :
- Dans votre compte HubSpot, accédez à Reporting et données > Intégrations.
- Cliquez sur l'application.
- Dans l'onglet Object view, dans la colonne Failing, cliquez sur le numéro des enregistrements dont la synchronisation échoue.
- Dans le panneau de droite, cliquez sur Actions.
- Sélectionnez Resynchroniser les fiches d'informations supprimées dans HubSpot ou Resynchroniser les fiches d'informations supprimées dans [application tierce].
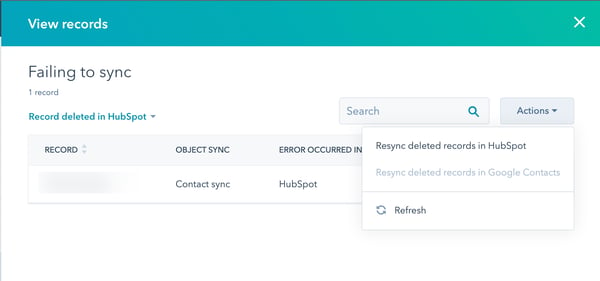
- Cliquez sur Tout resynchroniser.
Vous pouvez aussi :
- Dans l'onglet Record view, cliquez sur More > Restore all deleted records.
- Dans le panneau latéral, cliquez sur le menu déroulant Record type et sélectionnez le type d'enregistrement et sur le menu déroulant Destination app pour sélectionner l'application dans laquelle recréer les contacts.
- Cliquez sur Review before restore.
- Passez en revue tous les enregistrements qui seront restaurés et cliquez sur Restore all [number].
Désactiver la synchronisation des données
Vous pouvez désactiver la synchronisation des données pour empêcher la synchronisation des fiches d'informations de l'application avec HubSpot, et vice versa.- Dans votre compte HubSpot, accédez à Reporting et données > Intégrations.
- Cliquez sur l'application.
- Cliquez sur le menu déroulant Actions et sélectionnez Désactiver la synchronisation.
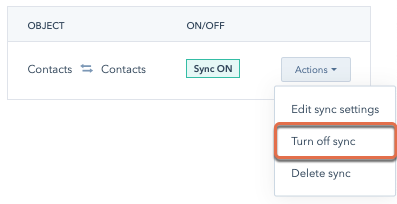
- Dans la fenêtre contextuelle, cliquez sur Désactiver la synchronisation.
Une fois que la synchronisation a été désactivée, vous pouvez la réactiver en cliquant sur Modifier les paramètres de synchronisation, ou supprimer la synchronisation.
Consulter l'état de synchronisation
Après avoir connecté une application, affichez une vue d'ensemble des fiches d'informations synchronisées entre HubSpot et votre application tierce.
- Dans votre compte HubSpot, accédez à Reporting et données > Intégrations.
- Cliquez sur l'application.
- Dans l'onglet Vue d'ensemble de la synchronisation, cliquez sur Aperçu de l'objet pour afficher l'état de synchronisation par objet.
- Dans la colonne Synchronisation en cours, cliquez sur le nombre de fiches d'informations pour passer en revue toutes les fiches d'informations synchronisées entre HubSpot et l'application.
- Dans la colonne Échec, cliquez sur le nombre de fiches d'informations pour afficher toutes les fiches d'informations qui ne parviennent pas à se synchroniser entre HubSpot et l'application.
- Dans la colonne Catégorie d'erreur, consultez la raison de l'échec.
- Survolez l'infobulle pour consulter les étapes de résolution.
- Dans la colonne Exclus, cliquez sur le numéro des enregistrements pour afficher tous les enregistrements exclus de la synchronisation. Cela peut être dû au fait qu'ils ne correspondent à aucun des filtres de vos paramètres de synchronisation, ou qu'ils n'ont pas d'identifiant unique. Examinez l'identifiant de chaque type d'objet dans le tableau ci-dessous :
| Objet HubSpot | Identifiant |
| Contacts ou pistes | Adresse e-mail |
| Entreprises | Nom de l'entreprise et/ou nom de domaine |
| Produits | SKU ou nom du produit |
| Transactions | Pas d'identifiant spécifique |
| Factures | Pas d'identifiant spécifique |
| Tickets | Pas d'identifiant spécifique |
| Activités (appels, e-mails, tâches, notes, réunions) | Pas d'identifiant spécifique |
- Cliquez sur Aperçu de la fiche d'informations pour afficher toutes les fiches d'informations synchronisées entre HubSpot et l'application.
- Utilisez les menus déroulants pour filtrer les fiches d'informations par type d'objet, état de synchronisation ou période spécifique.
- Pour modifier l'ordre des colonnes, cliquez sur Plus > Modifier les colonnes.
- Pour exporter toutes les fiches d'informations, cliquez sur Plus > Exporter.
- Dans la boîte de dialogue, sélectionnez le format de fichier.
- Cliquez sur Exporter. Le fichier exporté vous sera envoyé par e-mail.
- Pour restaurer toutes les fiches d'informations supprimées, cliquez sur Plus > Restaurer toutes les fiches d'informations supprimées.
- Dans le panneau de droite, sélectionnez le type de fiche d'informations et l'application de destination. Toutes les fiches d'informations précédemment supprimées seront restaurées dans l'application de destination sélectionnée.
