Utilisez le centre de commande de la qualité des données
Dernière mise à jour: décembre 11, 2024
Disponible avec le ou les abonnements suivants, sauf mention contraire :
|
|
Le centre de commande de la qualité des données donne un aperçu de la façon dont les données sont stockées dans votre CRM HubSpot, et met en évidence les problèmes potentiels de vos données. Vous pouvez évaluer les éventuels problèmes liés à vos propriétés, à vos enregistrements, à vos intégrations de synchronisation de données et à vos workflows. Depuis le centre de commande, vous pouvez également approfondir chaque actif et prendre des mesures pour améliorer la qualité de vos données.
Seuls les utilisateurs ayant Super admin ou Accès aux outils de qualité des données et Autorisations de visualisation pour les contacts et les entreprises peuvent accéder au centre de commande de la qualité des données.
Pour accéder au centre de commande :
- Depuis votre compte HubSpot, accédez à Gestion des données > Qualité des données.
- Surveillance des données : le nombre total de changements inattendus dans vos données. Suivez des propriétés spécifiques dans l'outil de qualité des données pour surveiller les mises à jour des valeurs de la propriété sur les enregistrements CRM afin de détecter les anomalies à l'aide de HubSpot AI. Vous pouvez suivre le nombre de fois où les valeurs de la propriété ont été mises à jour par rapport à la plage de mises à jour attendue.
- Propriétés: le nombre total de propriétés de contact, d'entreprise, d'affaire et de ticket dans votre compte, un rapport de tendance quotidien pour les problèmes de propriété, et le nombre de propriétés que HubSpot a identifiées comme ayant l'un des problèmes suivants :
-
- Pas de données: les enregistrements contiennent des valeurs vides ou incomplètes pour le bien en question.
- Inutilisé: la propriété n'est pas utilisée dans les outils HubSpot tels que les listes, les workflows ou les rapports.
- Duplicata: il existe un autre bien similaire au bien en question.
- Enregistrements cette section indique le nombre total d'enregistrements de contacts et d'entreprises, un rapport de tendance quotidien sur les problèmes d'enregistrement et le nombre d'enregistrements identifiés par HubSpot comme présentant l'un des problèmes suivants :
- Problèmes de formatage: la valeur d'une propriété de l'enregistrement peut être formatée de manière incorrecte (par exemple, il manque une majuscule pour le nom de famille).
Remarque : Si un enregistrement est mis à jour par le centre de commande de la qualité des données, mais qu'il est ensuite mis à jour manuellement avec une autre valeur incorrectement formatée, le centre de commande de la qualité des données ne marquera pas à nouveau l'enregistrement. Les valeurs mises à jour ajoutées via une mise à jour manuelle de l'utilisateur, une API, une intégration, un import ou une migration de données ne seront généralement pas signalées à nouveau. Par exemple, si un nom est affiché dans votre compte sous la forme "LORELAI GILMORE", le centre de commande de la qualité des données vous suggérera de le remplacer par "Lorelai Gilmore". Toutefois, si ce contact est à nouveau mis à jour via une API et devient "LORELAI GILMORE", le centre de commande de la qualité des données ne le signalera pas à nouveau, car il interprète le format écrasé comme étant le format correct.
-
- Duplicata: il existe un autre enregistrement similaire à l'enregistrement.
- Synchronisation des données cette section indique le nombre total d'applications de synchronisation de données connectées, un rapport de tendance quotidien sur les problèmes de synchronisation de données et le nombre d'applications identifiées par HubSpot comme présentant l'un des problèmes suivants :
- Applications avec des échecs de synchronisation: l'application est connectée et la synchronisation des données est activée, mais HubSpot a identifié que certains enregistrements ne sont pas synchronisés.
- Applications sans synchronisation active: l'application ne se synchronise pas, soit parce que le compte est déconnecté, soit parce que les synchronisations existantes sont en pause, soit parce que la synchronisation des données n'a pas été configurée ou activée.
- Workflow: le nombre total de workflows actifs, un rapport de tendance quotidien pour les problèmes de workflow, et le nombre de workflows que HubSpot a identifiés comme inutilisés ou à risque. Il est à noter que les options de fixation de format ne sont disponibles que pour les contacts et que la déduplication n'est disponible que pour les contacts et les entreprises.
- Workflow inutilisé: le workflow a été désactivé ou n'a pas eu d'activité au cours des 90 derniers jours.
- Workflow à risque: le workflow présente au moins une erreur unique.
Ci-dessous, découvrez comment accéder à plus d'informations sur les aperçus de chaque section et agir sur les suggestions de qualité des données.
Contrôler les propriétés
Si le nombre de mises à jour se situe en dehors de la plage prévue, il s'agit d'une anomalie. Par exemple, si une propriété a été mise à jour 15 fois un jour spécifique, alors que la fréquence attendue est de 5 à 10 fois, cela sera signalé comme une anomalie. Vous pouvez examiner ces problèmes dans l'outil de qualité des données et vous abonner aux notifications lorsque ces anomalies se produisent.
Définir une propriété à surveiller
- Depuis votre compte HubSpot, accédez à Gestion des données > Qualité des données.
- En haut de la page, dans la section Surveillance des données , cliquez sur Get started ou View all monitored issues.
- Naviguez jusqu'à l'onglet Anomalies de propriété.
- En haut à droite, cliquez sur Surveiller une nouvelle propriété.
- Dans le panneau de droite, cliquez sur le menu déroulant Select an object type et sélectionnez le type de propriété que vous souhaitez surveiller.
- Cliquez sur le menu déroulant Rechercher ou choisir une propriété pour sélectionner une propriété à surveiller.
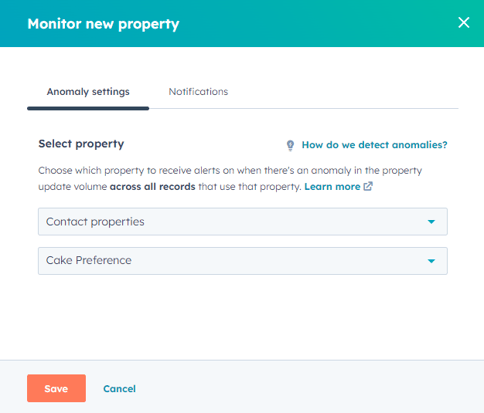
- Naviguez jusqu'à l'onglet Notifications.
- Cliquez sur le menu déroulant Search for users et cliquez sur la case à cocher à côté du nom de l'utilisateur. Les utilisateurs doivent avoir accès au centre de contrôle de la qualité des données pour recevoir les notifications. Pour en savoir plus sur la gestion des notifications, consultez les paramètres de notification.
- Pour supprimer un utilisateur abonné, cliquez sur Supprimer à côté du nom de l'utilisateur.
- En bas, cliquez sur Enregistrer.
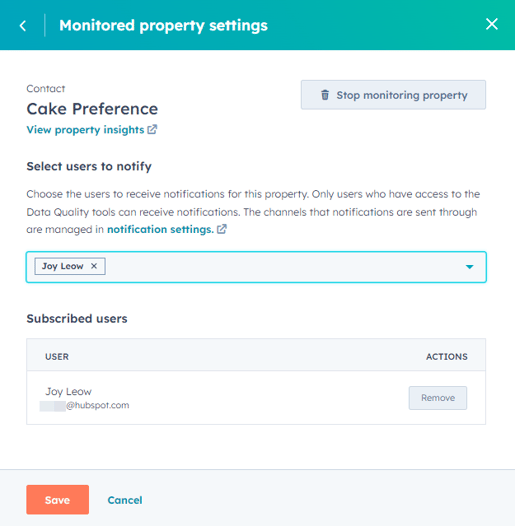
Gérer les propriétés surveillées
Lorsque vous avez créé des propriétés surveillées, vous pouvez modifier vos notifications ou la propriété qui a été configurée.
- Depuis votre compte HubSpot, accédez à Gestion des données > Qualité des données.
- En haut à droite, cliquez sur Voir toutes les questions surveillées.
- Naviguez jusqu'à l'onglet Anomalies de propriété.
- Pour modifier une propriété ou une notification surveillée, cliquez sur Gérer les propriétés surveillées en haut à droite.
- Dans le panneau de droite, survolez la propriété et cliquez sur Editer.
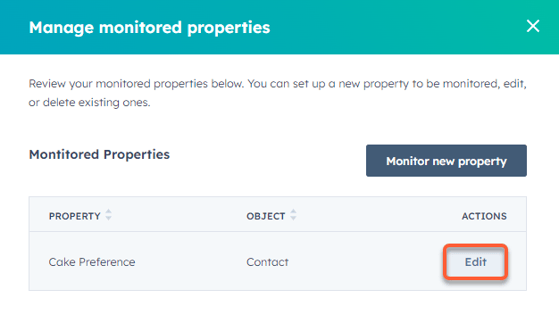
- Pour ajouter un autre utilisateur à prévenir, cliquez sur le menu déroulant Sélectionner les utilisateurs à prévenir et cochez la case à côté du nom de l'utilisateur.
- Pour supprimer un utilisateur abonné, cliquez sur Supprimer à côté du nom de l'utilisateur.
- Pour arrêter la surveillance d'une propriété, cliquez en haut à droite sur Cesser de surveiller la propriété. Cliquez ensuite sur Stop monitoring.
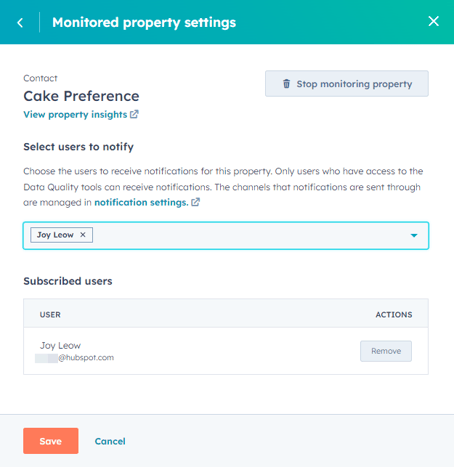
Examiner les problèmes
Lorsque HubSpot AI détecte une anomalie, celle-ci apparaît dans votre tableau de bord. A partir de là, vous pouvez afficher plus de détails :
- Depuis votre compte HubSpot, accédez à Gestion des données > Qualité des données.
- En haut à droite, cliquez sur Voir toutes les questions surveillées.
- Pour plus de détails, dans la colonne Actions, cliquez sur Vérifier.
- Pour masquer une alerte, dans la colonne Actions, cliquez sur Ignorer.
- Dans le panneau de droite, affichez des détails sur les anomalies, y compris une visualisation des données et tout autre cas survenu au cours des 30 derniers jours.
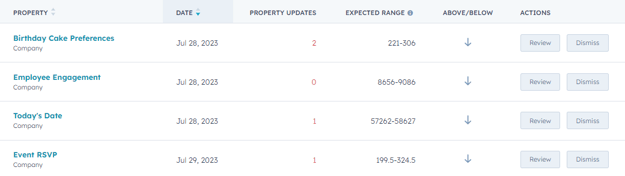
Voir les propriétés
La carte Propriétés affiche des informations sur les propriétés de vos contacts, de votre entreprise, de vos transactions et de vos tickets. À partir de là, vous pouvez prendre des mesures pour résoudre les problèmes ou masquer les propriétés que vous ne souhaitez pas surveiller afin qu'elles n'aient pas d'impact sur vos rapports d'informations sur les propriétés.
- Pour ajuster les données affichées dans le graphique, cliquez sur les menus déroulants Plage de dates et Fréquence et sélectionnez les filtressouhaités.
- Passez la souris sur une date dans le rapport sur le nombre d'émissions pour afficher le nombre d'émissions de cette journée.
- Pour afficher plus d'informations sur vos propriétés, cliquez sur Afficher toutes les informations sur les propriétés.
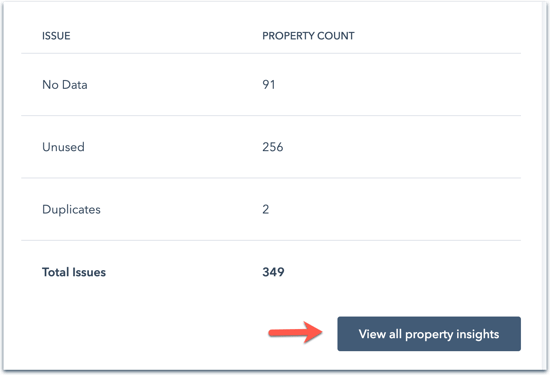
- Voir une vue d'ensemble du nombre de propriétés qui ont Aucune donnée, sont inutilisés ou sont des doublonspossibles.
- Sur la carte Propriétés à examiner, affichez la liste des propriétés qui présentent au moins un problème potentiel. Les propriétés sont classées par ordre alphabétique et toutes les émissions sont indiquées.
- Pour filtrer des problèmes spécifiques, cliquez sur le menu déroulant Tous les problèmes, puis cochez les cases correspondant aux types de problèmes que vous souhaitez afficher.
- Pour afficher uniquement les propriétés d'un objet spécifique, cliquez sur le menu déroulant Tous les objets, puis sélectionnez l'objet à afficher.
- Utilisez la barre de recherche en haut du tableau pour rechercher une propriété spécifique.
- Cliquez sur une colonne pour trier les propriétés en fonction des données de cette colonne. Les colonnes comprennent :
- Nom: le nom de la propriété.
- Problème: le type de problème identifié pour le bien. Les options comprennent Aucune donnée, Inutilisé ou Duplicata.
- Objet: l'objet auquel s'applique la propriété.
- Propriété mise à jour: la date la plus récente à laquelle une valeur a été mise à jour pour la propriété.
- Source de la mise à jour: pour la mise à jour la plus récente, comment la valeur de la propriété a été mise à jour.
- Taux de remplissage (%): le pourcentage d'enregistrements qui ont une valeur pour la propriété.
- Utilisé dans: le nombre d'outils (par exemple, des listes, des workflows) qui utilisent actuellement la propriété.
- Pour masquer une propriété individuelle dans les rapports de problèmes, survolez la propriété, puis cliquez sur Actions > Masquer. Ces propriétés seront déplacées vers l'onglet Propriétés cachées.
- Cliquez sur l'onglet Propriétés cachées pour afficher les propriétés que vous avez choisi de ne pas surveiller. Pour relancer la surveillance d'une propriété cachée, survolez la propriété, puis cliquez sur Actions > Show. Pour afficher plusieurs propriétés masquées, cochez les cases situées à côté des propriétés, puis sélectionnez Afficher en haut du tableau.
- Dans l'un ou l'autre de ces onglets, pour afficher plus de détails ou prendre des mesures concernant une propriété spécifique, cliquez sur le nom dela propriété.
- Pour modifier la propriété, cliquez sur Modifier la propriété dans le coin supérieur droit. Dans le panneau de droite, modifier la propriété.
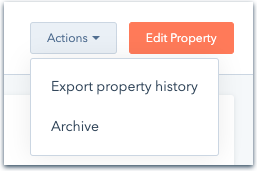
- Pour exporter les valeurs historiques de la propriété, cliquez sur le menu déroulant Actions, puis sélectionnez Exporter l'historique de la propriété.
- Pour archiver une propriété, cliquez sur le menu déroulant Actions, puis sélectionnez Archive. Pour archiver plusieurs propriétés, cliquez sur la case à cocher à côté de la propriété et cliquez sur Archive. En savoir plus sur les propriétés d'archivage de .
- Afficher des informations supplémentaires sur la propriété :
- Détails de la propriété : nom de la propriété, description, objet, date de création, date de dernière mise à jour et type de champ.
- Taux de remplissage/Enregistrements avec valeur: le pourcentage d'enregistrements qui ont une valeur pour la propriété. Cliquez sur Afficher la liste dans le CRM pour afficher une liste complète des enregistrements avec des valeurs pour la propriété.
-
- Sources de mise à jour des biens: un rapport montrant comment les valeurs ont été mises à jour pour le bien. Cliquez sur les menus déroulants pour filtrer le rapport en fonction de la plage de dates et de la fréquence.
- Outils utilisant cette propriété: une liste d'actifs où la propriété est actuellement utilisée. Cliquez sur le menu déroulant Tous les outils pour filtrer les ressources en fonction d'outils spécifiques.
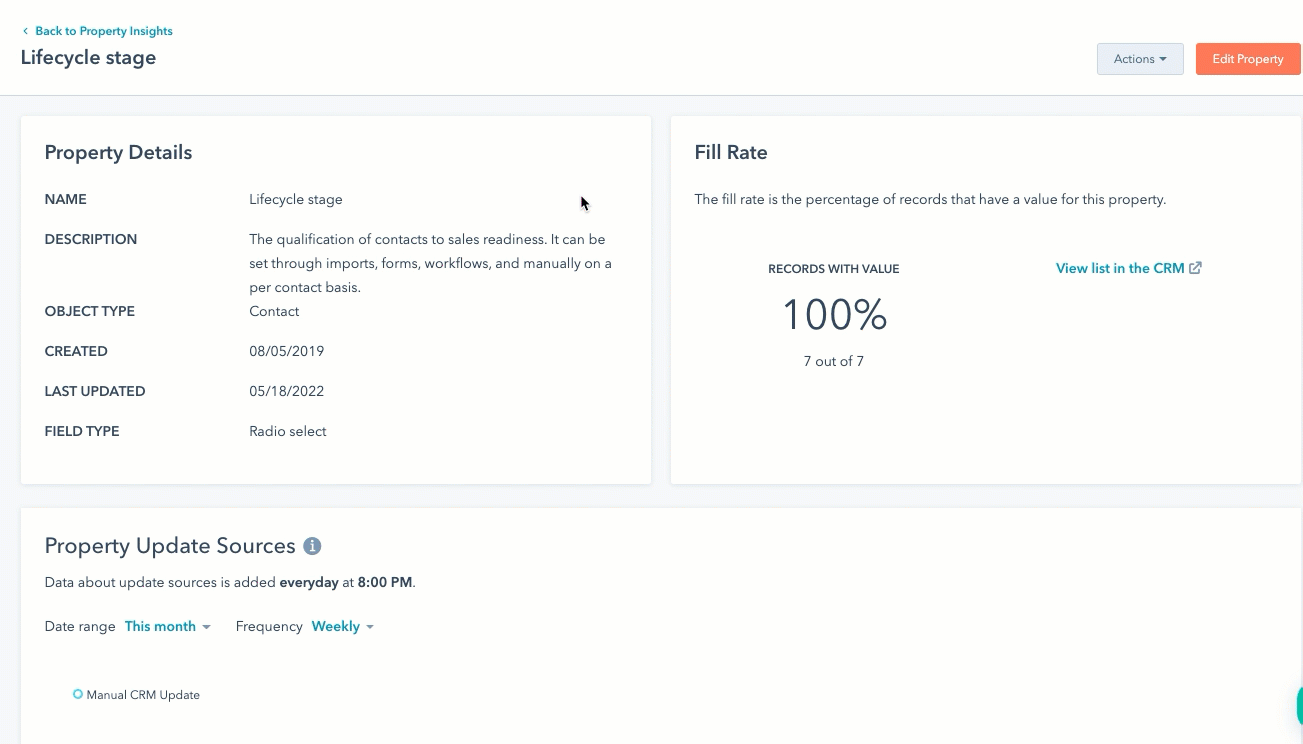
Vérifier l'absence de doublons ou de problèmes de formatage dans les enregistrements
La carte Enregistrements vous permet d'afficher une vue d'ensemble des problèmes potentiels liés aux enregistrements de contacts et d'entreprises et de les résoudre. Parmi les problèmes possibles, citons le formatage incorrect des valeurs de propriété (par exemple, le prénom d'un contact n'est pas en majuscules) et les enregistrements en double. Pour le formatage des valeurs, vous pouvez établir des règles pour corriger automatiquement certains problèmes.
Remarque : pour l'instant, les problèmes de formatage et la gestion des doublons ne sont disponibles que pour les contacts et les entreprises.
Mise en place d'une surveillance des doublons
- Depuis votre compte HubSpot, accédez à Gestion des données > Qualité des données.
- En haut à droite, cliquez sur Get started ou View all monitored issues. Cliquez ensuite sur Ajuster les paramètres pour les doublons.
- Dans le panneau de droite, sélectionnez les objets que vous souhaitez surveiller pour les nouveaux enregistrements en double. Cliquez pour activer l'interrupteur Contact et/ou Entreprises .
- Sous chaque objet, sélectionnez la limite de duplication quotidienne . Il s'agit du nombre de doublons autorisés dans une période de 24 heures avant qu'une notification ne soit envoyée.
- Naviguez jusqu'à l'onglet Notifications.
- Sélectionnez les utilisateurs qui recevront des notifications.
- Cliquez sur Enregistrer.
Voir les problèmes liés aux enregistrements en double
- Depuis votre compte HubSpot, accédez à Gestion des données > Qualité des données.
- Dans la carte Data monitoring , cliquez sur View all à côté de New duplicate issues.
- Pour ajuster les données affichées dans le graphique, cliquez sur les menus déroulants Plage de dates et Fréquence et sélectionnez les filtressouhaités.
- Dans le tableau des doublons, cliquez sur le compte des doublons dans la colonne Contact ou Entreprises.
- Dans l'outil des enregistrements en double, cliquez sur l'enregistrement en double et sélectionnez Review ou Reject.
Corriger les problèmes de formatage
- Depuis votre compte HubSpot, accédez à Gestion des données > Qualité des données.
- Cliquez sur le nombre de numéros sous Problèmes de formatage, dans le tableau des fiches d’informations.
-
- Pour accepter ou rejeter manuellement les propositions de mise en forme, dans le tableau, visualiser et gérer les suggestions de mise en forme.
- Pour gérer les paramètres qui corrigent automatiquement certains problèmes de formatage, cliquez en haut à droite sur Automation. Dans le panneau de droite, établit des règles pour corriger automatiquement les problèmes de formatage actuels et futurs.
- Pour modifier un enregistrement, survolez la correction proposée et cliquez sur l'icône crayon .
- Pour supprimer un enregistrement, cliquez sur l'enregistrement, puis dans le panneau de droite, cliquez sur Supprimer l'enregistrement.
- Pour afficher une liste d'éventuels enregistrements de contact ou d'entreprise en double, cliquez sur Afficher tout dans la ligneDuplicatas. Vous serez amené à la page Gérer les enregistrements en double. Dans le tableau, examine les doublons éventuels.
Supprimer des fiches d'informations
Dans l'outil Formatting Issues , supprimez les enregistrements qui n'ont plus besoin d'être inclus dans votre compte.
- Depuis votre compte HubSpot, accédez à Gestion des données > Qualité des données.
- Dans la carte Records, cliquez sur le lien Formatting issues.
- Examinez les problèmes de formatage, puis cliquez sur More et sélectionnez Delete this record.

- Dans la fenêtre contextuelle, sélectionnez Supprimer [enregistrement].
Exporter les doublons au format CSV
Exportez les enregistrements en double identifiés dans le centre de commande de la qualité des données vers un fichier CSV.
- Depuis votre compte HubSpot, accédez à Gestion des données > Qualité des données.
- Cliquez sur Voir tous les dans la ligne Dupliquer les questions .
- En haut à droite, cliquez sur Exporter les doublons.
Voir l'aperçu de Data Sync
Sur la carte Data Sync, vous pouvez voir une vue d'ensemble des problèmes de synchronisation possibles pour vos applications connectées à Data Sync by HubSpot, et prendre des mesures pour résoudre ces problèmes.
- Pour ajuster les données affichées dans le graphique, cliquez sur les menus déroulants Plage de dates et Fréquence et sélectionnez les filtressouhaités.
- Passez la souris sur une date dans le rapport sur le nombre d'émissions pour afficher le nombre d'émissions de cette journée.
- Pour afficher plus d'informations sur vos applications, cliquez sur Afficher toutes les informations sur les applications Data Sync.
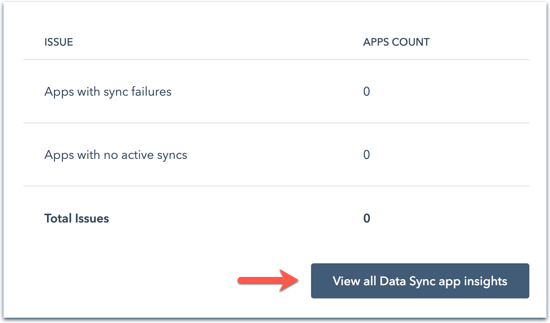
- Affichez le nombre de vos applications qui ont Échecs de synchronisation ou Pas de synchronisation active.
- Sur la carte des activités de synchronisation , vous pouvez voir toutes vos applications de synchronisation de données. Par défaut, les applications sont classées par ordre alphabétique et toutes les applications sont affichées.
- Pour filtrer par statut de synchronisation spécifique, cliquez sur le menu déroulant Tous les statuts, puis sélectionnez le statut que vous souhaitez afficher. En savoir plus sur les statuts de synchronisation.
- Utilisez la barre de recherche en haut du tableau pour rechercher une application spécifique.
- Cliquez sur une colonne pour trier les applications en fonction des données de cette colonne. Les colonnes comprennent :
- App: le nom de l'application connectée.
- Compte: le compte de l'application connectée.
- Statut: le statut de synchronisation de l'application.
- Échec de la synchronisation: le nombre d'enregistrements qui n'ont pas été synchronisés.
- Dernière activité de synchronisation: la date ou l'heure la plus récente à laquelle l'application a été synchronisée.
- Cliquez sur le nom d'une application pour accéder aux paramètres de synchronisation de l'application
- Dans la colonne Échec de la synchronisation, cliquez sur le numéro pour afficher une liste des enregistrements présentant des erreurs. Dans le panneau de droite, affichez les enregistrements concernés, l'objet synchronisé, l'application vers laquelle les enregistrements ne sont pas synchronisés et la raison de l'erreur.
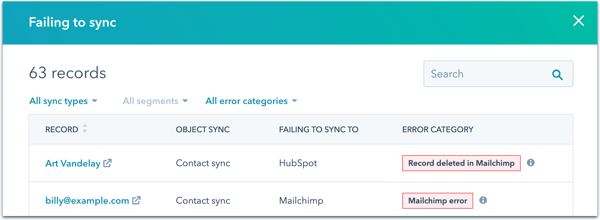
-
- Cliquez sur les menus déroulants pour filtrer les enregistrements en fonction du type de synchronisation et des catégories d'erreur.
- Survolez l'icône d'information info à côté d'une erreur pour obtenir plus d'informations sur la manière de résoudre l'erreur.
En savoir plus sur la configuration et l'utilisation de la synchronisation des données HubSpot.
Examiner les workflows à risque et inutilisés
Sur la carte Workflows , vous pouvez afficher une vue d'ensemble des workflows sans activité récente ou avec des erreurs.
- Pour ajuster les données affichées dans le graphique, cliquez sur les menus déroulants Plage de dates et Fréquence et sélectionnez les filtressouhaités.
- Passez la souris sur une date dans le rapport sur le nombre d'émissions pour afficher le nombre d'émissions de cette journée.
- Pour afficher une liste des Workflows inutilisés, cliquez sur Afficher tout dans la ligne Workflows inutilisés. Vous accéderez à l'onglet workflows inutilisés de l'outil de gestion des workflows, , où vous pourrez prendre des mesures pour déplacer, désactiver ou supprimer les workflows inutiles.
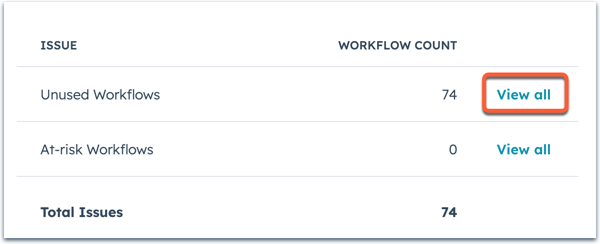
- Pour afficher une liste des workflows à risque comportant des erreurs, cliquez sur Tout afficher dans la ligne Workflows à risque. Vous accéderez à l'onglet Workflows à risque de l'outil de gestion des workflows, où vous pourrez résoudre les erreurs de workflow.
En savoir plus sur l'organisation de vos workflows.
Utiliser les informations sur la qualité des données dans le visionneur de rapports
Après avoir créé un rapport basé sur les contacts, les entreprise, les transaction et les tickets, vous pouvez consulter qualité des données propriété informations. Cela peut aider à déterminer les propriétés à utiliser pour atteindre un objectif de reporting et la quantité de données disponibles. Les outils de qualité des données offrent un contexte pour aider à comprendre les propriétés, l’origine des données ainsi que la quantité de données disponibles.
- Depuis votre compte HubSpot, accédez à Reporting > Rapports.
- Cliquez sur le nom d’un rapport basé sur un contact, une entreprise, une transaction ou un ticket.
- Dans le menu latéral de droite, cliquez sur Plus > de qualité des données.
- Consultez des informations supplémentaires sur les propriétés du rapport, notamment les problèmes de propriété, les taux de remplissage et un lien direct vers le centre de contrôle du qualité des données pour plus de contexte.

