Connect HubSpot and Shopify (Data Sync)
Last updated: February 21, 2025
Available with any of the following subscriptions, except where noted:
|
|
The HubSpot and Shopify integration bridges the gap between your e-commerce activities and marketing efforts. Below, learn how to connect Shopify, analyze data, and set up an e-commerce dashboard.
Before you get started
- You must be a Super Admin or have App Marketplace permissions in your HubSpot account.
- You need at least Operations Hub Starter to create any custom field mappings.
Connect the app
- In your HubSpot account, click the Marketplace icon marketplace in the top navigation bar, then select App Marketplace.
- Search for Shopify, and select it in the results.
- In the upper-right, click Install app.
- Enter your Store's Shopify URL and click Install app.
- If you are already logged into your Shopify account, the app will automatically connect. If not, in the pop-up box, enter your Shopify login credentials.
Once your first store is connected, you can connect additional Shopify stores from the Shopify app page:
- In the top-right, click Actions, then select Connect another store.
- In the right panel, click Shopify.
- Click Connect.
- Enter the store's Shopify URL, then click Connect to Shopify.
Configure your sync settings
To turn on data sync:
- In your HubSpot account, navigate to Data Management > Integrations.
- Click Shopify.
- Click Set up your sync.
- On the Choose an object to sync page, click the object you want to sync between HubSpot and Shopify. You can sync the following objects:
| HubSpot | Shopify | |
| Contacts | ⇔ | Customers |
| Companies | ⇔ | Companies |
| Products | ⇔ | Products |
| Orders | ← | Orders |
| Carts | ← | Abandoned Checkouts |
Once the sync is turned on, data will automatically sync between the two systems. After the initial sync is complete, records will sync within 10 minutes of a change.
You can also customize your sync settings. Learn more about what fields map between HubSpot and Shopify.
To turn off data sync:
- In your HubSpot account, navigate to Data Management > Integrations.
- Click Shopify.
- Click Actions on the object sync you want to turn off > Turn off sync.
This will prevent records from syncing between HubSpot and Shopify. Once the sync is turned off, you can click Edit sync settings to turn it on again. Or, click Delete sync to delete the sync.
Review duplicate and deletion rules
Each object syncing between HubSpot and Shopify has its own set of deduplication and deletion rules. Review the rules below:
Contacts
- Data sync matches contact records by comparing the contacts’ email addresses. To reduce duplicate records from being created in either app, on the Limit screen, select the Only sync contacts with an email address checkbox.
- When contacts that were created from Shopify are deleted in HubSpot, the corresponding customer records won't be deleted in Shopify.
- When customer records are deleted in Shopify, the corresponding contact records won't be deleted in HubSpot.
Companies
- Data sync matches company records based on either the company name or domain name. Syncing only companies with either a name or domain prevents duplicate records from being created.
- When company records are deleted in HubSpot, the corresponding record will not be deleted in Shopify.
Products
- Data sync matches products based on the product name.
- If products are deleted in Shopify, the corresponding product in HubSpot will be deleted. When a product is removed from a Shopify cart, the corresponding line item is removed from the order record in HubSpot.
- Shopify product variants can't sync to HubSpot.
Orders
- When you sync orders from Shopify, each order is linked to a product and customer. The order record in HubSpot will be linked to a cart and contact record.
- If a Shopify order has a customer who wasn't created with an email address, it'll be synced to HubSpot as an order without a contact.
- Order sync doesn't automatically identify or merge duplicate records.When you turn on order sync, any records that meet your filter criteria will sync at once. If you’ve already imported records into either app, they may sync again and create a new, duplicate record.
- Shopify orders can't be changed in your HubSpot account as they are synced one-way from Shopify to HubSpot.
Carts
- Cart sync doesn't automatically identify or merge duplicate records.
- When you turn on cart sync, any records that meet your filter criteria will sync immediately. If you’ve already imported records into either app, they may sync again and create a new, duplicate record.
Create an e-commerce dashboard
E-commerce reports will be added to your HubSpot account after connecting your Shopify store. You can create a dashboard of these reports to track customer orders and engagement.
To create an e-commerce dashboard:
- In your HubSpot account, navigate to Data Management > Integrations.
- Click Shopify.
- Click the Feature Discovery tab.
- In the Create an Ecommerce dashboard card, click Go to dashboards. You'll be brought to the dashboard creator.
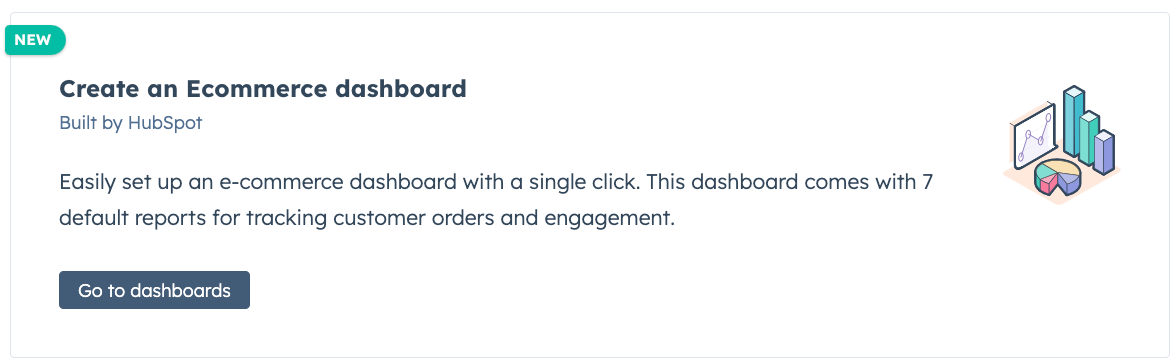
- Select Ecommerce.
- In the right panel, review which reports are included in the dashboard and select those you want to remove.
- Click Next.
- Enter a dashboard name and set the user access to this dashboard.
- Click Create dashboard.
Use HubSpot marketing tools in Shopify
You can use tools such as forms and chatflows directly from Shopify. To access them:
- Log in to your Shopify account.
- Install HubSpot from the Shopify app store.
- Once installed, access HubSpot from the left hand menu of your Shopify account.
- Create a chatflow, manage forms, or access your contacts from Shopify.

Next steps
After connecting HubSpot and Shopify (Data Sync), review the following articles:
