Set up the HubSpot invoices tool
Last updated: January 31, 2025
Available with any of the following subscriptions, except where noted:
|
|
Using HubSpot invoices you can send invoices directly from HubSpot, track receivables, and get paid using Stripe payment processing or HubSpot payments. Using invoices, your buyers can expect a similar checkout process to payment links and quotes. Yet, unlike payment links and quotes, invoices track due dates, balances, and can be marked as paid outside of your payment processor. They also contain invoice numbers, which may be needed by some buyers when requesting payment.
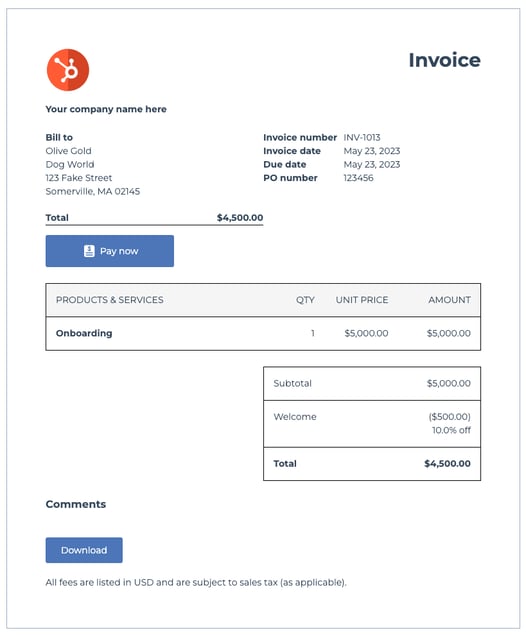 |
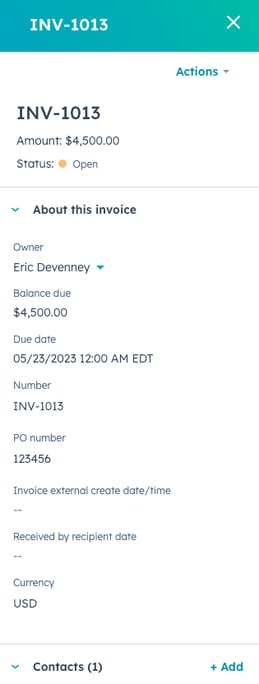 |
| Buyer invoice checkout | Internal invoice record |
Below, learn how to get set up to start collecting payments with HubSpot invoices. Before you begin, make sure the user who needs to update any of the following settings has Super Admin permissions.
Configure general invoice settings
To get started, configure the following invoice settings:
- Set up invoice permissions: to control which HubSpot users have access to view, create, and edit invoices, learn how to edit user permissions for existing users, or how to set permissions when adding new users.
Please note: HubSpot users created before February 9, 2023 have invoice view and edit permissions by default. Users created after that date do not have invoice permissions by default.
- Add a logo to your HubSpot brand kit: invoices will automatically pull in the logo set in your HubSpot brand default settings.
- Invoices won't use the brand kit's colors.
- Updating your logo won't update existing finalized invoices, only currently drafted invoices and invoices created after updating.
- Set default payment options: optionally, you can set which payment methods your invoices will accept by default in your payments settings. You can also customize this on each invoice during creation.
- Connect your domain to HubSpot: by default, invoices are hosted on the primary domain connected to your account. When creating an invoice, you can also select from any of your connected domains. If you haven't yet connected a domain, or would like to connect a separate subdomain for hosting invoices (e.g., billing.website.com), learn how to connect a domain to HubSpot.
Set up
Customize your invoice prefix and starting number
To make sure that HubSpot invoice numbers don't overlap with invoice numbers in your account system, HubSpot invoices have the prefix INV and a starting number of 1001 by default. You can customize the prefix and starting number from your invoice settings. Once an invoice has been finalized and assigned a number, such as INV-1002, that number can't be changed or reused.
Please note: before customizing your invoice prefix and starting number, you should consult with your accounting team to ensure it will work with your current systems.
To customize your invoice prefix and starting number:
- In your HubSpot account, click the settings settings icon in the top navigation bar.
- In the left sidebar menu, navigate to Objects > Invoices.
- By default, invoices begin with the prefix INV. To change this, on the Setup tab, click Edit prefix. Then, in the dialog box, enter a new prefix, and click Save prefix. A prefix can be a maximum of 8 characters.
- By default, the starting invoice number is 1001. To change this, click Updating starting point for invoice numbers. Then, in the dialog box, enter a new starting point number, and click Updating starting point.
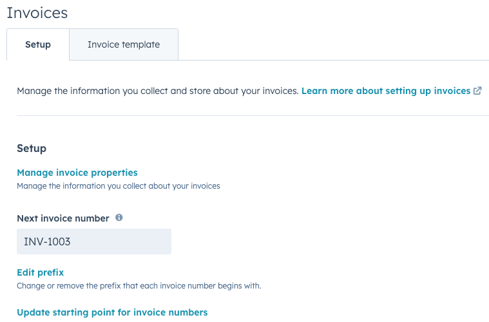
Turn on the ability to edit open invoices
Edit invoices that have been finalized and are in the Open status. Before users are able to edit invoices, Super Admins must turn on the ability to edit open invoices. This setting doesn't need to be turned on to allow users to edit invoices in Draft status.
To access the setting:
- In your HubSpot account, click the settings settings icon in the top navigation bar.
- In the left sidebar menu, navigate to Objects > Invoices.
- Under Invoice management, Select the Allow invoice editing checkbox.
- Click Save.

Turn on the ability to delete unpaid invoices
Delete invoices that are finalized, but unpaid. Draft invoices can be deleted without this setting.
Before users are able to delete finalized invoices, Super Admins must turn on the ability to delete unpaid invoices. Invoice deletion is permanent and can't be undone.
Please note: invoice numbers will continue to increment sequentially from the last created invoice (even if that, or any other invoice has been deleted). Thus, invoice deletion may create a permanent gap in invoice numbering. Numbering can only be reset if all invoices are deleted (but paid invoices can't be deleted). You should consult with your accounting team to ensure it will work with your current systems.
To access the setting:
- In your HubSpot account, click the settings settings icon in the top navigation bar.
- In the left sidebar menu, navigate to Objects > Invoices.
- Under Invoice management, Select the Allow invoice deletion checkbox.
- Click Save.

Set a default email address to send invoices from
Set up a default email address that invoices will be emailed from. The default email address can be a team email address or a personal email address. If no default email is set, the invoice will be sent from the personal or team email address that the user chooses when sending the invoice.
To set a default email address:
- In your HubSpot account, click the settings settings icon in the top navigation bar.
- In the left sidebar menu, navigate to Objects > Invoices.
- Under Email settings, click the Default from address dropdown menu and select the email address you would like to use as the default.
- If you want to allow users to manually send invoices from their personal email address, or other team email addresses they have access to select the Allow sending from other email addresses checkbox.
- Click Save.

Set the billing contact association
Automatically set the billing contact you've assigned for any deals and quotes that are converted to invoices. To access the setting:
- In your HubSpot account, click the settings settings icon in the top navigation bar.
- In the left sidebar menu, navigate to Objects > Invoices.
- Under Billing contact association, Select the Use company's billing contact association for all invoices checkbox.
- Click Save.
Customization
A default preset is set up in your account, which can be edited. If you are enrolled in HubSpot Payments, or have connected your Stripe account for payment processing, you can set up additional invoice presets, and configure the information you collect based on the presets.
Customizable presets allow you to have different invoice configurations that you can select when creating an invoice. For example, you could have a default invoice preset that uses your primary company address from your account, and then you could set up a different preset with a different company address.
Please note: invoices generated automatically (e.g., recurring invoices created from subscriptions) will use the Default preset, and can't be set to use a different preset.
Create a preset
To create a preset:
- In your HubSpot account, click the settings settings icon in the top navigation bar.
- In the left sidebar menu, navigate to Objects > Invoices.
- Click the Customization tab.
- Click Create preset.

- Enter the name of your preset, then click Create.
Update a preset
You can update your preset in invoice settings. Click the Preview tab at any time to see a live preview of your changes.
To update a preset:
- In your HubSpot account, click the settings settings icon in the top navigation bar.
- In the left sidebar menu, navigate to Objects > Invoices.
- Click the Customization tab.
- In the Current view dropdown menu, select the preset you want to edit.
- Make sure the Content tab is selected.



Please note: you can't update the address of a the Default preset. It will use your primary company address set in Account Defaults in your account settings. If you need to use a different address, create a new preset.
- You can choose up to four custom properties to display on invoices for customers.
Please note: custom properties are not added to recurring invoices created from subscriptions.
- To set which custom properties will be visible on the invoice preset click Set default custom fields:
- In the right panel, under Edit default custom fields, click add Add custom field.
- You can select existing custom invoice properties from the list, search for the custom property you'd like to use, or, click Create new invoice property to set up a new custom invoice property.
- In the right panel, under Edit default custom fields, click add Add custom field.

-
-
- To add an additional field, click add Add custom field and select another invoice property. You can add up to four custom invoice properties.
- Once added, you can click the dropdown menu to change to a different property.
- A live preview will display in the Preview section as you add properties.
- To remove a property, click the delete deletr edelete icon.
- When you are done, click Save.
-

-
- To allow users to edit the field when creating an invoice using this preset, select the Allow users to override default custom fields checkbox, then click Save in the bottom left corner.

-
- New invoices created after this setting is turned on will show these fields by default. If a property doesn't contain a value, it will not show up on the invoice for the customer.
Please note: if a custom property is deleted, the field will be removed from draft and future invoices, using this preset. Invoices using this preset that are finalized before the deletion will still contain the custom property.
- To add a default message that'll appear in the comments field of the invoices for this preset, enter the default comment and click Save.
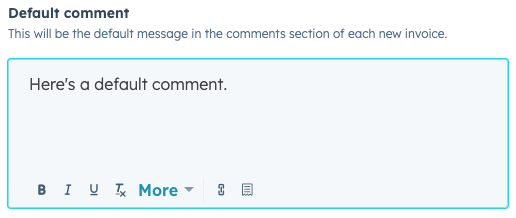
Please note: the default comment will appear for any new invoices created after confirming this setting and will not update existing invoices, even if they are currently in draft.
- Optionally, you can add up to three tax ID's in the header of an invoice along with your company information. Adding a tax ID to your account won't update existing finalized or drafted invoices using this preset, only newly created invoices using this preset moving forward. To add tax ID's to the invoice preset:
-
- Under Add tax ID to invoices, click Add tax ID.
- Click the Tax ID type dropdown menu, then select a type.
- In the Tax ID number field, enter your Tax ID.
- Repeat these steps if you need to add a second or third tax ID.
- Click Save.
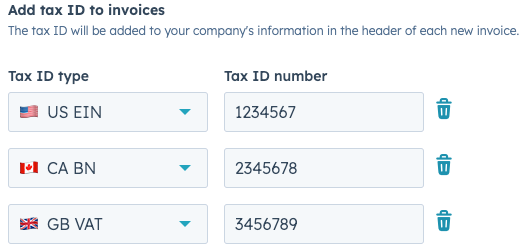
Remove invoice currency and sales tax notice
- Invoices can include a notice that all fees are in the currency of the invoice and may be subject to sales tax. For example, for invoices in USD, the notice in English states All fees are listed in USD and are subject to sales tax (as applicable).

- To turn off the notice for the invoice preset clear the Include invoice currency and sales tax notice checkbox, then click Save.
![]()
Rename a preset
- In your HubSpot account, click the settings settings icon in the top navigation bar.
- In the left sidebar menu, navigate to Objects > Invoices.
- Click the Customization tab.
- Click the Current view dropdown menu and select the preset.
- Click Actions, then select Rename preset.
- Enter the new name of your preset, then click Save.
Please note: the Default preset can't be renamed.
Delete a preset
- In your HubSpot account, click the settings settings icon in the top navigation bar.
- In the left sidebar menu, navigate to Objects > Invoices.
- Click the Customization tab.
- Click the Current view dropdown menu and select the preset.
- Click Actions, then select Delete preset.
- Click Delete preset to confirm.
Please note: the Default preset can't be deleted.
Automation
Automatically create invoices for payments on payment links and quotes, or subscriptions
Choose whether to automatically generate invoices from one-time payments of quotes or payment links, or from payments of subscriptions. This settings is on by default.
Please note: invoices generated automatically will use the Default preset, and can't be set to use a different preset.
To turn off automated invoices for payments on payment links and quotes, or payments on subscriptions:
- In your HubSpot account, click the settings settings icon in the top navigation bar.
- In the left sidebar menu, navigate to Objects > Invoices.
- Click the Automation tab.
- Clear the One-time payments (Payment links & Quotes) checkbox to turn off automated invoice creation for payments on payment links and quotes, then click Save.
- Clear the Subscriptions checkbox to turn off automated invoice creation for payments on subscriptions, then click Save.

Send reminders to customers to pay their open invoices
Automated email reminders allow you to set up email reminders to be sent to buyers who have an open invoice. Reminders can be scheduled to send before, on, or after the due date.
Please note: you must be enrolled in HubSpot payments, or use Stripe as a payment processor to be able to send reminders.
To turn on email reminders:
- In your HubSpot account, click the settings settings icon in the top navigation bar.
- In the left sidebar menu, navigate to Objects > Invoices.
- Click the Automation tab.
- Toggle the Send reminders to customers to pay their open invoices switch on.
- Emails will be sent from noreply@hubspot.com, unless a default from address has been set in invoice settings.
- By default, the Reminder schedule will have three reminders (on due date, seven days after due date, and fourteen days after due date). To edit the reminders:
- Click the dropdown menu and select an option.
- If selecting days after due date or days before due date, enter the number of days.
- Click + Add reminder to add a reminder.
- Click delete delete to delete a reminder.
- Click the Reminder send time box, and select the time that the email will be sent.
- Click Preview email to see what the email will look like when sent.
- When you have set your automation options, click Save.

Next steps
After setting up the HubSpot invoices tool, learn how to:
- Create, manage and send invoices.
- Create sequences (Sales Hub and Service Hub Professional and Enterprise only) and invoice-based workflows (Professional and Enterprise only) to automate invoice processes.
- Build custom reports with HubSpot's custom report builder (Professional and Enterprise only).
