- Knowledge base
- Account & Configurazione
- Integrazioni
- Utilizzare l'integrazione di HubSpot con QuickBooks Online (legacy)
Utilizzare l'integrazione di HubSpot con QuickBooks Online (legacy)
Ultimo aggiornamento: 1 agosto 2024
Disponibile con uno qualsiasi dei seguenti abbonamenti, tranne dove indicato:
In questo articolo, scoprirete l'integrazione legacy HubSpot-QuickBooks Online. Questa integrazione è stata sostituita dalla nuova integrazione con QuickBooks Online. Prima di procedere, si noti quanto segue:
- Se state installando l'integrazione di QuickBooks Online dopo il 2 maggio 2023, dovrete invece seguire la nuova procedura di configurazione dell'integrazione.
- Se avete già installato l'integrazione precedente, potete utilizzare lo strumento di migrazione di QuickBooks Online per passare alla nuova integrazione. Per iniziare la migrazione, andate alle impostazioni dell'integrazione di QuickBooks Online in HubSpot. Per saperne di più sulla migrazione dell'integrazione di QuickBooks Online.
Utilizzo dell'integrazione
Dopo aver collegato l'integrazione, è possibile creare fatture, visualizzarne lo stato e utilizzarle per attivare flussi di lavoro e creare report personalizzati.
Creare fatture
- Nel tuo account HubSpot, passa a CRM > Trattative.
- Fare clic sul nome di un record di accordo.
- Nel pannello di destra, nella sezione Fatture di integrazione, fare clic su Crea fattura.

Attenzione: la scheda della barra laterale Integrazione Fatture è stata rimossa nella nuova integrazione con QuickBooks Online. Per saperne di più su questa modifica, visitate la Community di HubSpot.
- Se si dispone di più conti, selezionare un conto QuickBooks dal menu a tendina e fare clic su Avanti.
- Selezionare se si desidera creare la fattura da un preventivo esistente o se si desidera creare da zero.
- Se si seleziona Crea da preventivo, HubSpot cercherà di abbinare i dettagli del preventivo ai record di QuickBook. Se non viene trovato alcun cliente corrispondente, è possibile selezionare un cliente dal menu a tendina o fare clic su Crea un nuovo cliente Quickbooks. Solo i preventivi pubblicati e non scaduti possono essere utilizzati per creare fatture.
-
- Se si seleziona Crea da zero, HubSpot cercherà di abbinare i dettagli dell'accordo ai record di QuickBook. Se non viene trovato alcun cliente corrispondente, è possibile selezionare un cliente dal menu a tendina o fare clic su Crea un nuovo cliente Quickbooks.
- Fare clic su Avanti.
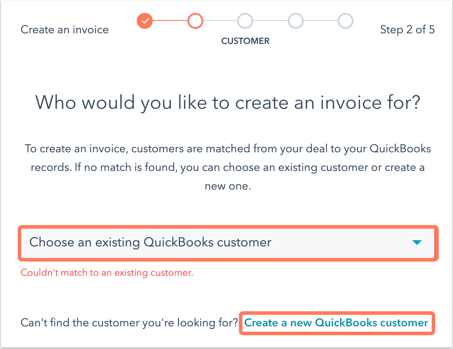
- Fare clic su Aggiungi prodotti da QuickBooks per selezionare i prodotti esistenti da QuickBooks da aggiungere alla fattura. Una volta aggiunti i prodotti, fare clic su Avanti.
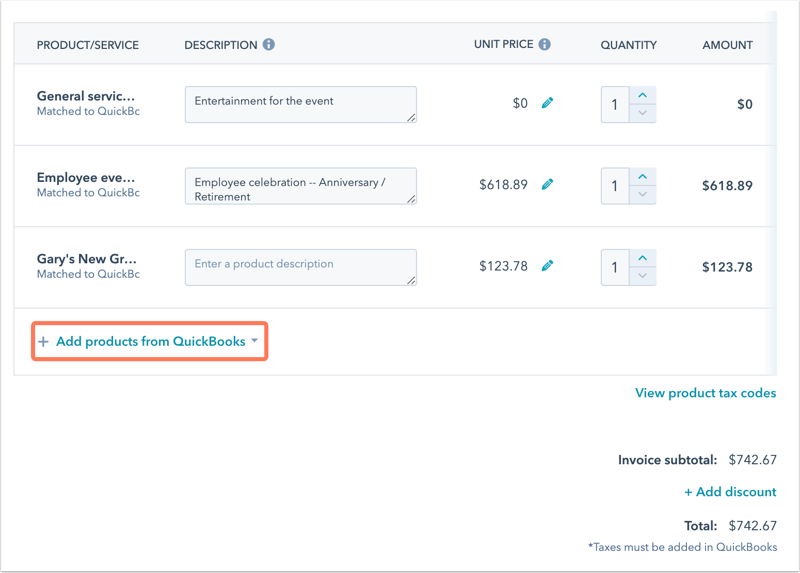
- Se si sta creando una fattura per un cliente al di fuori degli Stati Uniti, i codici fiscali sono necessari per ogni voce. Per aggiungere un codice fiscale:
- Fare clic su Visualizza codici fiscali prodotti.
- Nel pannello, selezionare il codice fiscale per la voce specifica. Non è necessario inviare i codici fiscali per i conti QuickBooks statunitensi, poiché QuickBooks li aggiungerà da solo.
- Selezionare i termini di pagamento, la data di creazione della fattura e la data di scadenza della fattura.
- Nella sezione Scrivi un messaggio al cliente, scrivere il testo che apparirà sulla fattura del cliente, quindi fare clic su Avanti.
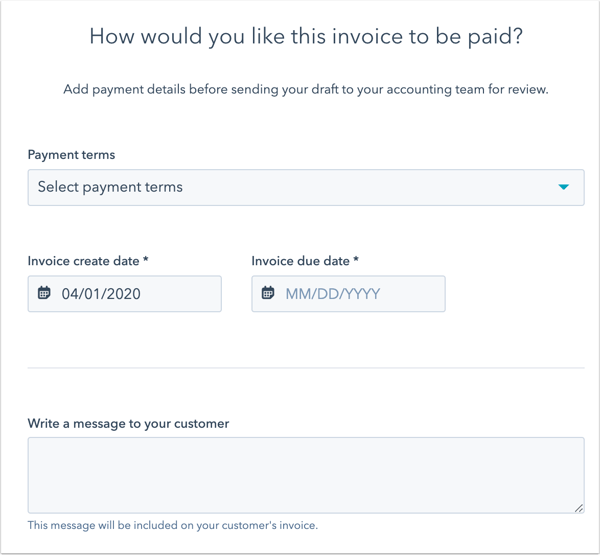
- Rivedere i dettagli della fattura. Fare clic su Precedente per tornare indietro e modificare i dettagli della fattura.
- Per creare la fattura in QuickBooks, fare clic su Crea bozza di fattura.
- Fare clic sul nome della fattura nella sezione Fatture per visualizzare un'anteprima della fattura.
- La fattura è ora pronta per essere inviata dal vostro conto Quickbooks.
Una volta creata la fattura, questa verrà etichettata con una delle seguenti fasi:
- In attesa di essere inviata: la fattura non è stata inviata al cliente.
- Inviato al cliente: la fattura è stata inviata al cliente.
- Pagamento parziale: la fattura è stata pagata parzialmente.
- Pagato per intero: la fattura è stata pagata per intero.
- Scaduto: la fattura ha superato la data di pagamento ed è scaduta.
Le seguenti proprietà vengono aggiornate quando una fattura viene associata a un affare tramite l'integrazione con Quickbooks:
- Importo della fattura
- Destinatario della fattura
- Numero di fattura
- Stato della fattura
- Data di scadenza della fattura
Si prega di notare:
- HubSpot non può creare una fattura in QuickBooks se i numeri di transazione personalizzati sono abilitati in QuickBooks. Questo deve essere disattivato affinché HubSpot possa creare fatture in QuickBooks.
- Solo le fatture create in HubSpot saranno automaticamente visibili nel vostro account HubSpot. Per visualizzare le fatture create nell'account Quickbooks, è necessario aggiungerle a HubSpot.
- Se una fattura in QuickBooks è in una valuta diversa da quella dell'account HubSpot, HubSpot non sincronizzerà i dati della fattura da Quickbooks alle proprietà del deal.
Aggiungere una fattura esistente
- Nel vostro account HubSpot, andate su Contatti, Aziende o Offerte.
- Fare clic sul nome di un record.
- Nel pannello di destra, nella sezione Integrazione fatture, fare clic su Aggiungi fattura esistente.

Attenzione: la scheda della barra laterale Integrazione Fatture è stata rimossa nella nuova integrazione con QuickBooks Online. Per saperne di più su questa modifica, visitate la Community di HubSpot.
- Se si dispone di più conti, selezionare un conto QuickBooks dal menu a tendina e fare clic su Avanti.
- Cercare e selezionare la casella di controllo a sinistra della fattura. Fare clic su Aggiungi.
- Le fatture associate al record sono elencate nella sezioneFatture di integrazione del record.

Attivare flussi di lavoro e creare report personalizzati
Nota bene: durante la migrazione alla nuova integrazione di QuickBooks Online, tenere presente le seguenti differenze nel comportamento delle azioni del flusso di lavoro:
- Integrazione tradizionale: HubSpot creerà nuovi contatti in QuickBooks Online indipendentemente dal fatto che il contatto sia sincronizzato. Ciò significa che, quando si utilizza l'azione Crea una fattura QuickBooks, un contatto non sincronizzato verrà creato in QuickBooks Online insieme alla fattura.
- Nuova integrazione: HubSpot non creerà nuovi contatti in QuickBooks se non soddisfano i criteri di sincronizzazione dei dati impostati. Ciò significa che, quando si utilizzano le azioni del flusso di lavoro di QuickBooks Online, HubSpot fallirà l'azione del flusso di lavoro se il contatto non è idoneo alla sincronizzazione con QuickBooks Online. Per assicurarsi che i flussi di lavoro funzionino come previsto, è necessario aggiornare i criteri di iscrizione in modo che corrispondano ai filtri di sincronizzazione dei dati.
Una volta installata l'integrazione con QuickBooks Online, è possibile creare flussi di lavoro utilizzando le nuove proprietà delle fatture elencate di seguito. Ad esempio, è possibile creare un flusso di lavoro che invia un'e-mail di follow-up ai clienti che non hanno pagato la fattura entro la data di scadenza. Oppure, creare un flusso di lavoro che invii un messaggio Slack al team ogni volta che si incassa un pagamento.
Le proprietà oggetto del nuovo accordo includono:
- Importo della fattura
- Destinatario della fattura
- Numero di fattura
- Stato della fattura
- Data di scadenza della fattura
Utilizzate le nuove proprietà degli accordi di fatturazione per creare report personalizzati, in modo da avere piena visibilità sulle entrate che il vostro team sta generando per l'azienda.
Nota bene: quando si sincronizzano più fatture con HubSpot per lo stesso record di trattativa, le proprietà di cui sopra saranno aggiornate dalla fattura aggiornata più di recente in Quickbooks.
Attivare la sincronizzazione dei contatti
- Nel tuo account HubSpot, fai clic sulle settings icona delle impostazioni nella barra di navigazione principale.
- Nel pannello di sinistra, spostarsi su Integrazioni > Applicazioni collegate, quindi fare clic su Quickbooks Online.
- Fare clic sulla scheda Contatti.
- Per sincronizzare i clienti di Quickbooks con i contatti di HubSpot, fare clic per attivare l'interruttore.
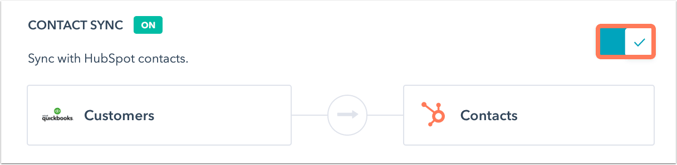
- Nella sezione Creazione e aggiornamento dei contatti, utilizzare il menu a tendina per decidere cosa succede quando i contatti associati vengono creati o aggiornati in Quickbooks. Solo i contatti creati di recente e quelli aggiornati di recente verranno sincronizzati con HubSpot.
- Nella sezione Eliminazione dei contatti, utilizzare il menu a discesa per decidere cosa succede quando i contatti associati vengono eliminati in Quickbooks.
Attivare la sincronizzazione dei prodotti
- Nel tuo account HubSpot, fai clic sulle settings icona delle impostazioni nella barra di navigazione principale.
- Nel pannello di sinistra, spostarsi su Integrazioni > Applicazioni collegate, quindi fare clic su Quickbooks Online.
- Fare clic sulla scheda Prodotti.
- Per sincronizzare i prodotti Quickbooks con i prodotti HubSpot, fare clic per attivare l'interruttore.
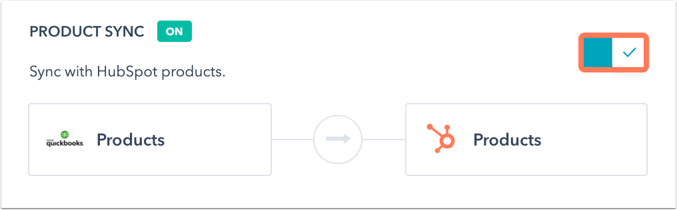
- Nella sezione Creazione e aggiornamento di prodotti, utilizzare il menu a tendina per decidere cosa succede quando i record associati vengono creati o aggiornati in Quickbooks. Solo i prodotti creati di recente e quelli aggiornati di recente verranno sincronizzati con HubSpot.
- Nella sezione Eliminazione di prodotti, utilizzare il menu a discesa per decidere cosa succede quando i record associati vengono eliminati in Quickbooks.
- Passare alla scheda Mappature delle proprietà del prodotto per visualizzare lo stato di sincronizzazione delle proprietà tra Quickbooks e HubSpot.
Modifica delle mappature dei campi
Nota bene: per impostare le mappature dei campi personalizzati nella nuova integrazione con QuickBooks Online è necessario un abbonamento a Operations Hub Starter, Professional o Enterprise.
- Nel tuo account HubSpot, fai clic sulle settings icona delle impostazioni nella barra di navigazione principale.
- Nel pannello di sinistra, spostarsi su Integrazioni > Applicazioni collegate, quindi fare clic su Quickbooks Online.
- Fare clic sulla scheda Contatti o Prodotti.
- Fare clic su Mappature campo contatti o Mappature campo prodotti per visualizzare le mappature tra le proprietà in HubSpot e i campi in Quickbooks Online.
- Per aggiungere una nuova mappatura di campo, fare clic su Aggiungi nuova mappatura.
- Fare clic sui menu a discesa per selezionare la proprietà di HubSpot e il campo di Quickbooks Online che si desidera mappare reciprocamente.
- Fare clic su Salva.
- Per modificare una mappatura di campo, fare clic su Azioni accanto alla mappatura e fare clic su Modifica.
- Per eliminare una mappatura di campo, fare clic su Azioni accanto alla mappatura e su Elimina.
Sincronizzare le fatture da QuickBooks a HubSpot
Per impostare una sincronizzazione unidirezionale delle fatture da QuickBooks a HubSpot:
- Nel tuo account HubSpot, fai clic sulle settings icona delle impostazioni nella barra di navigazione principale.
- Nel pannello di sinistra, spostarsi su Integrazioni > Applicazioni collegate, quindi fare clic su Quickbooks Online.
- Fare clic sulla scheda Fatture.
- Per sincronizzare le fatture di Quickbooks con quelle di HubSpot, fare clic per attivare l'interruttore.

- Nella sezione Creazione e aggiornamento delle fatture, utilizzare il menu a tendina per decidere cosa succede in HubSpot quando le fatture vengono create o aggiornate in Quickbooks.
- Nella sezione Eliminazione della fattura, utilizzare il menu a tendina per decidere cosa succede quando le fatture vengono eliminate in Quickbooks.
- Passare alla scheda Mappature dei campi della fattura per visualizzare lo stato di sincronizzazione delle proprietà tra Quickbooks e HubSpot.
Visualizzare l'oggetto fattura
Le fatture sincronizzate o aggiunte manualmente a HubSpot da QuickBooks possono essere visualizzate nell'oggetto fattura di HubSpot. È inoltre possibile creare proprietà personalizzate dell'oggetto fattura. Per visualizzare l'oggetto fattura:
- Nel tuo account HubSpot, passa a CRM > Contatti.
- In alto a sinistra, fare clic su Contatti. Nel menu a discesa, selezionare Fatture. In questo modo si accede alla pagina di indice delle fatture.
Per creare proprietà personalizzate dell'oggetto fattura:
- Nel tuo account HubSpot, fai clic sulle settings icona delle impostazioni nella barra di navigazione principale.
- Fare clic su Proprietà.
- Fare clic sul menu a discesa Seleziona un oggetto e selezionare Proprietà fattura.
- Quindi, creare le proprietà.
L'oggetto fattura può essere utilizzato per segmentare i contatti, attivare flussi di lavoro e creare report personalizzati.
