HubSpotとQuickBooks Online(旧)の連携を利用する。
更新日時 2024年8月1日
以下の 製品でご利用いただけます(別途記載されている場合を除きます)。
この記事では、従来のHubSpotとQuickBooks Onlineの連携について学習します。この連携は、、新しいQuickBooks Online連携に置き換えられます。先に進む前に、フォローしない(No follow):
- 2023年5月2日以降にQuickBooks Online連携をインストールする場合は、代わりに新しい連携セットアップ手順に従ってください。
- この旧連携をすでにインストールしている場合は、QuickBooks Online移行ツールを使用して新しい連携にアップグレードできます。移行を開始するには、HubSpotのQuickBooks Online連携設定に移動します。QuickBooks Online連携の移行について詳しくはこちら .
連携の使用
この連携を接続すると、請求書を作成したり、そのステータスを確認したり、作成した請求書を使用してワークフローをトリガーしたり、カスタムレポートを作成したりすることができます。
請求書の作成
- HubSpotアカウントにて、[CRM]>[取引]の順に進みます。
- 取引レコードの名前をクリックします。
- 右パネルの「連携の請求書」セクションで、Create Invoiceをクリックします。

注:連携請求書サイドバーカードは、新しい QuickBooks Online 連携で削除されました。この変更についての詳細はHubSpotのコミュニティーをご覧ください。
- 複数のアカウントを持っている場合は、ドロップダウンからQuickBooksアカウントを選択して[次へ]をクリックします。
- 既存の見積りから請求書を作成する場合またはゼロから作成する場合を選択します。
- 見積りを作成を選択した場合、HubSpotは見積りの詳細とQuickBookのレコードを照合しようとします。一致する顧客が見つからない場合は、ドロップダウンから顧客を選択するか、Quickbooks の顧客を新規作成をクリックします。請求書の作成に使用できるのは、発行済みで有効期限が切れていない見積もりのみです。
-
- ゼロから作成を選択すると、HubSpotは取引の詳細をQuickBookのレコードと照合しようとします。一致する顧客が見つからない場合は、ドロップダウンから顧客を選択するか、Quickbooks の顧客を新規作成をクリックします。
- [次へ]をクリックします。
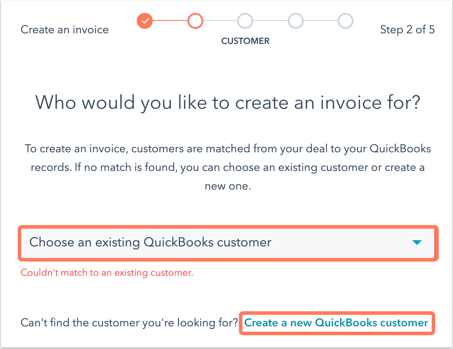
- QuickBooksから製品を追加をクリックし、QuickBooksから既存のものを選択して請求書を追加します。製品を追加したら、「次へ」をクリックします。
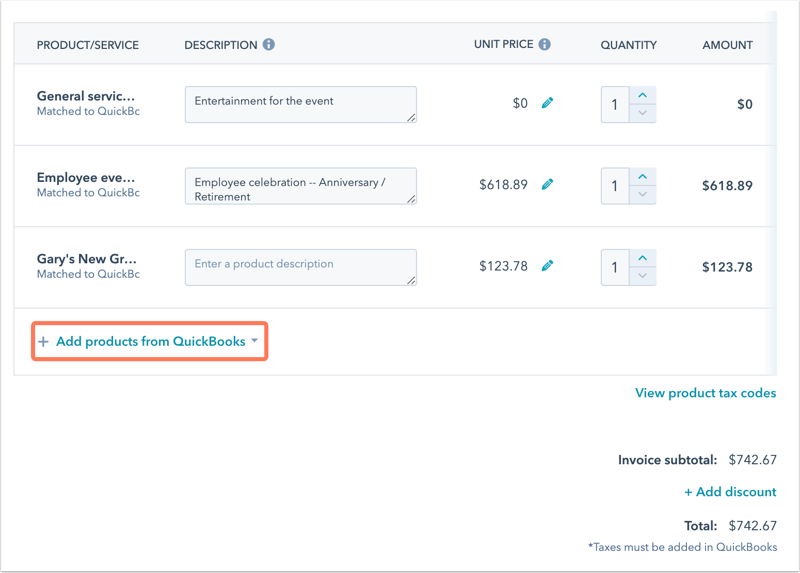
- 米国以外の顧客に向けて請求書を作成する場合は、全ての商品項目に税金コードが必要です。税金コードを追加するには、次の手順に従います。
- [製品の税金コードを表示]をクリックします。
- パネルで、特定の商品項目に対応する税金コードを選択します。米国のQuickBooksアカウントでは、QuickBooks側でタックスコードを追加するため、タックスコードを送信する必要はありません。
- お支払い条件、請求書作成日、請求書期日を選択してください。
- 「顧客へのメッセージを作成」セクションで、顧客の請求書に表示されるメッセージテキストを記入し、「次へ」をクリックします。
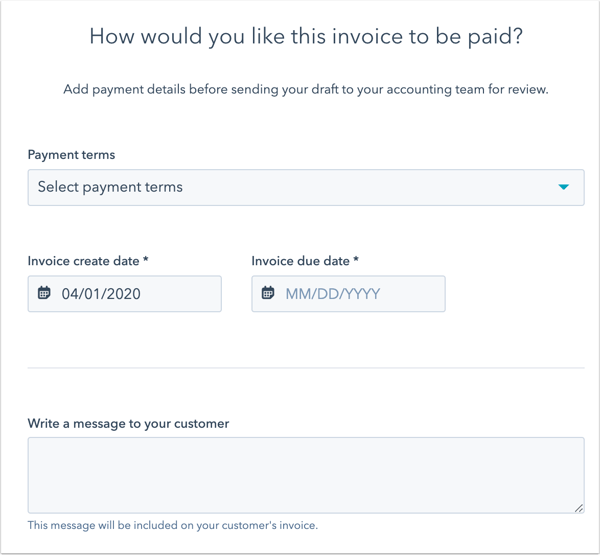
- 請求書の詳細を確認します。戻って請求書の詳細を編集するには、[前へ]をクリックします。
- QuickBooksで請求書を作成するには、[請求書の下書きを作成]をクリックします。
- 請求書のプレビューを表示するには、[請求書]セクションで請求書の名前をクリックします。
- これで、請求書をQuickbooksアカウントから送信する準備ができました。
請求書を作成したら、下記のいずれかのステージがタグ付けされます。
- 送信を待機しています:請求書は顧客に送信されていません。
- 顧客に送信されました:請求書は顧客に送信されました。
- Partial payment(一部支払い):請求書は一部が支払われました。
- Paid in full(全額支払い済み):請求書は全額が支払われました。
- 期限超過:請求書は支払い期限を過ぎ、期限超過になっています。
QuickBooks連携を通じて請求書が取引に関連付けられると、以下のプロパティーが更新されます。
- 請求書の金額
- 請求書の受取人
- 請求書番号
- 請求書のステータス
- 請求書の期日
注:
- QuickBooksで顧客トランザクション番号が有効になっている場合、HubSpotはQuickBooksで請求書を作成できません。QuickBooksで請求書を作成するには、これをHubSpotでオフにする必要があります。
- HubSpotアカウントで自動的に表示されるようになるのはHubSpotで作成された請求書のみです。Quickbooksアカウントで作成された請求書を表示するには、HubSpotに追加する必要があります。
- QuickBooksの請求書の通貨がHubSpotアカウントの会社の通貨と異なる場合、HubSpotでは請求書データがQuickbooksから取引プロパティーに同期されません。
既存の請求書の追加
- HubSpot アカウントで、コンタクト、会社、または取引に移動します。
- レコードの名前をクリックします。
- 右パネルの「連携の請求書」セクションで、「既存の請求書を追加」をクリックする。

注:連携請求書サイドバーカードは、新しい QuickBooks Online 連携で削除されました。この変更についての詳細はHubSpotのコミュニティーをご覧ください。
- 複数のアカウントを持っている場合は、ドロップダウンからQuickBooksアカウントを選択して[次へ]をクリックします。
- 請求書を検索してその左側にあるチェックボックスをオンにします。[追加]をクリックします。
- レコードと関連付けされた請求書は、レコードの連携請求書セクションに一覧表示されます。

ワークフローのトリガーとカスタムレポートの作成
注:新しいQuickBooks Online連携に移行する場合、ワークフローのアクション動作の以下の違いに注意してください:
- 旧連携: HubSpotはコンタクトの同期に関わらず、QuickBooks Onlineで新規コンタクトを実行します。つまり、QuickBooksの請求書を作成するアクションを使用すると、同期していないコンタクトが請求書と一緒にQuickBooks Onlineに作成されます。
- 新しい連携: HubSpotはデータ同期をセットアップした条件に合わない場合、QuickBooksで新規コンタクトを作成しません。つまり、QuickBooks Onlineワークフローアクションを使用する際、HubSpotはコンタクトがQuickBooks Onlineとの同期対象でない場合、ワークフローアクションを失敗します。ワークフローが期待通りに機能していることを確認するには、登録条件をデータ同期フィルターに合わせて更新する必要があります。
QuickBooks Onlineとの連携がインストールされている場合、以下にリストアップされている新規請求書取引プロパティーを使用してワークフローを作成することができます .例えば、期日までに請求書の支払いを行っていない顧客にフォローアップEメールを送信するワークフローを作成できます。あるいは、支払いを回収するたびにチームにSlackメッセージを送信するワークフローを作成することもできます。
新しい取引プロパティーには、次のものがあります。
- 請求書の金額
- 請求書の受取人
- 請求書番号
- 請求書のステータス
- 請求書の期日
新しい請求書の取引プロパティーを使用してカスタムレポートを作成すると、チームが取引で生み出している収益を明確に把握できます。
注:HubSpotへの複数の請求書を同じ取引レコードに同期すると、上記のプロパティーはQuickbooksで最後に更新された請求書によって上書きされます。
コンタクト同期の有効化
- HubSpotアカウントにて、上部のナビゲーションバーに表示される設定アイコンsettingsをクリックします。
- 左側のパネルで[連携] > [接続されたアプリ]に移動し、[Quickbooks Online]をクリックします。
- [コンタクト]タブをクリックします。
- Quickbooks顧客をHubSpotコンタクトと同期するには、スイッチをクリックしてオンに切り替えます。
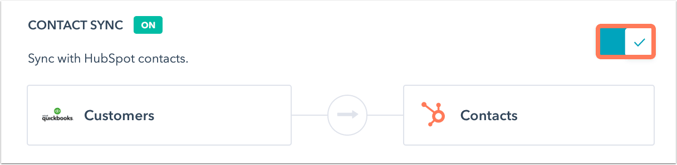
- [コンタクトの作成および更新]セクションで、ドロップダウンメニューを使用してQuickbooksで関連付けられたコンタクトが作成または更新されたときの動作を決定します。HubSpotに同期するのは、新しく作成されたコンタクトと最近更新されたコンタクトだけです。
- [コンタクトの削除]セクションで、ドロップダウンメニューを使用してQuickbooksで関連付けられたコンタクトが削除されたときの動作を決定します。
製品同期の有効化
- HubSpotアカウントにて、上部のナビゲーションバーに表示される設定アイコンsettingsをクリックします。
- 左側のパネルで[連携] > [接続されたアプリ]に移動し、[Quickbooks Online]をクリックします。
- [製品]タブをクリックします。
- Quickbooks製品をHubSpot製品と同期するには、スイッチをクリックしてオンに切り替えます。
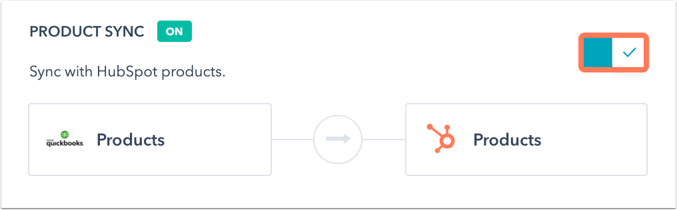
- [製品の作成および更新]セクションで、ドロップダウンメニューを使用してQuickbooksで関連付けられたレコードが作成または更新されたときの動作を決定します。HubSpotには新しく作成され、最近更新された製品のみが同期されます。
- [製品の削除]セクションで、ドロップダウンメニューを使用してQuickbooksで関連付けられたレコードが削除されたときの動作を決定します。
- [製品プロパティーのマッピング]タブに移動して、QuickbooksとHubSpot間で同期されるプロパティーのステータスを表示します。
フィールドマッピングの編集
注: Operations Hub Starter, Professional, またはEnterprise新しい QuickBooks Online 連携でカスタムフィールドマッピングを設定するには、サブスクリプションが必要です。
- HubSpotアカウントにて、上部のナビゲーションバーに表示される設定アイコンsettingsをクリックします。
- 左側のパネルで[連携] > [接続されたアプリ]に移動し、[Quickbooks Online]をクリックします。
- 「コンタクト」またはProductsタブのいずれかをクリックします。
- [コンタクトフィールドのマッピング]または[製品フィールドのマッピング]をクリックして、HubSpotのプロパティーとQuickbooks Onlineのフィールド間のマッピングを表示します。
- 新しいフィールドマピングを追加するには、[新しいマッピングを追加]をクリックします。
- ドロップダウンメニューをクリックして、相互にマッピングするHubSpotプロパティーとQuickbooks Onlineフィールドを選択します。
- [保存]をクリックします。
- フィールドマッピングを編集するには、マッピングの横にある[アクション]をクリックして[編集]をクリックします。
- フィールドマッピングを削除するには、マッピングの横にある[アクション]をクリックして[削除]をクリックします。
QuickBooksからHubSpotへの請求書の同期
QuickBooksからHubSpotへの請求書の一方向の同期をセットアップするには、次の手順に従います。
- HubSpotアカウントにて、上部のナビゲーションバーに表示される設定アイコンsettingsをクリックします。
- 左側のパネルで[連携] > [接続されたアプリ]に移動し、[Quickbooks Online]をクリックします。
- [請求書]タブをクリックします。
- Quickbooks請求書をHubSpot請求書と同期するには、スイッチをクリックしてオンに切り替えます。

- [請求書の作成と更新]セクションで、ドロップダウンメニューを使用してQuickbooksで請求書が作成または更新されたときのHubSpotでの動作を決定します。
- [請求書の削除]セクションで、ドロップダウンメニューを使用してQuickbooksで請求書が削除されたときの動作を決定します。
- [請求書フィールドのマッピング]タブに移動して、QuickbooksとHubSpot間で同期されるプロパティーのステータスを表示します。
請求書オブジェクトの表示
同期された請求書、またはQuickBooksからHubSpotに手動で追加された請求書はHubSpotの請求書オブジェクトで表示できます。請求書オブジェクトのカスタムプロパティーを作成することもできます。請求書オブジェクトを確認するには:
- HubSpotアカウントにて、[CRM]>[コンタクト]の順に進みます。
- 左上にある[コンタクト]をクリックします。ドロップダウンメニューで[請求書]を選択します。これにより、請求書インデックスページに移動します。
カスタム請求書オブジェクトプロパティーを作成するには、次の手順を実行します。
- HubSpotアカウントにて、上部のナビゲーションバーに表示される設定アイコンsettingsをクリックします。
- [プロパティー]をクリックします。
- [オブジェクトを選択]ドロップダウンメニューをクリックし、[請求書プロパティー]を選択します。
- そして、プロパティーを作成する。
請求書オブジェクトは、コンタクトのセグメント化、ワークフローをトリガー、カスタムレポートを作成するために使用することができます。
