- Kunnskapsdatabase
- Konto og oppsett
- Integrasjoner
- Bruk HubSpots integrasjon med QuickBooks Online (legacy)
Bruk HubSpots integrasjon med QuickBooks Online (legacy)
Sist oppdatert: 1 august 2024
Tilgjengelig med et av følgende abonnementer, unntatt der det er angitt:
I denne artikkelen kan du lære mer om den gamle HubSpot-QuickBooks Online-integrasjonen. Denne integrasjonen blir erstattet av den nye QuickBooks Online-integrasjonen. Vær oppmerksom på følgende før du fortsetter:
- Hvis du installerer QuickBooks Online-integrasjonen etter 2. mai 2023, bør du i stedet følge trinnene for oppsett av den nye integrasjonen.
- Hvis du allerede har installert denne eldre integrasjonen, kan du bruke migreringsverktøyet for QuickBooks Online til å oppgradere til den nye integrasjonen. For å starte migreringen navigerer du til innstillingene for QuickBooks Online-integrasjonen din i HubSpot. Finn ut mer om hvordan du migrerer QuickBooks Online-integrasjonen din.
Bruke integrasjonen
Når du har koblet til integrasjonen, kan du opprette fakturaer, se statusen deres og bruke disse fakturaene til å utløse arbeidsflyter og opprette egendefinerte rapporter.
Opprett fakturaer
- Gå til CRM > Avtaler i HubSpot-kontoen din.
- Klikk på navnet på en avtalepost.
- Klikk på Opprett faktura i høyre panel under Integrasjonsfakturaer.

Merk: Sidefeltet Integration Invoices er fjernet i den nye QuickBooks Online-integrasjonen. Les mer om denne endringen på HubSpots Community.
- Hvis du har flere kontoer, velger du en QuickBooks-konto fra rullegardinmenyen, og klikker på Neste.
- Velg om du vil opprette fakturaen fra et eksisterende tilbud eller om du vil opprette den fra bunnen av.
- Hvis du velger Opprett fra tilbud, vil HubSpot prøve å matche tilbudsopplysningene dine med QuickBook-oppføringene dine. Hvis det ikke finnes noen matchende kunde, kan du velge en kunde fra rullegardinmenyen eller klikke på Opprett en ny Quickbooks-kunde. Bare tilbud som er publisert og ikke har utløpt, kan brukes til å opprette fakturaer.
-
- Hvis du velger Opprett fra bunnen av, vil HubSpot prøve å matche avtaledetaljene dine med QuickBook-oppføringene dine. Hvis det ikke finnes noen matchende kunde, kan du velge en kunde fra rullegardinmenyen eller klikke på Opprett en ny Quickbooks-kunde.
- Klikk på Neste.
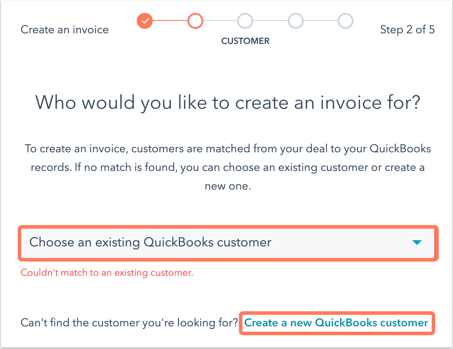
- Klikk på Legg til produkter fra QuickBooks for å velge eksisterende produkter fra QuickBooks som du vil legge til i fakturaen. Når du har lagt til produktene, klikker du på Neste.
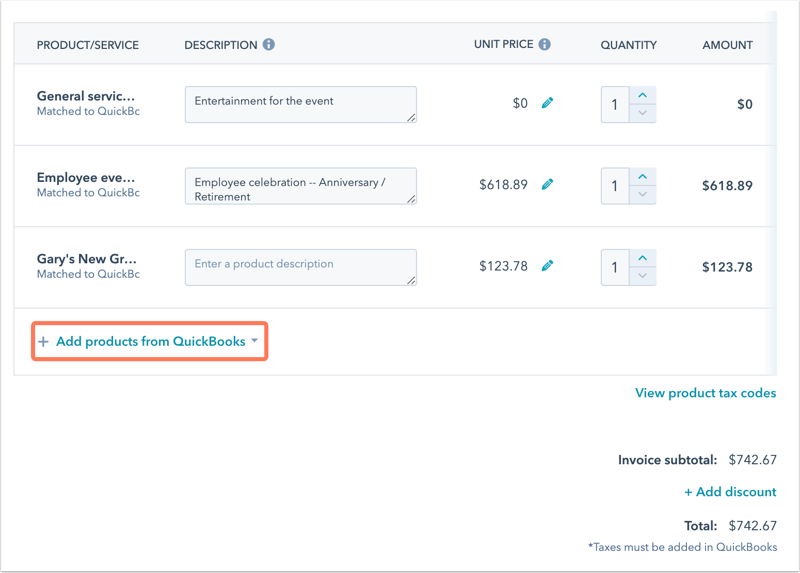
- Hvis du oppretter en faktura for en kunde utenfor USA, må du legge til avgiftskoder for hver linjepost. Slik legger du til en skattekode:
- Klikk på Vis produktavgiftskoder.
- I panelet velger du skattekoden for den spesifikke varelinjen. Det er ikke nødvendig å sende inn skattekoder for amerikanske QuickBooks-kontoer, ettersom QuickBooks selv legger dem til.
- Velg Betalingsbetingelser, Dato for opprettelse av faktura og Forfallsdato for fakturaen.
- I delen Skriv en melding til kunden skriver du teksten som skal vises på kundens faktura, og deretter klikker du på Neste.
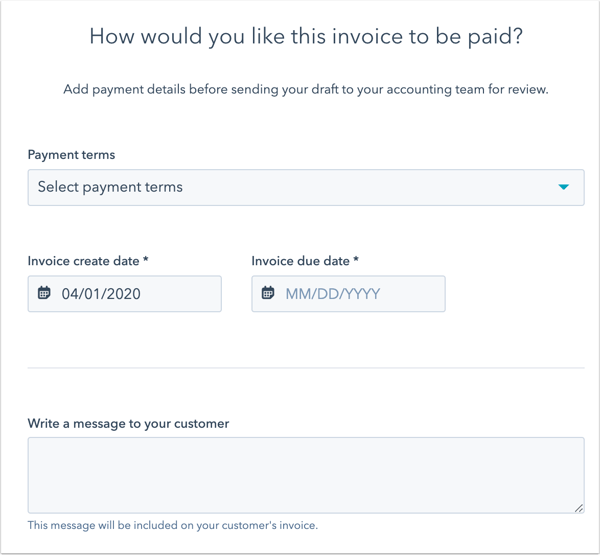
- Gå gjennom fakturadetaljene dine. Klikk på Forrige for å gå tilbake og redigere fakturadetaljene.
- Klikk på Opprett utkast til faktura for å opprette fakturaen i QuickBooks.
- Klikk på navnet på fakturaen i Fakturaer-delen for å se en forhåndsvisning av fakturaen.
- Fakturaen er nå klar til å sendes fra Quickbooks-kontoen din.
Når fakturaen er opprettet, blir den merket med ett av trinnene nedenfor:
- Venter på å bli sendt: fakturaen har ikke blitt sendt til kunden.
- Sendt til kunde: fakturaen er sendt til kunden.
- Delvis betaling: fakturaen er delvis betalt.
- Fullt betalt: fakturaen er betalt i sin helhet.
- Forfalt: Fakturaen har overskredet betalingsdatoen og er nå forfalt.
Følgende egenskaper oppdateres når en faktura knyttes til en avtale via Quickbooks-integrasjonen:
- Fakturabeløp fakturert
- Fakturamottaker
- Fakturanummer
- Fakturastatus
- Fakturaens forfallsdato
Vær oppmerksom på dette:
- HubSpot kan ikke opprette en faktura i QuickBooks hvis egendefinerte transaksjonsnumre er aktivert i QuickBooks. Dette må være slått av for at HubSpot skal kunne opprette fakturaer i QuickBooks.
- Kun fakturaer som er opprettet i HubSpot vil automatisk være synlige i HubSpot-kontoen din. For å se fakturaer som er opprettet i Quickbooks-kontoen din, må de legges til i HubSpot.
- Hvis en faktura i QuickBooks er i en annen valuta enn HubSpot-kontoens selskapsvaluta, vil HubSpot ikke synkronisere fakturadataene fra QuickBooks til avtaleegenskapene.
Legg til en eksisterende faktura
- Gå til Kontakter, Bedrifter eller Tilbud i HubSpot-kontoen din.
- Klikk på navnet på en post.
- Klikk på Legg til eksisterende faktura i høyre panel under Integrasjonsfakturaer.

Merk: Sidefeltet Integration Invoices er fjernet i den nye QuickBooks Online-integrasjonen. Les mer om denne endringen på HubSpots Community.
- Hvis du har flere kontoer, velger du en QuickBooks-konto fra rullegardinmenyen, og klikker på Neste.
- Søk etter og merk av i avmerkingsboksen til venstre for fakturaen. Klikk på Legg til.
- Fakturaene som er knyttet til posten, vises i seksjonenIntegrasjonsfakturaer på posten.

Utløs arbeidsflyter og opprett tilpassede rapporter
Merk: Når du migrerer til den nye QuickBooks Online-integrasjonen, må du huske på følgende forskjell i arbeidsflythandlinger:
- Eldre integrasjon: HubSpot oppretter nye kontakter i QuickBooks Online uavhengig av om kontakten er synkronisert eller ikke. Dette betyr at når du bruker handlingen Opprett en QuickBooks-faktura, vil en kontakt som ikke er synkronisert, bli opprettet i QuickBooks Online sammen med fakturaen.
- Ny integrasjon: HubSpot vil ikke opprette nye kontakter i QuickBooks hvis de ikke oppfyller datasynkroniseringskriteriene du har satt opp. Dette betyr at når du bruker QuickBooks Online-arbeidsflythandlinger, vil HubSpot mislykkes med arbeidsflythandlingen hvis kontakten ikke er kvalifisert til å synkronisere med QuickBooks Online. For å sikre at arbeidsflytene dine fungerer som forventet, bør du oppdatere registreringskriteriene slik at de samsvarer med datasynkroniseringsfiltrene dine.
Når QuickBooks Online-integrasjonen er installert, kan du opprette arbeidsflyter ved hjelp av de nye egenskapene for fakturaavtaler som er oppført nedenfor. Du kan for eksempel opprette en arbeidsflyt som sender en oppfølgings-e-post til kunder som ikke har betalt fakturaen innen forfallsdatoen. Eller du kan opprette en arbeidsflyt som sender en Slack-melding til teamet ditt hver gang du krever inn en betaling.
Blant de nye eiendommene er
- Fakturabeløp fakturert
- Fakturamottaker
- Fakturanummer
- Fakturastatus
- Fakturaens forfallsdato
Bruk de nye egenskapene for fakturaavtaler til å opprette egendefinerte rapporter, slik at du får full oversikt over inntektene teamet ditt genererer for virksomheten.
Merk: Når du synkroniserer flere fakturaer til HubSpot til samme avtalepost, vil egenskapene ovenfor bli oppdatert med den sist oppdaterte fakturaen i Quickbooks.
Slå på kontaktsynkronisering
- I HubSpot-kontoen din klikker du på settings innstillinger-ikonet i den øverste navigasjonslinjen.
- Gå til Integrasjoner > Tilkoblede apper i panelet til venstre, og klikk deretter på Quickbooks Online.
- Klikk på fanen Kontakter.
- For å synkronisere Quickbooks-kunder med HubSpot-kontaktene dine, klikker du for å slå bryteren på.
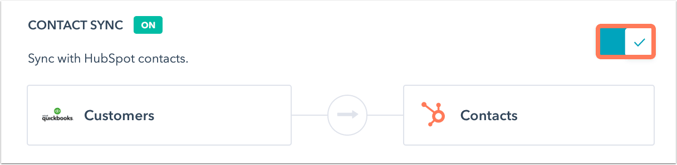
- I delen Opprette og oppdatere kontakter kan du bruke rullegardinmenyen til å bestemme hva som skal skje når tilknyttede kontakter opprettes eller oppdateres i Quickbooks. Bare nyopprettede og nylig oppdaterte kontakter synkroniseres med HubSpot.
- I delen Slette kontakter kan du bruke rullegardinmenyen til å bestemme hva som skal skje når tilknyttede kontakter slettes i Quickbooks.
Slå på produktsynkronisering
- I HubSpot-kontoen din klikker du på settings innstillinger-ikonet i den øverste navigasjonslinjen.
- Gå til Integrasjoner > Tilkoblede apper i panelet til venstre, og klikk deretter på Quickbooks Online.
- Klikk på fanen Produkter.
- For å synkronisere Quickbooks-produkter med HubSpot-produktene dine, klikker du for å slå bryteren på.
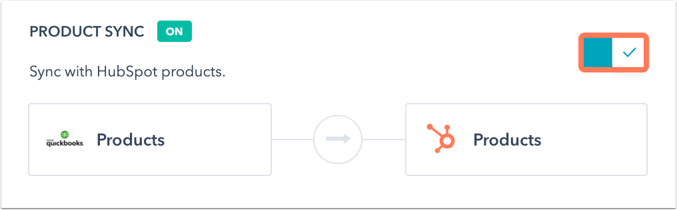
- I delen Opprette og oppdatere produkter kan du bruke rullegardinmenyen til å bestemme hva som skal skje når tilknyttede poster opprettes eller oppdateres i Quickbooks. Bare nyopprettede og nylig oppdaterte produkter synkroniseres med HubSpot.
- I delen Slette produkter kan du bruke rullegardinmenyen til å bestemme hva som skal skje når tilknyttede poster slettes i Quickbooks.
- Gå til fanen Mappings for produktegenskaper for å se statusen for synkroniseringen av egenskapene mellom Quickbooks og HubSpot.
Rediger felttilordninger
Merk: Et Operations Hub Starter-, Professional- eller Enterprise-abonnement er påkrevd for å sette opp egendefinerte felttilordninger i dennye QuickBooks Online-integrasjonen.
- I HubSpot-kontoen din klikker du på settings innstillinger-ikonet i den øverste navigasjonslinjen.
- Gå til Integrasjoner > Tilkoblede apper i panelet til venstre, og klikk deretter på Quickbooks Online.
- Klikk enten på fanen Kontakter eller Produkter.
- Klikk på Mappinger av kontaktfelt eller Mappinger av produktfelt for å se mappingene mellom egenskaper i HubSpot og felt i Quickbooks Online.
- Klikk på Legg til ny tilordning for å legge til en ny felttilordning.
- Klikk på rullegardinmenyene for å velge HubSpot-egenskapen og Quickbooks Online-feltet som du vil tilordne til hverandre.
- Klikk på Lagre.
- Hvis du vil redigere en felttilordning, klikker du på Handlinger ved siden av tilordningen og klikker på Rediger.
- Hvis du vil slette en felttilordning, klikker du på Handlinger ved siden av tilordningen og klikker på Slett.
Synkroniser fakturaer fra QuickBooks til HubSpot
Slik setter du opp en enveis synkronisering av fakturaer fra QuickBooks til HubSpot:
- I HubSpot-kontoen din klikker du på settings innstillinger-ikonet i den øverste navigasjonslinjen.
- Gå til Integrasjoner > Tilkoblede apper i panelet til venstre, og klikk deretter på Quickbooks Online.
- Klikk på fanen Fakturaer.
- For å synkronisere Quickbooks-fakturaer med HubSpot-fakturaene dine, klikker du for å slå bryteren på.

- I delen Opprette og oppdatere fakturaer kan du bruke rullegardinmenyen til å bestemme hva som skal skje i HubSpot når fakturaer opprettes eller oppdateres i Quickbooks.
- I delen Slette faktura kan du bruke rullegardinmenyen til å bestemme hva som skal skje når fakturaer slettes i Quickbooks.
- Gå til fanen Fakturafelttilordninger for å se statusen for synkroniseringen av egenskapene mellom Quickbooks og HubSpot.
Vis fakturaobjektet
Fakturaer som er synkronisert eller manuelt lagt til i HubSpot fra QuickBooks, kan vises i HubSpots fakturaobjekt. Du kan også opprette egendefinerte egenskaper for fakturaobjektet. Slik viser du fakturaobjektet:
- I HubSpot-kontoen din navigerer du til CRM > Kontakter.
- Klikk på Kontakter øverst til venstre. Velg Fakturaer i rullegardinmenyen. Da kommer du til fakturaindekssiden.
Slik oppretter du egendefinerte egenskaper for fakturaobjektet:
- I HubSpot-kontoen din klikker du på settings innstillinger-ikonet i den øverste navigasjonslinjen.
- Klikk på Egenskaper.
- Klikk på rullegardinmenyen Velg et objekt, og velg Fakturaegenskaper.
- Deretter oppretter du egenskapene dine.
Fakturaobjektet kan brukes til å segmentere kontakter, utløse arbeidsflyter og opprette egendefinerte rapporter.
