- Tietämyskanta
- Tili ja asetukset
- Integraatiot
- Käytä HubSpotin integraatiota QuickBooks Onlineen (vanhaa).
Käytä HubSpotin integraatiota QuickBooks Onlineen (vanhaa).
Päivitetty viimeksi: 1 elokuuta 2024
Saatavilla minkä tahansa seuraavan Tilauksen kanssa, paitsi jos toisin mainitaan:
Tässä artikkelissa kerrotaan HubSpot-QuickBooks Online -integraatiosta. Tämä integraatio korvataan uudella QuickBooks Online -integraatiolla. Ennen kuin jatkat, huomioi seuraavat asiat:
- Jos asennat QuickBooks Online -integraation 2. toukokuuta 2023 jälkeen, noudata sen sijaan uuden integraation asennusvaiheita.
- Jos olet jo asentanut tämän vanhan integraation, voit päivittää uuteen integraatioon QuickBooks Online -siirtotyökalun avulla. Voit aloittaa siirtymisen siirtymällä QuickBooks Online -integraatioasetuksiin HubSpotissa. Lisätietoja QuickBooks Online -integraation siirtämisestä.
Integroinnin käyttäminen
Kun olet yhdistänyt integraation, voit luoda laskuja, tarkastella niiden tilaa ja käyttää näitä laskuja työnkulkujen käynnistämiseen ja mukautettujen raporttien luomiseen.
Luo laskuja
- Siirry HubSpot-tililläsi kohtaan CRM > Kaupat.
- Napsauta sopimuksen nimi -tietuetta.
- Napsauta oikeassa paneelissa Integrointilaskut-osiossa Luo lasku.

Huomaa: Integrointi Laskut-sivupalkin kortti on poistettu uudesta QuickBooks Online -integraatiosta. Lue lisää tästä muutoksesta HubSpotin yhteisöstä.
- Jos sinulla on useita tilejä, valitse QuickBooks-tili pudotusvalikosta ja valitse Seuraava.
- Valitse, haluatko luoda laskun olemassa olevasta tarjouksesta vai Luo alusta.
- Jos valitset Luo tarjouksesta, HubSpot yrittää sovittaa tarjouksen tiedot QuickBook-tietueisiisi. Jos vastaavaa asiakasta ei löydy, voit valita asiakkaan pudotusvalikosta tai napsauttaa Luo uusi Quickbooks-asiakas. Laskujen luomiseen voidaan käyttää vain julkaistuja tarjouksia, jotka eivät ole vanhentuneet.
-
- Jos valitset Luo tyhjästä, HubSpot yrittää sovittaa sopimuksen tiedot QuickBook-tietueisiisi. Jos vastaavaa asiakasta ei löydy, voit valita asiakkaan pudotusvalikosta tai napsauttaa Luo uusi Quickbooks-asiakas.
- Napsauta Seuraava.
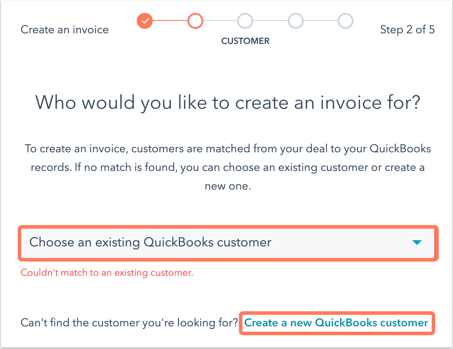
- Valitse Lisää tuotteita QuickBooksista valitsemalla Lisää tuotteita QuickBooksista , jos haluat lisätä laskulle olemassa olevia tuotteita QuickBooksista. Kun olet lisännyt tuotteet, valitse Seuraava.
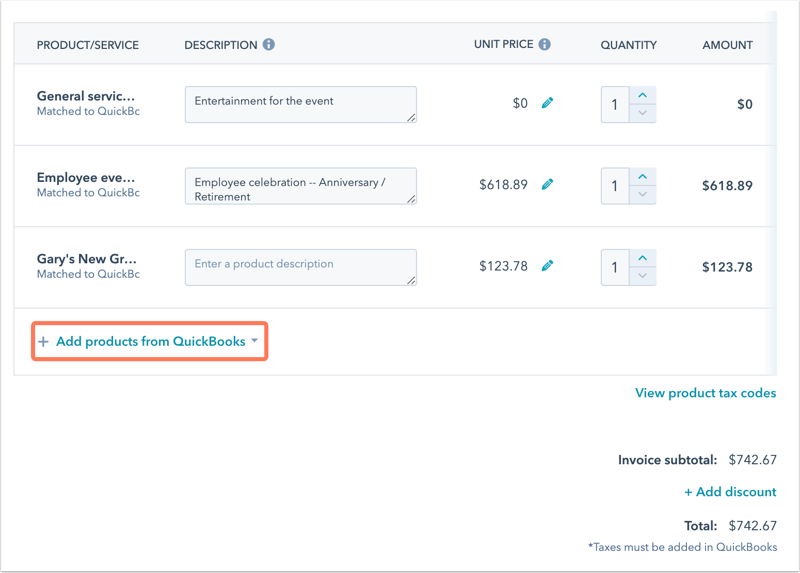
- Jos luot laskun Yhdysvaltain ulkopuolella asuvalle asiakkaalle, verokoodit vaaditaan jokaiseen rivikohtaan. Verokoodin lisääminen:
- Napsauta Näytä tuotteen verokoodit.
- Valitse paneelista kyseisen rivin erän verokoodi. Verokoodeja ei tarvitse lähettää yhdysvaltalaisille QuickBooks-tileille, sillä QuickBooks lisää ne itse.
- Valitse laskun maksuehdot, laskun luontipäivä ja laskun eräpäivä.
- Kirjoita Asiakkaalle lähetettävä viesti -osiossa teksti, joka näkyy asiakkaan laskussa, ja valitse sitten Seuraava.
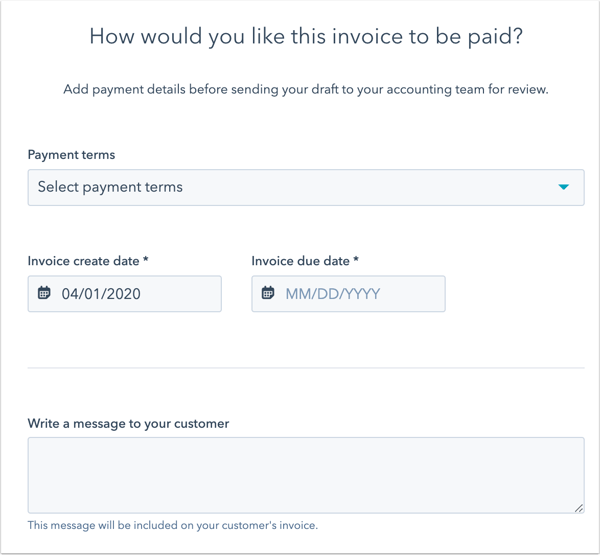
- Tarkista laskun tiedot. Voit palata takaisin ja muokata laskun tietoja valitsemalla Edellinen.
- Voit luoda laskun QuickBooksissa valitsemalla Luo laskuluonnos.
- Näytä laskun esikatselu napsauttamalla laskun nimeä Laskut-osiossa.
- Lasku on nyt valmis lähetettäväksi Quickbooks-tililtäsi.
Kun lasku on luotu, se merkitään johonkin seuraavista vaiheista:
- Odottaa lähetystä: laskua ei ole lähetetty asiakkaalle.
- Lähetetty asiakkaalle: lasku on lähetetty asiakkaalle.
- Osamaksu: lasku on maksettu osittain.
- Maksettu kokonaisuudessaan: lasku on maksettu kokonaisuudessaan.
- Erääntynyt: laskun maksupäivä on umpeutunut ja lasku on nyt erääntynyt.
Seuraavat ominaisuudet päivittyvät, kun lasku liitetään kauppaan Quickbooks-integraation kautta:
- Laskutettu määrä
- Laskun vastaanottaja
- Laskun numero
- Laskun tila
- Laskun eräpäivä
Huom:
- HubSpot ei voi luoda laskua QuickBooksissa, jos mukautetut tapahtumanumerot ovat käytössä QuickBooksissa. Tämä on poistettava käytöstä, jotta HubSpot voi luoda laskuja QuickBooksissa.
- Vain HubSpotissa luodut laskut näkyvät automaattisesti HubSpot-tililläsi. Jos haluat tarkastella Quickbooks-tililläsi luotuja laskuja, ne on lisättävä HubSpotiin.
- Jos QuickBooksissa oleva lasku on eri valuutassa kuin HubSpot-tilin yritysvaluutta, HubSpot ei synkronoi laskun tietoja QuickBooksista sopimuksen ominaisuuksiin.
Lisää olemassa oleva lasku
- Siirry HubSpot-tililläsi kohtaan Yhteystiedot, Yritykset tai Kaupat.
- Napsauta tietueen nimeä.
- Valitse oikeassa paneelissa Integrointilaskut-osiossa Lisää olemassa oleva lasku.

Huomaa: Integrointi Laskut-sivupalkin kortti on poistettu uudesta QuickBooks Online -integraatiosta. Lue lisää tästä muutoksesta HubSpotin yhteisöstä.
- Jos sinulla on useita tilejä, valitse QuickBooks-tili pudotusvalikosta ja valitse Seuraava.
- Etsi ja valitse laskun vasemmalla puolella oleva valintaruutu. Napsauta Lisää.
- Tietueeseen liittyvät laskut luetellaan tietueen Integrointilaskut-osiossa.

Työnkulkujen käynnistäminen ja mukautettujen raporttien luonti
Huomaa: kun siirryt uuteen QuickBooks Online -integraatioon, pidä mielessä seuraava ero työnkulun toimintojen käyttäytymisessä:
- Legacy-integraatio: HubSpot luo uusia yhteystietoja QuickBooks Onlineen riippumatta siitä, synkronoidaanko yhteystiedot. Tämä tarkoittaa, että kun käytät Create a QuickBooks invoice -toimintoa, laskun mukana luodaan QuickBooks Onlineen kontakti, jota ei synkronoida.
- Uusi integraatio: HubSpot ei luo uusia yhteystietoja QuickBooksissa, jos ne eivät täytä asettamiasi tietojen synkronointikriteerejä. Tämä tarkoittaa, että QuickBooks Online -työnkulutustoimintoja käytettäessä HubSpot hylkää työnkulutustoiminnon, jos yhteystieto ei kelpaa synkronoitavaksi QuickBooks Onlineen. Varmistaaksesi, että työnkulut toimivat odotetulla tavalla, sinun kannattaa päivittää rekisteröintikriteerit vastaamaan tietojen synkronointisuodattimiasi.
Kun QuickBooks Online -integraatio on asennettu, voit luoda työnkulkuja käyttämällä alla lueteltuja uusia laskujen käsittelyominaisuuksia. Luo esimerkiksi työnkulku, joka lähettää seurantasähköpostin asiakkaille, jotka eivät ole maksaneet laskuaan eräpäivään mennessä. Tai luo työnkulku, joka lähettää Slack-viestin tiimillesi joka kerta, kun keräät maksun.
Uusiin kiinteistöihin kuuluvat:
- Laskutettu määrä
- Laskun vastaanottaja
- Laskun numero
- Laskun tila
- Laskun eräpäivä
Luo mukautettuja raportteja uusien laskutussopimusominaisuuksien avulla, jotta sinulla on täysi näkyvyys tiimisi liiketoiminnalle tuottamiin tuloihin.
Huomaa: kun synkronoit useita laskuja HubSpotiin samaan sopimustietueeseen, yllä olevat ominaisuudet päivitetään Quickbooksissa viimeksi päivitetyn laskun mukaan.
Ota yhteystietojen synkronointi käyttöön
- Napsauta HubSpot-tilisi ylänavigointipalkin settings asetuskuvaketta.
- Siirry vasemmassa paneelissa kohtaan Integraatiot > Liitetyt sovellukset ja valitse sitten Quickbooks Online.
- Napsauta Yhteystiedot-välilehteä.
- Jos haluat synkronoida Quickbooks-asiakkaat HubSpot-yhteystietojesi kanssa, kytke kytkin päälle napsauttamalla.
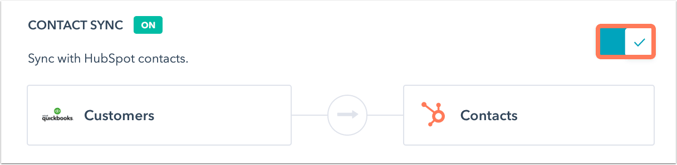
- Käytä pudotusvalikkoa Yhteystietojen luominen ja päivittäminen -osiossa päättämään, mitä tapahtuu, kun Quickbooksissa luodaan tai päivitetään liitettyjä yhteystietoja. Vain äskettäin luodut ja hiljattain päivitetyt yhteystiedot synkronoidaan HubSpotiin.
- Valitse Yhteystietojen poistaminen -osiossa pudotusvalikosta, mitä tapahtuu, kun yhteystietoihin liittyvät yhteystiedot poistetaan Quickbooksissa.
Ota tuotteen synkronointi käyttöön
- Napsauta HubSpot-tilisi ylänavigointipalkin settings asetuskuvaketta.
- Siirry vasemmassa paneelissa kohtaan Integraatiot > Liitetyt sovellukset ja valitse sitten Quickbooks Online.
- Napsauta Tuotteet-välilehteä.
- Jos haluat synkronoida Quickbooks-tuotteet HubSpot-tuotteiden kanssa, kytke kytkin päälle napsauttamalla.
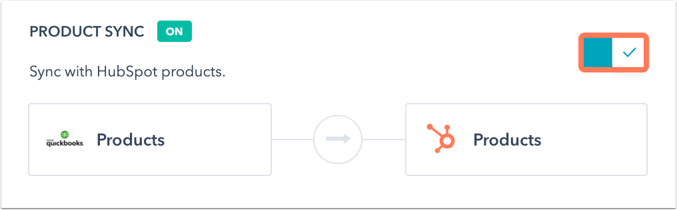
- Tuotteiden luominen ja päivittäminen -osiossa voit päättää pudotusvalikon avulla, mitä tapahtuu, kun Quickbooksissa luodaan tai päivitetään niihin liittyviä tietueita. Vain äskettäin luodut ja hiljattain päivitetyt tuotteet synkronoidaan HubSpotiin.
- Käytä Tuotteiden poistaminen -osiossa pudotusvalikkoa päättämään, mitä tapahtuu, kun niihin liittyvät tietueet poistetaan Quickbooksissa.
- Siirry Tuotteen ominaisuuksien yhdistäminen -välilehdelle nähdäksesi Quickbooksin ja HubSpotin välillä synkronoitujen ominaisuuksien tilan.
Muokkaa kenttien yhdistelmiä
Huomaa: Operations Hub Starter-, Professional- tai Enterprise-tilaus vaaditaan mukautettujen kenttäkuvioiden määrittäm iseenuudessa QuickBooks Online -integraatiossa.
- Napsauta HubSpot-tilisi ylänavigointipalkin settings asetuskuvaketta.
- Siirry vasemmassa paneelissa kohtaan Integraatiot > Liitetyt sovellukset ja valitse sitten Quickbooks Online.
- Napsauta joko Yhteystiedot- tai Tuotteet-välilehteä.
- Napsauta Yhteyshenkilökenttien yhdistäminen tai Tuotekenttien yhdistäminen nähdäksesi HubSpotin ominaisuuksien ja Quickbooks Online -järjestelmän kenttien väliset yhdistämiset.
- Voit lisätä uuden kenttäkuvioinnin valitsemalla Lisää uusi kuviointi.
- Valitse pudotusvalikoista HubSpot-ominaisuus ja Quickbooks Online -kenttä, jotka haluat yhdistää toisiinsa.
- Napsauta Tallenna.
- Jos haluat muokata kenttäkuviointia, valitse Toiminnot kuvioinnin vieressä ja valitse Muokkaa.
- Jos haluat poistaa kenttäkuvioinnin, napsauta Toiminnot-kohtaa kuvioinnin vieressä ja valitse Poista.
Synkronoi laskut QuickBooksista HubSpotiin
Laskujen yksisuuntaisen synkronoinnin määrittäminen QuickBooksista HubSpotiin:
- Napsauta HubSpot-tilisi ylänavigointipalkin settings asetuskuvaketta.
- Siirry vasemmassa paneelissa kohtaan Integraatiot > Liitetyt sovellukset ja valitse sitten Quickbooks Online.
- Napsauta Laskut-välilehteä.
- Jos haluat synkronoida Quickbooks-laskut HubSpot-laskujen kanssa, kytke kytkin päälle napsauttamalla.

- Määritä laskujen luominen ja päivittäminen -osiossa pudotusvalikon avulla, mitä HubSpotissa tapahtuu, kun laskuja luodaan tai päivitetään Quickbooksissa.
- Käytä laskujen poistaminen -osiossa pudotusvalikkoa päättämään, mitä tapahtuu, kun laskuja poistetaan Quickbooksissa.
- Siirry Laskun kenttäkuvaukset-välilehdelle nähdäksesi Quickbooksin ja HubSpotin välisen ominaisuuksien synkronoinnin tilan.
Tarkastele laskun kohdetta
QuickBooksista HubSpotiin synkronoituja tai manuaalisesti lisättyjä laskuja voidaan tarkastella HubSpotin laskuobjektissa. Voit myös luoda mukautettuja laskuobjektin ominaisuuksia. Voit tarkastella laskuobjektia:
- Siirry HubSpot-tililläsi kohtaan CRM > Yhteystiedot.
- Valitse vasemmassa yläkulmassa Yhteystiedot. Valitse avattavasta valikosta Laskut. Näin pääset laskujen indeksisivulle.
Voit luoda mukautettuja laskukohteen ominaisuuksia:
- Napsauta HubSpot-tilisi ylänavigointipalkin settings asetuskuvaketta.
- Valitse Ominaisuudet.
- Napsauta Valitse kohde -pudotusvalikkoa ja valitse Laskun ominaisuudet.
- Luo sitten ominaisuuksiasi.
Laskuobjektia voidaan käyttää yhteystietojen segmentointiin, työnkulkujen käynnistämiseen ja mukautettujen raporttien luomiseen.
