- Knowledge Base
- Account & Setup
- Integrations
- Use HubSpot's integration with QuickBooks Online (legacy)
Use HubSpot's integration with QuickBooks Online (legacy)
Last updated: February 11, 2025
Available with any of the following subscriptions, except where noted:
In this article, learn about the legacy HubSpot-QuickBooks Online integration. This integration is being replaced by the new QuickBooks online integration. Before proceeding, note the following:
- If you're installing the QuickBooks Online integration after May 2, 2023, you should instead follow the new integration setup steps.
- If you've already installed this legacy integration, you can use the QuickBooks Online migration tool to upgrade to the new integration. To begin the migration, navigate to your QuickBooks Online integration settings in HubSpot. Learn more about migrating your QuickBooks Online integration.
Using the integration
After connecting the integration, you can create invoices, view their status, and use these invoices to trigger workflows and create custom reports.
Create invoices
- In your HubSpot account, navigate to CRM > Deals.
- Click the name a deal record.
- In the right panel, in the Integration Invoices section, click Create Invoice.

Please note: the Integration Invoices sidebar card has been removed in the new QuickBooks Online integration. Learn more about this change on HubSpot's Community.
- If you have multiple accounts, select a QuickBooks account from the dropdown, and click Next.
- Select if you want to create your invoice from an existing quote or Create from scratch.
- If you select Create from quote, HubSpot will try to match your quote details to your QuickBook records. If no matching customer can be found, you can select a customer from the dropdown or click create a new Quickbooks customer. Only quotes that have been published and haven't expired can be used to create invoices.
-
- If you select Create from scratch, HubSpot will try to match your deal details to your QuickBook records. If no matching customer can be found, you can select a customer from the dropdown or click create a new Quickbooks customer.
- Click Next.
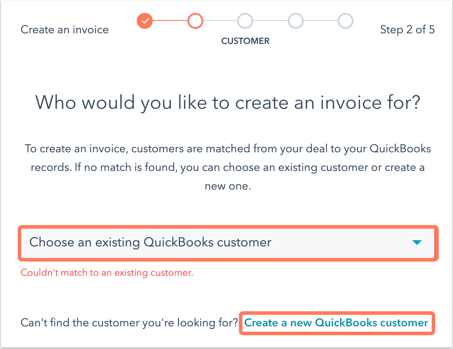
- Click Add products from QuickBooks to select existing products from QuickBooks to add to your invoice. Once you have added your products, click Next.
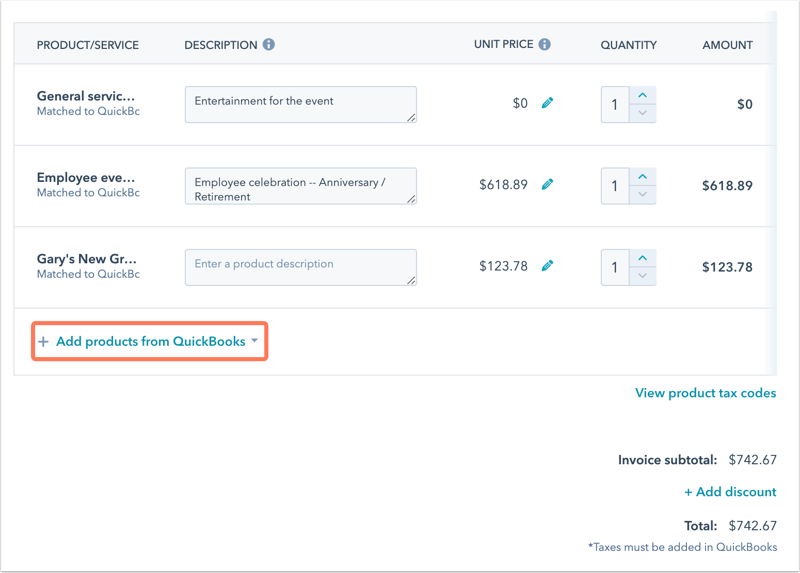
- If you are creating an invoice for a customer outside of the US, tax codes are required for every line item. To add a tax code:
- Click View product tax codes.
- In the panel, select the tax code for the specific line item. Tax codes do not need to be sent for US QuickBooks accounts as QuickBooks will add it on their end.
- Select the Payment terms, Invoice create date and Invoice due date for your invoice.
- In the Write a message to your customer section, write the text that will appear on your customer’s invoice, then click Next.
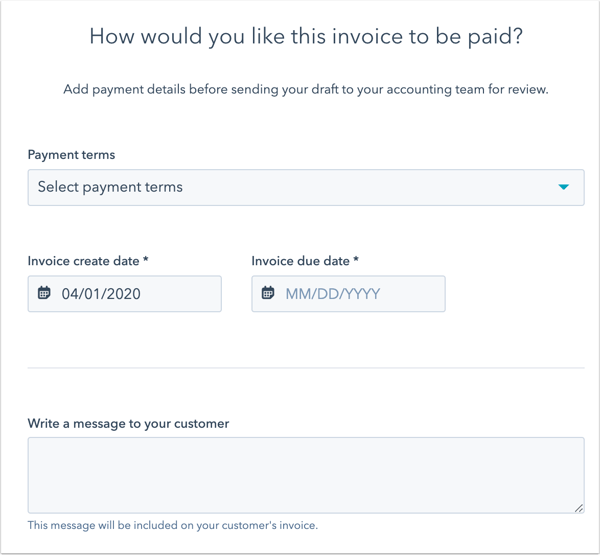
- Review your invoice details. Click Previous to go back and edit your invoice details.
- To create your invoice in QuickBooks, click Create draft invoice.
- Click the name of the invoice in the Invoices section to view a preview of your invoice.
- Your invoice is now ready to be sent from your Quickbooks account.
Once your invoice has been created, it will be tagged with one of the below stages:
- Waiting to be sent: the invoice has not been sent to the customer.
- Sent to customer: the invoice has been sent to the customer.
- Partial payment: the invoice has been partially paid.
- Paid in full: the invoice has been paid in full.
- Overdue: the invoice is past its payment date and is now overdue.
The following properties will be updated when an invoice is associated with a deal via the Quickbooks integration:
- Invoice amount billed
- Invoice recipient
- Invoice number
- Invoice status
- Invoice due date
Please note:
- HubSpot cannot create an invoice in QuickBooks if custom transaction numbers are enabled in QuickBooks. This must be turned off for HubSpot to create invoices in QuickBooks.
- Only invoices created in HubSpot will be automatically visible in your HubSpot account. To view invoices created in your Quickbooks account, they must be added to HubSpot.
- If an invoice in QuickBooks is in a different currency than the HubSpot account’s company currency, HubSpot will not sync the invoice data from Quickbooks to the deal properties.
Add an existing invoice
- In your HubSpot account, navigate to Contacts, Companies or Deals.
- Click the name of a record.
- In the right panel, in the Integration Invoices section, click Add existing invoice.

Please note: the Integration Invoices sidebar card has been removed in the new QuickBooks Online integration. Learn more about this change on HubSpot's Community.
- If you have multiple accounts, select a QuickBooks account from the dropdown, and click Next.
- Search for and select the checkbox to the left of the invoice. Click Add.
- The invoices associated with the record are listed in the Integration Invoices section on the record.

Trigger workflows and create custom reports
Please note: when migrating to the new QuickBooks Online integration, keep in mind the following difference in workflow action behavior:
- Legacy integration: HubSpot will create new contacts in QuickBooks Online regardless of whether the contact is syncing. This means that, when using the Create a QuickBooks invoice action, a contact that isn't syncing will be created in QuickBooks Online along with the invoice.
- New integration: HubSpot will not create new contacts in QuickBooks if they don't meet the data sync criteria you've set up. This means that, when using QuickBooks Online workflow actions, HubSpot will fail the workflow action if the contact isn't eligible to sync with QuickBooks Online. To ensure your workflows are working as expected, you should update the enrollment criteria to match your data sync filters.
When the QuickBooks Online integration is installed, you can create workflows using the new invoice deal properties listed below. For example, create a workflow that sends a follow-up email to customers who have not paid their invoice by their due date. Or, build a workflow that sends a Slack message to your team each time you collect a payment.
New deal properties include:
- Invoice amount billed
- Invoice recipient
- Invoice number
- Invoice status
- Invoice due date
Use the new invoice deal properties to create custom reports so you have full visibility into the income your team is generating for the business.
Please note: when syncing multiple invoices to HubSpot to the same deal record, the properties above will be updated by the most recently updated invoice in Quickbooks.
Turn on contact sync
- In your HubSpot account, click the settings settings icon in the top navigation bar.
- In the left panel, navigate to Integrations > Connected apps, then click Quickbooks Online.
- Click the Contacts tab.
- To sync Quickbooks customers with your HubSpot contacts, click to toggle the switch on.
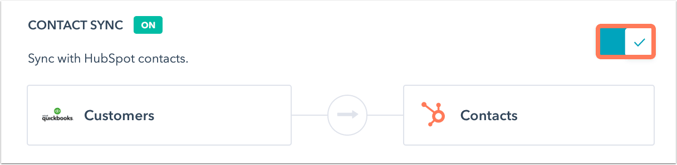
- In the Creating and updating contacts section, use the dropdown menu to decide what happens when associated contacts are created or updated in Quickbooks. Only newly created and recently updated contacts will sync to HubSpot.
- In the Deleting contacts section, use the dropdown menu to decide what happens when associated contacts are deleted in Quickbooks.
Turn on product sync
- In your HubSpot account, click the settings settings icon in the top navigation bar.
- In the left panel, navigate to Integrations > Connected apps, then click Quickbooks Online.
- Click the Products tab.
- To sync Quickbooks products with your HubSpot products, click to toggle the switch on.
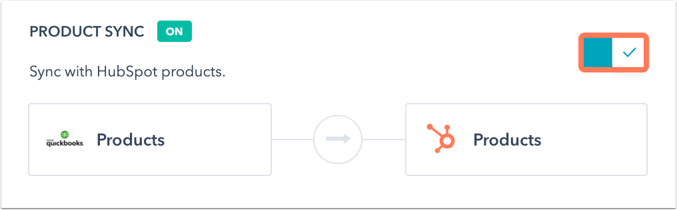
- In the Creating and updating products section, use the dropdown menu to decide what happens when associated records are created or updated in Quickbooks. Only newly created and recently updated products will sync to HubSpot.
- In the Deleting products section, use the dropdown menu to decide what happens when associated records are deleted in Quickbooks.
- Navigate to the Product property mappings tab to view the status of the properties syncing between Quickbooks and HubSpot.
Edit field mappings
Please note: an Operations Hub Starter, Professional, or Enterprise subscription is required for setting up custom field mappings in the new QuickBooks Online integration.
- In your HubSpot account, click the settings settings icon in the top navigation bar.
- In the left panel, navigate to Integrations > Connected apps, then click Quickbooks Online.
- Click either the Contacts or Products tab.
- Click Contact field mappings or Product field mappings to view the mappings between properties in HubSpot and fields in Quickbooks Online.
- To add a new field mapping, click Add new mapping.
- Click the dropdown menus to select the HubSpot property and Quickbooks Online field that you want to map to each other.
- Click Save.
- To edit a field mapping, click Actions next to the mapping and click Edit.
- To delete a field mapping, click Actions next to the mapping and click Delete.
Sync invoices from QuickBooks to HubSpot
To set up a one-way sync of invoices from QuickBooks to HubSpot:
- In your HubSpot account, click the settings settings icon in the top navigation bar.
- In the left panel, navigate to Integrations > Connected apps, then click Quickbooks Online.
- Click the Invoices tab.
- To sync Quickbooks invoices with your HubSpot invoices, click to toggle the switch on.

- In the Creating and updating invoices section, use the dropdown menu to decide what happens in HubSpot when invoices are created or updated in Quickbooks.
- In the Deleting invoice section, use the dropdown menu to decide what happens when invoices are deleted in Quickbooks.
- Navigate to the Invoice field mappings tab to view the status of the properties syncing between Quickbooks and HubSpot.
View the invoice object
Invoices synced or manually added to HubSpot from QuickBooks can be viewed in HubSpot’s invoice object. You can also create custom invoice object properties. To view the invoice object:
- In your HubSpot account, navigate to CRM > Contacts.
- In the upper left, click Contacts. In the dropdown menu, select Invoices. This will bring you to your invoice index page.
To create custom invoice object properties:
- In your HubSpot account, click the settings settings icon in the top navigation bar.
- Click Properties.
- Click the Select an object dropdown menu and select Invoice properties.
- Then, create your properties.
The invoice object can be used to segment contacts, trigger workflows, and create custom reports.
