- Base de connaissances
- Compte et configuration
- Intégrations
- Utilisé dans l'intégration de HubSpot avec QuickBooks Online (legacy)
Utilisé dans l'intégration de HubSpot avec QuickBooks Online (legacy)
Dernière mise à jour: 1 août 2024
Disponible avec le ou les abonnements suivants, sauf mention contraire :
Dans cet article, découvrez l'intégration historique HubSpot-QuickBooks Online. Cette intégration est remplacée par la nouvelle intégration de QuickBooks Online. Avant de poursuivre, notez les points suivants :
- Si vous installez l'intégration QuickBooks Online après le 2 mai 2023, vous devez plutôt suivre les étapes de configuration de la nouvelle intégration .
- Si vous avez déjà installé cette ancienne intégration, vous pouvez utiliser l'outil de migration de QuickBooks Online pour passer à la nouvelle intégration. Pour commencer la migration, naviguez vers vos paramètres d'intégration de QuickBooks Online dans HubSpot. En savoir plus sur la migration de votre intégration QuickBooks Online.
Utiliser l'intégration
Après avoir connecté l'intégration, vous pouvez créer des factures, consulter leur statut et utiliser ces factures pour déclencher des workflows et créer des rapports personnalisés.
Créer des factures
- Dans votre compte HubSpot, accédez à CRM > Transactions.
- Cliquez sur le nom d'une fiche d'informations de transaction.
- Dans le panneau de droite, dans la section Intégration des factures, cliquez sur Créer une facture.

Remarque : la carte latérale Integration Invoices a été supprimée dans la nouvelle intégration de QuickBooks Online. Pour en savoir plus sur ce changement, consultez le site HubSpot's Community.
- Si vous disposez de plusieurs comptes, sélectionnez un compte QuickBooks depuis le menu déroulant et cliquez sur Suivant.
- Sélectionnez si vous souhaitez créer votre facture à partir d'un devis existant ou Créer à partir de zéro.
- Si vous sélectionnez Créer à partir du devis, HubSpot essaiera de faire correspondre les détails de votre devis à vos fiches d'informations QuickBook. Si aucun client correspondant n'est trouvé, vous pouvez sélectionner un client dans la liste déroulante ou cliquer sur créer un nouveau client Quickbooks. Seuls les devis qui ont été publiés et qui n'ont pas expiré peuvent être utilisés pour créer des factures.
-
- Si vous sélectionnez Créer à partir de zéro, HubSpot essaiera de faire correspondre les détails de votre transaction à vos fiches d'informations QuickBook. Si aucun client correspondant n'est trouvé, vous pouvez sélectionner un client dans la liste déroulante ou cliquer sur créer un nouveau client Quickbooks.
- Cliquez sur Suivant.
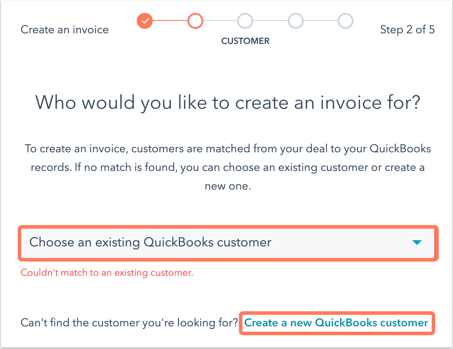
- Cliquez sur Ajouter des produits à partir de QuickBooks pour sélectionner des produits existants dans QuickBooks à ajouter à votre facture. Une fois que vous avez ajouté vos produits, cliquez sur Next.
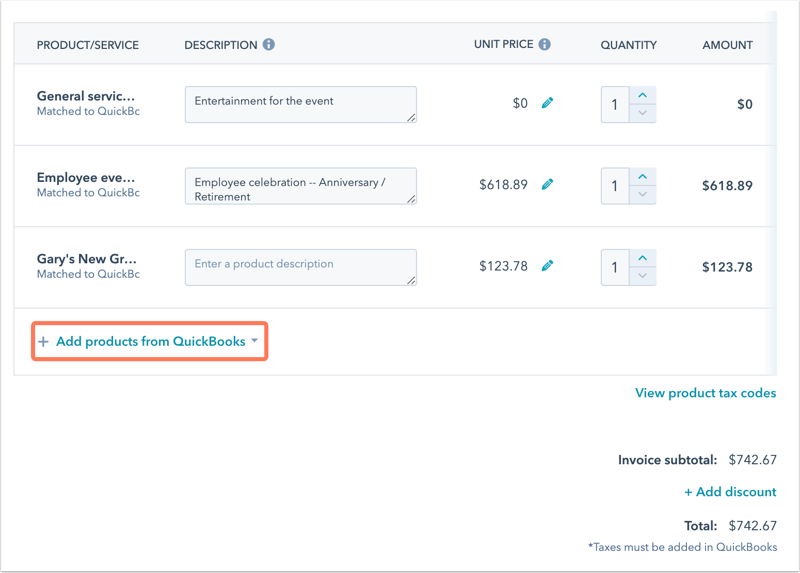
- Si vous créez une facture pour un client situé en dehors des États-Unis, des codes fiscaux sont requis pour chaque ligne. Pour ajouter un code fiscal :
- Cliquez sur Consultez les codes fiscaux des produits.
- Dans le tableau de bord, sélectionnez le code fiscal pour la ligne de produit spécifique. Il n'est pas nécessaire d'envoyer les codes fiscaux pour les comptes QuickBooks américains, car QuickBooks les ajoutera de son côté.
- Sélectionnez les Modalités de paiement, Date de création de la facture et Date d'échéance de la facture pour votre facture.
- Dans la section Écrire un message à votre client, écrivez le texte qui apparaîtra sur la facture de votre client, puis cliquez sur Suivant.
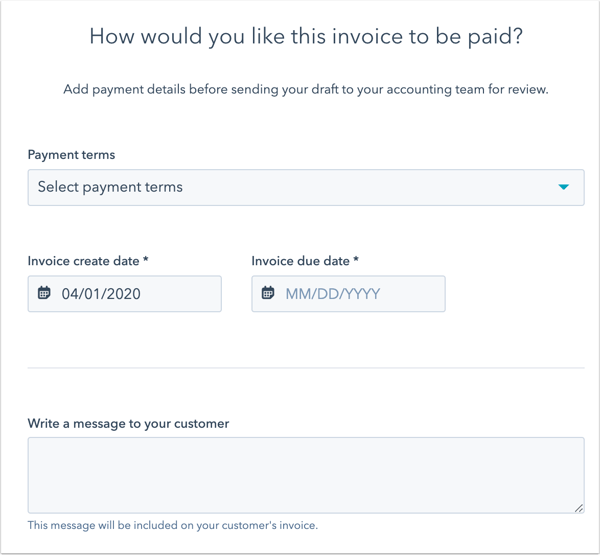
- Vérifiez les détails de votre facture. Cliquez sur Précédent pour revenir et modifier les détails de votre facture.
- Pour créer votre facture dans QuickBooks, cliquez sur Créer un brouillon de facture.
- Cliquez sur le nom de la facture dans la section Factures pour afficher un aperçu de votre facture.
- Votre facture est désormais prête à être envoyée depuis votre compte QuickBooks.
Une fois votre facture créée, elle sera identifiée dans l'une des phases suivantes :
- En attente d'envoi : la facture n'a pas été envoyée au client.
- Envoyé à un client : la facture a été envoyée au client.
- Partiellement payée : la facture a été partiellement payée.
- Intégralement payée : la facture a été intégralement payée.
- Échue : la facture est arrivée à échéance.
Les propriétés suivantes seront mises à jour lorsqu'une facture sera associée à une transaction via l'intégration QuickBooks :
- Montant facturé
- Destinataire de la facture
- Numéro de facture
- Statut de la facture
- Date d'échéance de la facture
Remarque :
- HubSpot ne peut pas créer de facture dans QuickBooks si les numéros de transaction client sont activés dans QuickBooks. Ceux-ci doivent être désactivés pour que HubSpot puisse créer des factures dans QuickBooks.
- Seules les factures créées dans HubSpot sont automatiquement visibles dans votre compte HubSpot. Pour consulter les factures créées dans votre compte QuickBooks, celles-ci doivent être ajoutées à HubSpot.
- Si une facture dans QuickBooks est dans une autre devise que celle du compte HubSpot, HubSpot ne synchronisera pas les données de la facture de QuickBooks avec les propriétés de la transaction.
Ajouter une facture existante
- Dans votre compte HubSpot, naviguez vers Contacts, Companies ou Deals.
- Cliquez sur le nom d'une fiche d'informations.
- Dans le panneau de droite, dans la section Intégration des factures, cliquez sur Ajouter une facture existante.

Remarque : la carte latérale Integration Invoices a été supprimée dans la nouvelle intégration de QuickBooks Online. Pour en savoir plus sur ce changement, consultez le site HubSpot's Community.
- Si vous disposez de plusieurs comptes, sélectionnez un compte QuickBooks depuis le menu déroulant et cliquez sur Suivant.
- Recherchez et sélectionnez la case à cocher à gauche de la facture. Cliquez sur Ajouter.
- Les factures associées à la fiche sont répertoriées dans la section Integration Invoices de la fiche.

Déclencher des workflows et créer des rapports personnalisés
Remarque : lors de la migration vers la nouvelle intégration de QuickBooks Online, gardez à l'esprit la différence suivante dans le comportement des actions de workflow :
- Intégration ancienne : HubSpot créera de nouveaux contacts dans QuickBooks Online, que le contact soit synchronisé ou non. Cela signifie que, lors de l'utilisation de l'action Create a QuickBooks invoice action, un contact qui n'est pas synchronisé sera créé dans QuickBooks Online en même temps que la facture.
- Nouvelle intégration : HubSpot ne créera pas de nouveaux contacts dans QuickBooks s'ils ne répondent pas aux critères de synchronisation des données que vous avez configurés. Cela signifie que, lors de l'utilisation des actions de workflow de QuickBooks Online, HubSpot échouera l'action de workflow si le contact n'est pas éligible à la synchronisation avec QuickBooks Online. Pour vous assurer que vos workflows fonctionnent comme prévu, vous devez mettre à jour les critères d'inscription pour qu'ils correspondent à vos filtres de synchronisation des données.
Lorsque l'intégration à QuickBooks Online est installée, vous pouvez créer des workflows à l'aide des nouvelles propriétés de transaction de facture énumérées ci-dessous. Par exemple, créez un workflow qui envoie un e-mail de suivi aux clients qui n'ont pas payé leurs factures à la date d'échéance. Vous pouvez également créer un workflow qui envoie un message Slack à votre équipe dès que vous percevez un paiement.
Les nouvelles propriétés incluent :
- Montant facturé
- Destinataire de la facture
- Numéro de facture
- Statut de la facture
- Date d'échéance de la facture
Utilisez les nouvelles propriétés de transaction pour créer des rapports personnalisés afin d'obtenir une visibilité complète sur le chiffre d'affaires que votre équipe génère pour l'entreprise.
Remarque : Lorsque vous synchronisez plusieurs factures vers HubSpot pour la même fiche d'informations de transaction, les propriétés ci-dessus seront mises à jour avec la facture la plus récente dans QuickBooks.
Activer la synchronisation des contacts
- Dans votre compte HubSpot, cliquez sur l'icône Paramètres settings dans la barre de navigation principale.
- Dans le panneau de gauche, accédez à Intégrations > Applications connectées, puis cliquez sur QuickBooks Online.
- Cliquez sur l'onglet Contacts.
- Pour synchroniser les clients QuickBooks avec vos contacts HubSpot, activez le bouton.
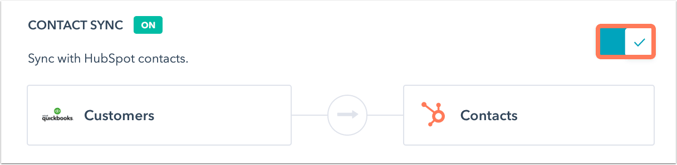
- Dans la section Création et mise à jour des contacts, utilisez le menu déroulant pour décider de ce qui se passe lorsque les contacts associés sont créés ou mis à jour dans QuickBooks. Seuls les contacts nouvellement créés et récemment mis à jour seront synchronisés avec HubSpot.
- Dans la section Suppression de contacts, utilisez le menu déroulant pour décider de ce qui se passe lorsque des contacts associés sont supprimés dans QuickBooks.
Activer la synchronisation des produits
- Dans votre compte HubSpot, cliquez sur l'icône Paramètres settings dans la barre de navigation principale.
- Dans le panneau de gauche, accédez à Intégrations > Applications connectées, puis cliquez sur QuickBooks Online.
- Cliquez sur l'onglet Produits.
- Pour synchroniser des produits QuickBooks avec vos produits HubSpot, activez le bouton.
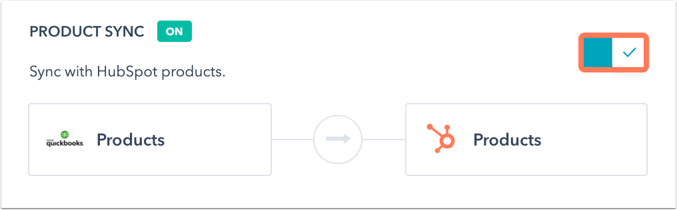
- Dans la section Création et mise à jour des produits, utilisez le menu déroulant pour décider de ce qui se passe lorsque les fiches d'informations associées sont créées ou mises à jour dans QuickBooks. Seuls les produits nouvellement créés et récemment mis à jour seront synchronisés avec HubSpot.
- Dans la section Suppression de produits, utilisez le menu déroulant pour décider de ce qui se passe lorsque des fiches d'informations associées sont supprimées dans QuickBooks.
- Accédez à l'onglet Mappages de propriétés de produit pour afficher le statut des propriétés synchronisées entre QuickBooks et HubSpot.
Modifier les mappages des champs
Remarque :un abonnement à Operations Hub Starter, Professional , ou Entreprise est nécessaire pour configurer les mappages de champs personnalisés dansnew QuickBooks Online integration.
- Dans votre compte HubSpot, cliquez sur l'icône Paramètres settings dans la barre de navigation principale.
- Dans le panneau de gauche, accédez à Intégrations > Applications connectées, puis cliquez sur QuickBooks Online.
- Cliquez sur l'onglet Contacts ou Produits.
- Cliquez sur Mappages de champs de contact ou Mappages de champs de produit pour afficher les mappages entre les propriétés dans HubSpot et les champs dans QuickBooks Online.
- Pour ajouter un nouveau mappage de champ, cliquez sur Ajouter un nouveau mappage.
- Cliquez sur les menus déroulants pour sélectionner la propriété HubSpot et le champ QuickBooks Online que vous souhaitez associer.
- Cliquez sur Enregistrer.
- Pour modifier un mappage de champ, cliquez sur Actions à côté du mappage et cliquez sur Modifier.
- Pour supprimer un mappage de champ, cliquez sur Actions à côté du mappage et cliquez sur Supprimer.
Synchronisation des factures QuickBooks avec HubSpot
Pour synchroniser de façon unidirectionnelle des factures de QuickBooks vers HubSpot :
- Dans votre compte HubSpot, cliquez sur l'icône Paramètres settings dans la barre de navigation principale.
- Dans le panneau de gauche, accédez à Intégrations > Applications connectées, puis cliquez sur QuickBooks Online.
- Cliquez sur l'onglet Factures.
- Pour synchroniser les factures Quickbooks avec vos factures HubSpot, cliquez pour activer cette option.

- Dans la section Création et mise à jour des factures, utilisez le menu déroulant pour décider de ce qui se passe dans HubSpot lorsque les factures associées sont créées ou mises à jour dans QuickBooks.
- Dans la section Suppression des factures, utilisez le menu déroulant pour décider de ce qui se passe lorsque des factures sont supprimées dans QuickBooks.
- Accédez à l'onglet Mappages de champs de facture pour afficher le statut des propriétés synchronisées entre QuickBooks et HubSpot.
Afficher l'objet de facture
Les factures synchronisées ou ajoutées manuellement à HubSpot depuis QuickBooks peuvent être consultées dans l'objet de facture de HubSpot. Vous pouvez également créer des propriétés de facture personnalisées. Pour afficher l'objet de facture :
- Dans votre compte HubSpot, accédez à CRM > Contacts.
- Dans l'angle supérieur gauche, cliquez sur Contacts. Dans le menu déroulant, sélectionnez Factures. Cela vous conduira à la page d'indexation des factures.
Pour créer des propriétés d'objet de facturation personnalisées :
- Dans votre compte HubSpot, cliquez sur l'icône Paramètres settings dans la barre de navigation principale.
- Cliquez sur Propriétés.
- Cliquez sur le menu déroulant Sélectionner un objet et sélectionnez Propriétés de facturation.
- Ensuite, créez vos propriétés.
L'objet facture peut être utilisé pour segmenter les contacts, déclencher des workflows et créer des rapports personnalisés.
