お客さまへの大切なお知らせ:膨大なサポート情報を少しでも早くお客さまにお届けするため、本コンテンツの日本語版は人間の翻訳者を介さない自動翻訳で提供されております。正確な最新情報については本コンテンツの英語版をご覧ください。
レコードやアクティビティーへの添付ファイルの追加と管理
更新日時 2024年 4月 18日
以下の 製品でご利用いただけます(別途記載されている場合を除きます)。
|
|
関連リソースを含め、役立つコンテキストを提供するために、ファイルをアップロードし、コンタクト、会社、取引、チケット、カスタムオブジェクトのレコードおよび関連付けられたオブジェクトのアクティビティーに添付することができます。また、既存の添付ファイルの名前を変更したり、フィルターをかけたり、削除することもできます。
添付ファイルの表示に必要な権限は、添付ファイルの追加方法によって異なります:
- 添付ファイルがレコードに追加された場合、ユーザーがそれを表示するにはノートの表示権限が必要です。ノートの表示権限を全てに設定したユーザーは、これらの添付ファイルを全て表示することができ、チームのみに設定したユーザーは、自分のチームのユーザーがアップロードした添付ファイルを表示することができ、担当分のみに設定したユーザーは、自分がアップロードした添付ファイルのみを表示することができます。
-
ログを残したアクティビティーにファイルを添付すると、関連付けレコードの右パネルにある添付セクションに表示されます。添付ファイルを表示するために必要な権限は、添付ファイルが追加されたアクティビティーによって異なります:
- ログに記録されたメモを経由して添付ファイルが追加された場合、これらの添付ファイルを表示するには、 ユーザーがノートの表示権限()を持っている必要があります。ノートの表示権限を全てに設定したユーザーは、これらの添付ファイルを全て表示でき、チームのみに設定したユーザーは、自分のチームのユーザーが作成したメモの添付ファイルを表示でき、担当分のみに設定したユーザーは、自分が作成したメモの添付ファイルのみを表示できます。
- 添付ファイルがタスク経由で添付される場合、これらの添付ファイルを表示するには、ユーザーにはタスクの表示権限が必要です。タスクのビュー権限を「全て」に設定したユーザーは、これらの添付ファイルを全てビューすることができます。「チームのみ」に設定したユーザーは、自分のチームのユーザーが作成したタスクの添付ファイルをビューすることができます。「担当者のみ」に設定したユーザーは、自分のチームを作成したタスクの添付ファイルのみをビューすることができます。
- 1対1のEメール、通話、ミーティング、その他のアクティビティーによって添付ファイルが追加された場合、影響を受けたレコードにアクセスできるユーザーであれば、誰でも添付ファイルを表示することができる。
レコードに添付ファイルを追加する
レコードに添付ファイルを追加するには:
- レコードに移動します。
- コンタクト:HubSpotアカウントにて、[CRM]>[コンタクト]の順に進みます。
- 会社:HubSpotアカウントにて、[CRM]>[会社]の順に進みます。
- 取引:HubSpotアカウントにて、[CRM]>[取引]の順に進みます。
- チケット:HubSpotアカウントにて、[CRM]>[チケット]の順に進みます。
- カスタムオブジェクト:HubSpotアカウントにて、[CRM]に移動し、[カスタムオブジェクト]を選択します。
- レコードの名前をクリックします。
- 右側のパネルで、[添付ファイル]セクションまでスクロールダウンします。
- 添付ファイルを追加する場合は、[追加]をクリックし、選択します:
- コンピューター : コンピューターからの新規ファイルをアップロードしてください。
- HubSpot内の既存ファイル : HubSpotアカウント内の既存ファイルを選択します。右側のパネルで、添付したいファイルの名をクリックします。
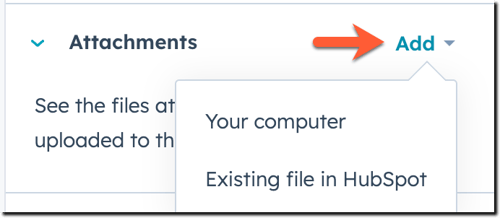
- 添付ファイルを削除するには、添付ファイルの右側にある「X」をクリックします。ダイアログボックスで、DeleteまたはDetachedをクリックします。レコードまたはアクティビティーにアップロードされた添付ファイルは完全に削除されます。files toolからレコードに追加したアタッチメントはレコードから削除されますが、ファイルツールからはアクセスできます。
アクティビティーに添付ファイルを追加する
アクティビティーに添付ファイルを追加するには:
- レコードに移動します。
- コンタクト:HubSpotアカウントにて、[CRM]>[コンタクト]の順に進みます。
- 会社:HubSpotアカウントにて、[CRM]>[会社]の順に進みます。
- 取引:HubSpotアカウントにて、[CRM]>[取引]の順に進みます。
- チケット:HubSpotアカウントにて、[CRM]>[チケット]の順に進みます。
- カスタムオブジェクト:HubSpotアカウントにて、[CRM]に移動し、[カスタムオブジェクト]を選択します。
- レコードの名前をクリックします。
- 新規アクティビティーを作成し、添付ファイルを追加する:
- 左パネルで、アクティビティーのアイコン+。
- アクティビティーエディターで、attach添付アイコンをクリックし、新規アップロードを選択してコンピューターからのファイルを追加するか、既存のファイルを選択を選択してHubSpotに追加済みのファイルを選択します。
- ファイルを選択し、アクティビティー詳細の追加を完了し、アクティビティーのログを残すまたはメモを保存をクリックします。
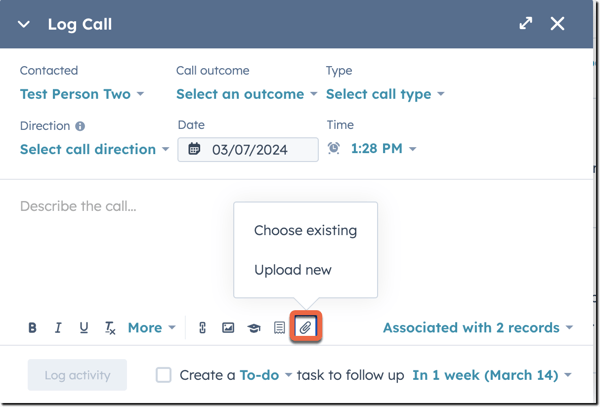
- 既存のアクティビティーに添付ファイルを追加するには:
- アクティビティー上で、テキストボックスにマウスポインターを合わせてクリックします。
- テキストエディターで、attach添付アイコンをクリックし、新規アップロードを選択してコンピューターからのファイルを追加するか、既存のファイルを選択を選択してHubSpotに追加済みのファイルを選択します。
- ファイルを選択し、保存をクリックする。
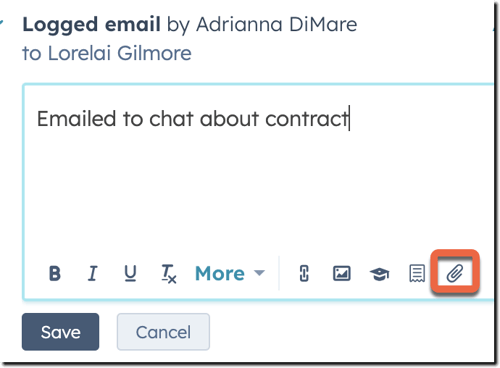
注: HubSpotに1対1のEメールを送信したり、HubSpot Salesを使ってEメールを記録したりすると、インライン以外の添付ファイルは自動的にレコードのAttachmentsセクションに追加されます。
添付ファイルの管理
添付ファイルを追加すると、各レコードで全ての添付ファイルを表示したり、フィルターを追加して必要な添付ファイルを探したり、名前を変更したり削除したりすることができます。
- レコードに移動します。
- コンタクト:HubSpotアカウントにて、[CRM]>[コンタクト]の順に進みます。
- 会社:HubSpotアカウントにて、[CRM]>[会社]の順に進みます。
- 取引:HubSpotアカウントにて、[CRM]>[取引]の順に進みます。
- チケット:HubSpotアカウントにて、[CRM]>[チケット]の順に進みます。
- カスタムオブジェクト:HubSpotアカウントにて、[CRM]に移動し、[カスタムオブジェクト]を選択します。
- レコードの名をクリックする。
- 右のパネルで、Attachmentsセクションまで下へスクロールする。
- 添付ファイルが5つ以上ある場合は、Show moreをクリックすると、さらに5つのファイルが表示されます。
- 添付ファイルの全リストを表示・管理するには、添付ファイルを全て表示。
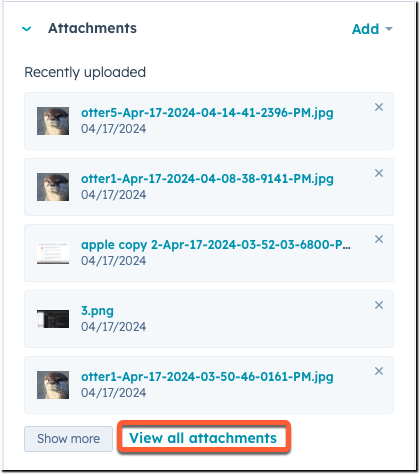
- ファイル名やファイルタイプで検索するには、検索バーにテキストと入力してください。
- 添付ファイルのタイプで絞り込むには、ファイルタイプをクリックし、表示したいファイルのタイプのチェックボックスを選択します。
- 添付ファイルのソースで絞り込み条件を設定するには、ソースをクリックし、含めるソースのチェックボックスを選択します。例えば、通話を選択して通話アクティビティーで追加した添付ファイルを表示したり、手動アップロードを選択して添付ファイルセクションから追加したファイルを表示することができます。
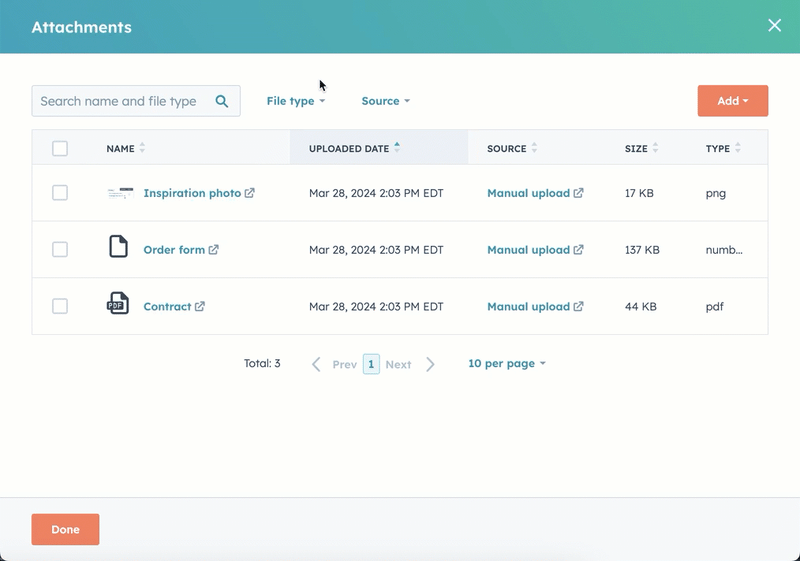
- 添付ファイルのソート順を変更するには、列ヘッダーをクリックします。例えば、Uploaded date列をクリックすると、最も古い添付ファイルまたは最も新しい添付ファイルで表示順を並べ替えることができます。
- 添付ファイルをプレビューするには、添付ファイルの名をクリックします。プレビューでは以下のことができる:
- ファイルをダウンロードするには、ダウンロードをクリックしてください。ファイルがコンピューターにダウンロードされます。
- HubSpotでファイルプレビューへのリンクを共有するには、内部リンクの共有をクリックします。リンク先はクリップボードにコピーされ、アカウント内の他のユーザーと共有することができます。
-
- 24時間後に有効期限が切れるリンクを共有するには、24時間リンクを共有をクリックします。アドレスバーで、リンクをコピー。このファイルへのリンク先は外部と共有することができ、最大24時間アクセス可能です。
- 個々の添付ファイルの名前の変更、ダウンロード、表示、削除を行うには、ファイルにマウスポインターを合わせ、アクションをクリックし、オプションを選択します:
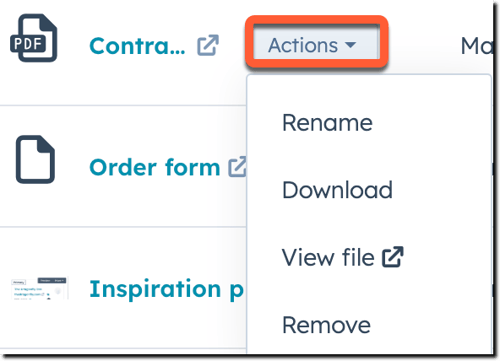
- 複数の添付ファイルをダウンロードするには、添付ファイルの横にあるチェックボックスを選択し、ダウンロードをクリックします。ファイルはあなたのコンピューターにダウンロードされます。
- 複数の添付ファイルを削除するには、添付ファイルの横にあるチェックボックスを選択し、削除をクリックします。ダイアログボックスで、添付ファイルを削除するかどうかを確認します:
- レコードまたはアクティビティーにアップロードされた添付ファイルについては、削除、ファイルを完全に削除します。
- ファイルツールからレコードに追加した添付ファイルについては、デタッチをクリックします。ファイルはレコードから削除されますが、ファイルツールでアクセスすることはできます。
- 全てのファイルタイプが含まれている場合は、Remove allをクリックします。ファイルは、追加された方法に基づいて削除または削除されます。
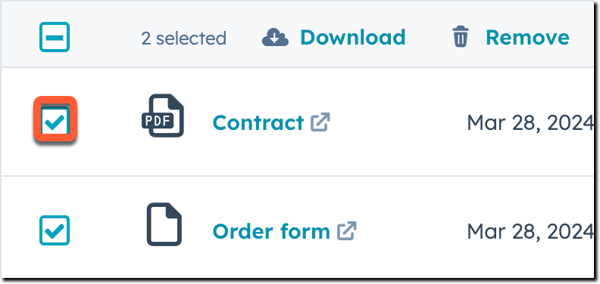
CRM
records
貴重なご意見をありがとうございました。
こちらのフォームではドキュメントに関するご意見をご提供ください。HubSpotがご提供しているヘルプはこちらでご確認ください。
