お客さまへの大切なお知らせ:膨大なサポート情報を少しでも早くお客さまにお届けするため、本コンテンツの日本語版は人間の翻訳者を介さない自動翻訳で提供されております。正確な最新情報については本コンテンツの英語版をご覧ください。
過去のインポートを表示して分析
更新日時 2024年 4月 16日
以下の 製品でご利用いただけます(別途記載されている場合を除きます)。
|
|
オブジェクトをHubSpotにインポートした後、インポートダッシュボードで以前のインポートを表示、分析できます。レコードが作成されたプロセスを理解し、インポートエラーのトラブルシューティングを行うのに役立ちます。インポートのレコードを削除することもできます。
過去のインポートを表示する
- レコードに移動します。
- コンタクト:HubSpotアカウントにて、[CRM]>[コンタクト]の順に進みます。
- 会社:HubSpotアカウントにて、[CRM]>[会社]の順に進みます。
- 取引:HubSpotアカウントにて、[CRM]>[取引]の順に進みます。
- チケット:HubSpotアカウントにて、[CRM]>[チケット]の順に進みます。
- カスタムオブジェクト:HubSpotアカウントにて、[CRM]に移動し、[カスタムオブジェクト]を選択します。
- 右上の[インポート]をクリックします。
- [過去のインポート]のリスト内で、以下の情報を見ることができます。
-
- 名前:インポートの名前
- 新しいレコード:インポートで新たに作成されたレコードの合計数インポート前にデータベースにすでに存在していたコンタクトは、この値には含まれません
- 更新されたレコード:更新された既存のレコードの合計数
-
- エラー数:インポートに含まれるエラーの合計数
- ソース:選択したインポートのタイプ
- ユーザー:ファイルをインポートしたアカウント内のユーザー名
- 作成:インポートが完了した日付
- インポートのレコードを表示するには、インポートにカーソルを合わせ、[[レコード]を表示]ボタンをクリックします。複数のオブジェクトをインポートした場合は、[表示]ドロップダウンメニューをクリックし、表示したいオブジェクトを選択します。インポート済みの全レコードを表示するインデックスページが開きます。
- インポートしたコンタクトを新規または既存のリストに追加するには、、インポートにカーソルを合わせ、[その他]をクリックし、[インポートしたコンタクトをリストに追加]を選択します。
- 過去のインポートと同じプロパティーで新しいインポートを開始するには、インポートにカーソルを合わせ、[その他]をクリックし、[新しいインポートのテンプレートとして使用]を選択します。完了してから6か月以上過ぎたインポート、およびオプトアウトリストのインポートは、テンプレートとして使用できません。過去のインポートを再度実行について詳しくはこちら。
- オリジナルのインポートファイルを表示するには、[その他]をクリックし、[[レコード]ファイルをダウンロード]を選択します。過去6ヶ月以内に完了したインポートのオリジナルファイルをダウンロードできるのは、あなたがインポートを完了したユーザーであるか、スーパー管理者の権限を持っている場合のみです。
- インポートにエラーがある場合は、[その他]をクリックし、以下のいずれかを選択します。
- 「エラーがある行を表示」 : エラーを含む行を インポート結果ページで表示します。
- エラーファイルをダウンロード: HubSpot外でエラーを確認するためにファイルをダウンロードします。エラーファイルのダウンロードは、インポート完了から1年後まで可能です。
- インポートとそのエラーの詳細を表示するには、インポートの名前をクリックします。
- 「まとめ」のセクションに、インポートされた行数、作成された新規のレコード、更新された既存のレコードが表示されます。インポート済みのレコードを表示するには、[[レコード]を表示]をクリックします。複数のオブジェクトをインポートした場合は、[インポート済みのレコードを表示]をクリックし、表示したいオブジェクトを選択します。

-
- インポートでエラーが発生した場合はインポートエラーのリストが表示され、インポートで検出されたエラーが表示されます。、インポートエラーの確認およびトラブルシューティングの方法を学びます。
インポート済みのレコードを表示保存
オブジェクトインデックスページでは、インポートに含まれているかどうかに基づいてレコードをフィルタリングし、インポートフィルタを保存済みフィルター表示として保存し、再表示することができます。
注: API経由で完了したインポートには、表示[レコード]オプションはなく、表示フィルターにも含まれません。
インポート済みのレコードを表示するには、以下のいずれかの操作を行います:- 「過去のインポート」リストから、インポート済みの個々のレコードを表示します。これを行うには、該当するインポートにカーソルを合わせ、[[レコード]を表示]をクリックします。複数のオブジェクトをインポートした場合は、[表示]ドロップダウンメニューをクリックし、表示したいオブジェクトを選択します。全てのオブジェクトでビューを保存したり、レコードを削除したりする場合は、オブジェクトを1件ずつ処理する必要があります。
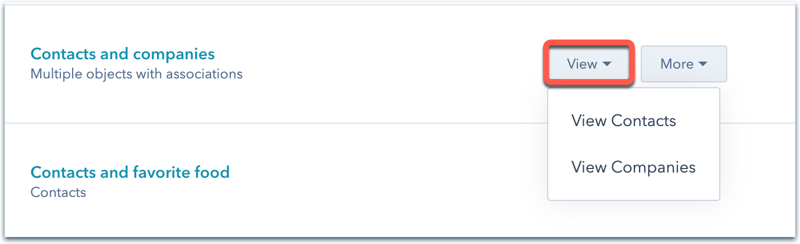
- インデックスページから、1件または複数のインポートに基づいてフィルターを設定します。オブジェクト一覧ページにいる場合:
- 表の上で、詳細フィルターをクリックする。
-
- 右側に表示されるパネルで[フィルターを追加]ボタンをクリックし、検索欄に「インポート」と入力して[インポート]を選択します。
- フィルター条件 を選択し、 ドロップダウンメニュー をクリックして、 チェックボックス を選択します。
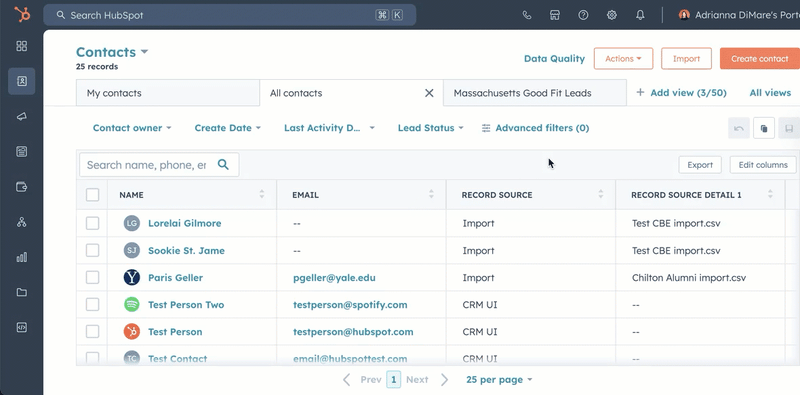
-
- [フィルターを適用]をクリックし、右上のXをクリックしてパネルを閉じます。
- 右上の保存アイコンをクリックします。
についてはこちらをご覧ください。
インポートレコードの削除
また、インポートによって追加されたレコードにフィルターをかけたり、特定のインポートによって作成または更新されたレコードを削除することもできます。例えば、新規レコードのインポート完了後に間違いが見つかった場合、全レコードを削除して再度インポートできます。
注:インポートによって既存のレコードを更新した場合、レコードを削除して更新前の状態に戻すことはできません。正しい情報で再度インポートを完了するか、手動でプロパティーを編集する必要があります。
インポートからレコードを削除するには:
- インポート済みのレコードを表示します。
- 削除するレコードの左欄にあるチェックボックスを選択します。全てのレコードを選択するには、リスト左上のチェックボックスを選択します。青色のバナーが表示され、選択されたレコード数が表示されます。[全ての[レコード]を選択]をクリックします。
- リストの上部にあるdelete[削除]をクリックします。
インポートしたコンタクトをリストに追加する
過去のインポートのリストから、インポートしたコンタクトを新規リストとして作成したり、既存の静的リストに追加したりできます。
- HubSpotアカウントにて、[CRM]>[コンタクト]の順に進みます。
- 右上の[インポート]をクリックします。
- コンタクトのインポートにカーソルを合わせ、[その他]ドロップダウンメニューをクリックし、[インポートしたコンタクトをリストに追加]を選択します。
- ダイアログボックスでドロップダウンメニューをクリックし、オプションを選択して、コンタクトを新規静的リスト、既存の静的リスト、または新規アクティブリストに追加します。動的リストと静的リストの違いについてはこちらをご覧ください。
- 既存の静的リストを選択した場合、表示されるドロップダウンメニューでリストを選択します。
- [追加]をクリックします。
- インポートによってコンタクトが自動的に追加されたリストが表示されます。
- 新しいリストを作成した場合
- リストの名前を編集するには、左上のedit pencil鉛筆アイコンをクリックします。
- [+フィルターグループの追加]をクリックし、リストにその他の条件を追加します。
- 右上の[次へ]をクリックします。
CRM
records
Import & Export
貴重なご意見をありがとうございました。
こちらのフォームではドキュメントに関するご意見をご提供ください。HubSpotがご提供しているヘルプはこちらでご確認ください。
