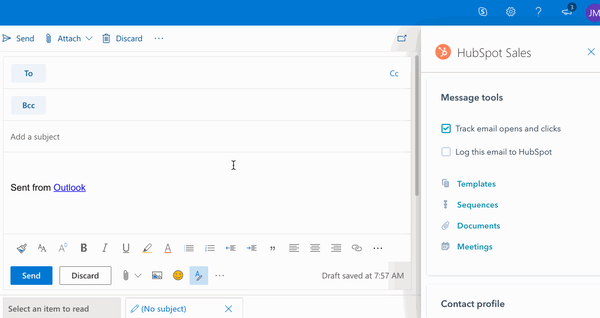HubSpot Sales Office 365アドインのトラブルシューティング
更新日時 2025年10月3日
以下の 製品でご利用いただけます(別途記載されている場合を除きます)。
この記事では、Office 365アドインの問題をトラブルシューティングする際に役立つ情報を提供します。
注: HubSpot Sales Outlookデスクトップアドインをお使いの場合は、代わりにこちらの記事をご覧ください。
Office 365アドインをインストールできない
アドインのインストールで問題が発生している場合、次の要件を満たしていることを確認してください。
- サポートされているバージョンのOutlookを使用してください。次のバージョンのOutlookは、完全にはサポートされていません。
- Microsoft StoreからインストールしたOutlookには、HubSpot Sales Office 365アドインとの互換性がありません。Outlookのバージョンを調べて 、クイック実行形式であることを確認してください。
- GoDaddyのOffice 365はHubSpot Sales Office 365アドインと互換性がありません。これは、GoDaddyは現在サードパーティーアプリをサポートしていないためです。
- Microsoftストアにアクセスできること
- 受信トレイにサードパーティーのアドインを使用するために必要な許可を職場のEメール管理者から受けていること
- (複数の受信トレイを使用する場合)それぞれの受信トレイにアドインをインストールしていること
- 受信トレイを接続 .
Outlookデスクトップでアドインがグレー表示される
Outlook for PC または Outlook for Mac を使用している場合、閲覧ウィンドウがオフになっているか非表示になっていると、アドインは淡色表示されます。Outlook for PC のこの Microsoft の記事 と Outlook for Mac のこの Microsoft の記事に従って、閲覧ウィンドウ がオンになっていることを確認します。
Outlook for PCのOffice 365アドインがメインのOutlook受信トレイリボンとOutlookメッセージリボンの両方でまだグレーアウトされたままになっている場合は、Outlookプログラム自体で問題が発生しています。Outlookを閉じてもう一度開いてみてください。

アドインがメインのOutlook受信トレイリボンで有効にされていてもOutlookメッセージリボンではグレー表示される場合は、次の手順をお試しください。
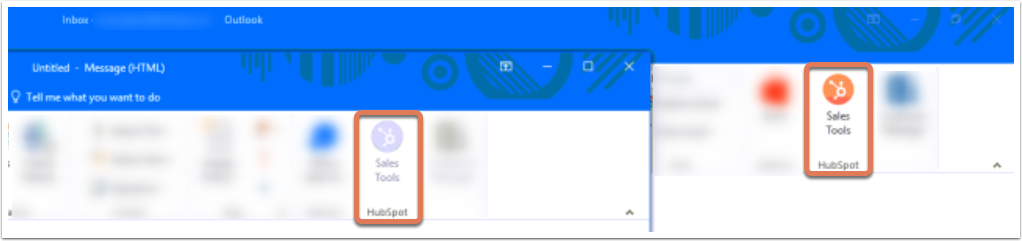
- Eメールが暗号化されているか確認してください。それには、ITチームに問い合わせなければならない場合もあります。
- Eメールが暗号化されていない場合は、Outlookの修正を試みてください。
- Windowsの[スタート]メニューを開きます。
- [プログラムのアンインストール]または[プログラムの追加と削除]を検索して選択します。
- OutlookまたはMicrosoft Officeプログラムを見つけて、[Modify(修正)]または[Change(変更)]をクリックします。
- 表示されるダイアログボックスで、[修復]モードを選択するよう求められます。[オンライン修復]を選択してから、[修復]をクリックします。
Outlook on the webでアドインが非表示になっている
Outlook on the webでEメールを作成するときに、メインリボンで[アプリ]をクリックし、[HubSpot Sales]を選択します。アドインが常にツールバーに表示されるようにメニュー上のアクションをカスタマイズする方法をご確認ください。

受信トレイ接続ループから抜け出せない
アドインから受信トレイを接続するように促されたが、ループに陥る場合は、受信トレイがエイリアスである可能性があります。Officeではエイリアスでサインインできますが、HubSpotに接続できるのは、プライマリーEメール受信トレイのアカウントのみです。
Office 365アドインをインストールした後、サインインするよう求められたら、プライマリーEメールアドレスでサインインする必要があります。例えば、Eメールエイリアスアカウントは「tom@acme.com」である一方、プライマリーEメールアドレスは「tom.anderson@acme.com」となっている場合は、「tom.anderson@acme.com」で接続する必要があります。プライマリーEメールアドレスが不明な場合は、自社のITチームに確認してください。
プライマリーEメールアドレスを確認したら、次の手順に従います。
- 以下の手順に従って、Outlookのプロファイルを変更し、、現在のEメールアドレスをプライマリーEメールアドレスに更新してください。
- エイリアスではなくプライマリーEメールアドレスをアドインに接続します。
プライマリーEメールアドレスが接続されたら、Outlookで引き続きエイリアスを使用できるようになり、受信トレイ接続ループが終了します。
ログインループから抜け出せない
Outlook on the webでOffice 365アドインを使用していて、HubSpotアカウントへのログインを繰り返し求められる場合は、ウェブブラウザーの設定を確認して、サードパーティーCookieをブロックしていないことを確認してください。
- お使いのブラウザーに応じて、以下のドキュメントをご覧ください。
- PC で Outlook を使用している場合は、デバイスの [インターネット オプション] を確認します。
タスクキューに追加" ログイン状態を維持できない。
Office 365アドインへのログインを繰り返し求められる場合は、 無操作時のセッションのタイムアウト時間を短縮することができます。
- 操作がないセッションのタイムアウトの長さが1日に設定されている場合、ユーザーが24時間操作がないとログアウトされます。スーパー管理者 または セキュリティーセンターのアクセス権限を持つユーザー c: 無操作時のセッションのタイムアウト時間をカスタマイズします。これにより、ユーザーがログアウトされるまでに操作がない時間が長くなります。
- 無操作のセッションのタイムアウトの長さは、ログイン時に ログイン情報を記憶 するよりも優先されます。
無操作のセッションタイムアウト時間より前にログアウトした場合は、ブラウザーのCookieが原因である可能性があります。
- サードパーティーCookieを許可していることを確認します。
- Microsoftなどのサードパーティーのログイン方法を使用している場合、CookieはOutlookを閉じると失われるため、もう一度ログインする必要があります。代わりに、Eメールとパスワードを使用してログインし、ログイン時に ログイン情報を記憶 するオプションを使用することをお勧めします。
[アドイン]ペインが読み込まれない
デバイスでmacOS Catalina と Safari 13を実行している場合、Outlook on the webまたはデスクトップを使用していると、Office 365アドインのサイドペインが読み込まれない場合があります。その原因はSafariでのセキュリティー設定です。以下の手順に従って、この設定を更新できます。
- デバイスでSafariを開きます。
- 画面上部のメニューバーで、[Safari]>[設定]をクリックします。
- [プライバシー]タブをクリックします。
- [サイト越えトラッキングを防ぐ]チェックボックスをオフにします。
![]()
Eメールがトラッキングされない
Office 365アドインを使用する際、Eメールが、トラッキングされない理由がいくつかあります:
- 受信トレイが接続されていない。HubSpot Sales Office 365アドインには、受信トレイを接続が必要です。
- トラッキングできなかったEメールの送信時に、アドインが開いていなかった。Eメールをトラッキングするには、アドインを開いておく必要があります。受信トレイにアドインを開くをピン留めする方法、またはアドインを開く方法をご覧ください:
- WindowsまたはMacでOutlookデスクトップアカウントを利用している場合は、Outlookメッセージリボンで[セールスツール]をクリックします。[セールスツール]アイコンがグレー表示されている場合は、Outlookを再起動してください。
- Outlook on the webアカウントまたは Outlook.com アカウントを使用している場合は、新しいEメールを作成してメインリボンの[アプリ]をクリックします。次に、[HubSpot Sales]を選択します。
- プレーンテキストモードで送信されたEメールはトラッキング できません 。Eメールがプレーン テキスト モードで送信されている場合は、Office 365で使用しているEメールクライアントでHTMLモードに切り替えてください。
- Eメールの送信時に[Eメールの開封をトラッキング ]ボックスが選択されていませんでした。追跡したいEメールにチェックを入れてください。
- 別のアドインまたはセキュリティーソフトウェアと競合しているため、トラッキングは無効になっています。Outlookにインストールされている他のアドインを全て無効にしてから、一時的に全てのセキュリティープログラムを無効にし、トラッキングが再開されるかどうかを確認します。
![]()
Azure Active Directoryの設定エラー
設定に誤りがあるためにアプリケーションにアクセスできないことを知らせ、「HubSpot Sales」の未定義のサインオンURLを入力してIT部門に問い合わせることを促すメッセージが表示されることがあります。これは、会社のEメールプロバイダーのAzure Active Directory設定に問題があることを意味します。
このメッセージはHubSpotから送信されたものではなく、Azure Active Directoryの設定によって送信されたものです。この問題を解決するには、IT担当者と協力する必要があります。この場合、HubSpotはITチームまたはOffice 365管理者にHubSpotへのアクセスを許可することをお勧めします。アドインを一元展開している場合は、こちらのMicrosoftヘルプドキュメントをご確認ください。
デバッグログ
HubSpotサポートと協力してOffice 365アドインのトラブルシューティングを行う際、デバッグログの提供を求められる場合があります。アドインをインストールすると、レポートログに情報が保存されます。アドインが期待通りに動作していない場合、これらのログは、サポートチームがアドインで何が起きているかを詳しく調べるのに役立ちます。
- Office 365受信トレイで、左上のadd[新しいメッセージ]をクリックします。
- Eメール作成ウィンドウの右下にあるHubSpotスプロケットアイコンをクリックします。
- 右側のパネルで[その他]セクションまでスクロールして、[アドイン設定]をクリックします。
- [ヘルプ&トラブルシューティング]を選択します。
- [さらにヘルプが必要ですか?]を選択し、[デバッグログを送信]をクリックします。これにより、デバッグログの内容がEメール作成ウィンドウに入力され、[宛先]フィールドにデフォルトのEメールアドレスが入力されます。
- 協力しているサポート担当者にログを送信するには、[ 宛先 ]フィールドに担当者のEメールアドレスを入力し、[送信]をクリックします。