ダッシュボードを作成して管理する
更新日時 2024年 4月 15日
以下の 製品でご利用いただけます(別途記載されている場合を除きます)。
|
|
ダッシュボードを使用して、互いに関連するレポートを1つのビューに整理します。さまざまなレポート作成のために新しいダッシュボードを作成したり、アカウント内の他のユーザーとダッシュボードを共有したり、整理のため既存のダッシュボードを複製したり削除したりします。
新しいダッシュボードを作成し、レポートを個人用にカスタマイズすることができます。HubSpotアカウント内の他のユーザーとダッシュボードを共有する場合は、その可視性を編集します。また、表示されるダッシュボードを複製したり、作成したダッシュボードを削除して無駄を減らしたりすることができます。外出先でも、HubSpotモバイルアプリで自分のレポートやダッシュボードを表示できます。
スーパー管理者およびレポートとダッシュボード権限を持つユーザーは、表示条件や所有権に関係なく、すべてのダッシュボードを表示し、変更することができます。
注: HubSpotアカウントで利用できるダッシュボードの最大数は、アカウントの最高サブスクリプションティアに基づきます。たとえば、アカウントにMarketing Hub EnterpriseとSales Hub Professionalの両方がある場合、Enterpriseサブスクリプションに基づいたダッシュボード最大数が可能になります。HubSpotの製品およびサービスカタログでの最高サブスクリプションティアに基づいたダッシュボード制限を確認してください。
ダッシュボードを作成する
- HubSpotアカウントで、[レポート]>[ダッシュボード]の順に進みます。
- 右上の[ダッシュボードを作成]をクリックします。ダッシュボードライブラリーが表示されます。
- 次のいずれかを選択できます。
- 事前作成済みダッシュボードテンプレートを選択します。
- 作成するダッシュボードのタイプをクリックします。
- 事前作成済みダッシュボードテンプレートを選択します。
-
-
- 右側のパネルで、規定のレポートを確認します。除外するレポートの横にあるチェックボックスをオフにします。
- [次へ]をクリックします。
-
-
- レポートが含まれない空のダッシュボードを作成するには、[新規ダッシュボード]を選択します。
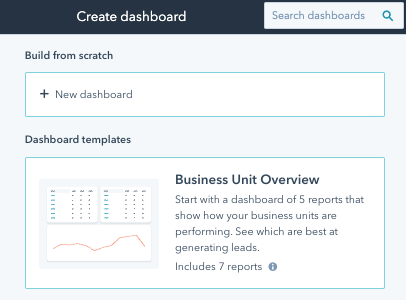
- 右側のパネルで、ダッシュボードの名前を入力します。
注:ダッシュボード名にウェブサイトのURLや期間を含めることはできません。
- 次に、このダッシュボードへのユーザーアクセスを次のように設定します。
-
- 専用ツール:ダッシュボードを表示および編集できるのはユーザーと管理者のみであるようにします。これを選択できるのは、そのダッシュボードを所有しているスーパー管理者のみです。
- すべて:HubSpotアカウント内のすべてのユーザーがダッシュボードを表示できるようにします。
- すべてのユーザーにダッシュボードの表示だけでなく編集も許可するには、[表示および編集]を選択します。
- すべてのユーザーにダッシュボードの表示を許可する一方、編集は許可しない場合は、[表示のみ]を選択します。
- 特定のユーザーとチームのみ(Enterpriseのみ): HubSpotアカウント内の特定のユーザーとチームにダッシュボードの表示を許可します。
-
-
- 特定のユーザーにダッシュボードの表示だけでなく編集も許可するには、[表示および編集]を選択します。右下の[次へ]をクリックした後、ダッシュボードへの表示アクセス権と編集アクセス権を付与するユーザーとチームを選択します。
- 特定のユーザーにダッシュボードの表示を許可する一方、編集は許可しない場合は、[表示のみ]を選択します。右下の[次へ]をクリックした後、ダッシュボードへの表示アクセス権を付与するユーザーとチームを選択します。
-
注:ユーザーまたはチームを検索する際、大文字を使用すると検索結果が返されません。すべて小文字で入力してください。
- 右下の[ダッシュボードを作成]をクリックします。
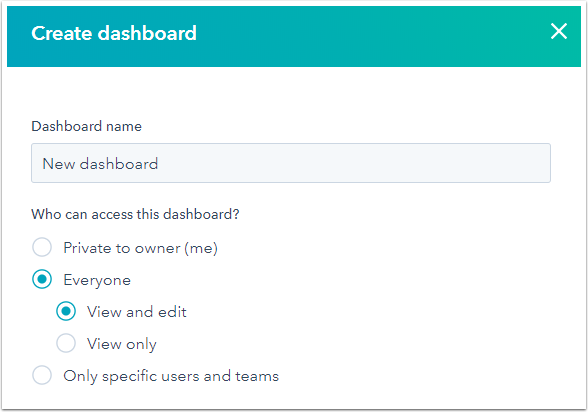
ダッシュボードの作成が完了したら、そのダッシュボードにレポートを追加してダッシュボードをカスタマイズできます。
注:ダッシュボード ライブラリーからのダッシュボードは、ユーザーがアカウントに選択した言語でダッシュボード名が既定値となります。ダッシュボードが作成されて、別の言語を選択したユーザーに共有された場合でも、ダッシュボード名の言語は最初に選択された言語のまま変わりません。言語設定が異なるユーザーと作業する場合は、ダッシュボードの名前を変更することをお勧めします。
ダッシュボードを管理する
スーパー管理者およびレポートとダッシュボード権限を持つユーザーは、表示条件や所有権に関係なく、すべてのダッシュボードを表示し、変更することができます。それ以外の場合、ユーザーが変更を加えることができるのは、それぞれが所有するダッシュボードまたはアクセス権を付与されたダッシュボードのみです。
ダッシュボードの所有者の変更、ダッシュボードを既定に設定、およびダッシュボードの削除ができます。
- HubSpotアカウントで、[レポート]>[ダッシュボード]の順に進みます。
- 右上の「ダッシュボードを管理」をクリックする。
- ダッシュボードの所有権を変更したり、ダッシュボードをユーザーの既定のダッシュボードとして設定したり、単一のダッシュボードを削除したりするには、編集するダッシュボードにマウスポインターを置き、[アクション]ドロップダウンメニューをクリックします。オプションを選択します。
- [複製]:既存のダッシュボードを複製する場合に選択します。右側パネルに複製後のダッシュボード名を入力し、複製後のダッシュボードへのアクセス権を付与するユーザーを選択します。選択したら、[ダッシュボードを複製]をクリックします。
- [ダッシュボードの詳細]:ダッシュボードの名前の変更、説明の編集、所有者の変更を行う場合に選択します。右側のパネルで、ダッシュボード名、ダッシュボードの説明、またはダッシュボードの所有者を編集します。完了したら、[保存]をクリックします。
- [デフォルトとして設定]:ダイアログボックスで、[デフォルトとして設定]をクリックします。このダッシュボードは、[レポート]>[ダッシュボード]に移動すると表示されます。
- [アクセス権を管理]:パネルで、ダッシュボードにアクセスできるユーザーとして、[担当者のみ]、[全員]、または[特定のユーザーとチームのみ]を選択します。ユーザーまたはチームを選択し、[保存]をクリックします。
- [削除]:ダッシュボードのカスタムレポートをレポートリストに保持する場合は、ダイアログボックスで、[このダッシュボードの全てのレポートも削除]チェックボックスをオフにします。削除を確認するため、[ダッシュボードを削除]をクリックします。
- ダッシュボードを一括削除するには、次の手順を実行します。
- 削除するダッシュボードの横にあるチェックボックスを選択してオンにします。テーブルヘッダーで、[削除]をクリックします。
- このダッシュボードのカスタムレポートをレポートリストに保持しておくのが望ましい場合は、ダイアログボックスで[すべてのレポートを削除]チェックボックスをオフにします。
- 削除を確認するため、[はい、ダッシュボードを削除します]をクリックします。
- 削除済みダッシュボードを復元するには、次のようにします。
- 左のサイドバーで、[削除したダッシュボードを復元]をクリックします。
- 復元するダッシュボードの横にあるチェックボックスをオンにします。テーブルヘッダーで、[復元]をクリックします。
過去14日間に削除されたダッシュボード上のレポートも復元されます。復元すると、ダッシュボードは削除されたときと同じアクセス設定になります。
- ダッシュボードにアクセスできるユーザーを編集するには、次のようにします。
- [割り当て済み]の横(ダッシュボードの右上)で、現在の割り当て権限をクリックし、[アクセスを編集]をクリックします。
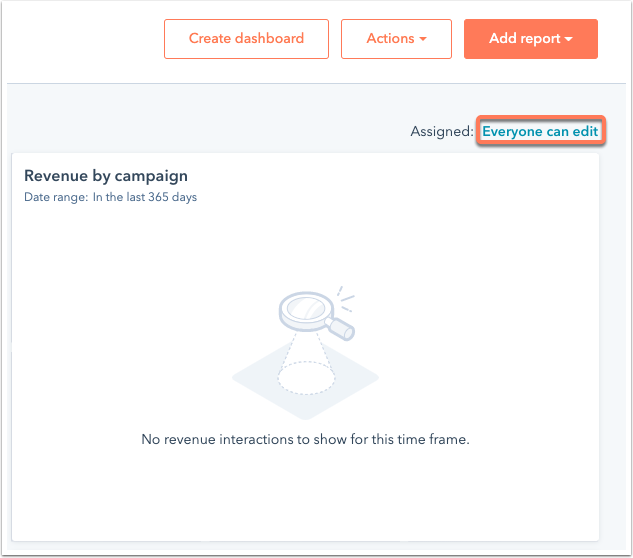
- [割り当て済み]の横(ダッシュボードの右上)で、現在の割り当て権限をクリックし、[アクセスを編集]をクリックします。
- 右側のパネルで、ダッシュボードへのユーザーアクセスを次のように設定します。
- 専用ツール:ダッシュボードを表示および編集できるのはユーザーと管理者のみであるようにします。これを選択できるのは、そのダッシュボードを所有しているスーパー管理者のみです。
- すべて:HubSpotアカウント内のすべてのユーザーがダッシュボードを表示できるようにします。
- すべてのユーザーにダッシュボードの表示だけでなく編集も許可するには、[表示および編集]を選択します。
- すべてのユーザーにダッシュボードの表示を許可する一方、編集は許可しない場合は、[表示のみ]を選択します。
- 特定のユーザーおよびチームのみ(Enterpriseのみ):HubSpotアカウント内の特定のユーザーやチームがダッシュボードを表示できるようにします。
- 特定のユーザーにダッシュボードの表示だけでなく編集も許可するには、[表示および編集]を選択します。右下の[次へ]をクリックした後、ダッシュボードへの表示アクセス権と編集アクセス権を付与するユーザーとチームを選択します。
- 特定のユーザーにダッシュボードの表示を許可する一方、編集は許可しない場合は、[表示のみ]を選択します。右下の[次へ]をクリックした後、ダッシュボードへの表示アクセス権を付与するユーザーとチームを選択します。
- [保存]をクリックします。
- ダッシュボードをお気に入りリストに追加するには、ダッシュボードリストでダッシュボードの横にあるfavorite星アイコンをクリックします。お気に入りのダッシュボードは10個まで追加できます。
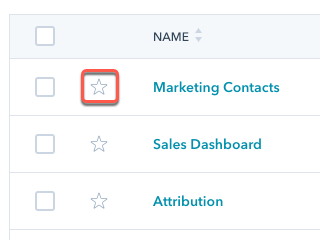
ダッシュボードでアクティビティーを表示
複数のユーザーがダッシュボードにアクセスして変更を行うことができます。ダッシュボードに変更があった場合、そのアクティビティーログを表示し、誰がその変更を行ったのかを確認できます。
- HubSpotアカウントで、[レポート]>[ダッシュボード]の順に進みます。
- 左上で、ダッシュボード名をクリックし、アクティビティーログを確認したいダッシュボードを選択します。
- 右上の[アクション]ドロップダウンメニューをクリックし、[アクティビティーログ]を選択します。
- ダイアログボックスでは、変更内容、変更したユーザー、各変更のタイムスタンプを確認できます。
注:アクティビティーログには、現在ダッシュボードを表示できるすべてのユーザーがリストされるわけではありません。ユーザーが行った変更のみがリストされます。
