Opprett og administrer produkter
Sist oppdatert: juli 25, 2024
Gjelder for:
|
|
Opprett et produktbibliotek med varene og tjenestene du selger, og knytt dem deretter til individuelle avtaler. Med produkter kan du enkelt spore hva du selger til kundene dine. Når du knytter et produkt til en avtale, et tilbud, en faktura eller en betalingslenke, legger du til en varelinje, som er en forekomst av det aktuelle produktet. Gå gjennom forskjellene mellom et produkt og en varelinje:
- Produkt: Et produkt er en vare eller tjeneste som du selger. Du kan opprette og administrere produkter i produktbiblioteket.
- Varelinjer: Når du knytter et produkt til en avtalepost, et tilbud, en faktura eller en betalingslenke, knytter du én forekomst av produktet som en unik varelinje. Linjeelementet er ikke lenger knyttet til produktet, og eventuelle oppdateringer av informasjonen om det opprinnelige produktet i produktbiblioteket vil ikke gjelde for linjeelementene som allerede er knyttet til postene dine.
Merk: Alle brukere som har tilgang til de respektive objektene, kan vise og redigere varelinjer i en avtale, et tilbud, en faktura eller en betalingskobling, men de må ha rettighetene Opprett egendefinerte varelinjer for å kunne opprette nye egendefinerte varelinjer.
For å opprette og redigere produkter i produktbiblioteket må du være en bruker med Administrer produkt bibliotek-tillatelser Les mer om hvordan du viser og redigerer varelinjer i varelinjeredigereren.
Opprett et produkt
Du kan importere flere produkter eller opprette et enkelt produkt:
- I HubSpot-kontoen din navigerer du til Handel > Produkter.
- Klikk på Opprett produkt øverst til høyre. Eller klikk på Importer for å importere flere produkter.
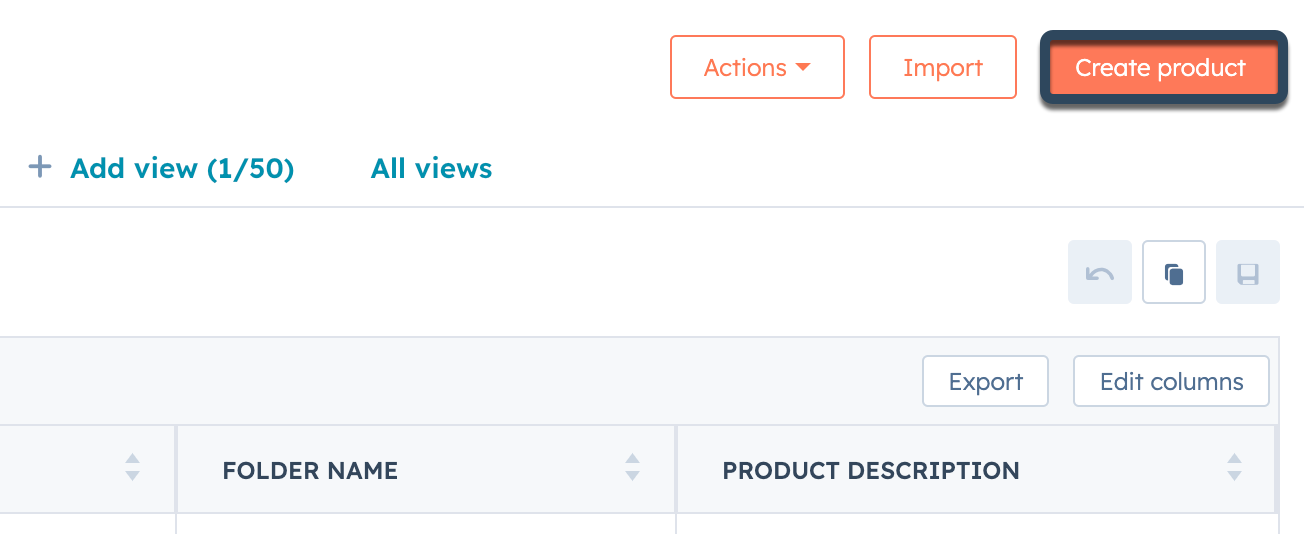
- I panelet til høyre kan du tilpasse produktdetaljene. Hvis du vil tilpasse egenskapene som vises, klikker du på Rediger dette skjemaet øverst:
- Navn : Skriv inn et navn på produktet eller tjenesten.
- SKU: Hvis du bruker ulike SKU-er for å identifisere og spore produktene eller tjenestene dine, angir du et navn for SKU-en. Hvert produkt må ha en unik SKU.
- Beskrivelse:Skriv inn en beskrivelse av produktet, for eksempel produktegenskaper, tilleggsalternativer eller mål.
- Produkttype: Velg en produkttype for å kategorisere produktbiblioteket ditt. Dette feltet er spesielt viktig for å sikre at produktene synkroniseres riktig med andre apper, for eksempel Netsuite.
- Lager: et fysisk produkt som du har på lager.
- Ikke-lager: et fysisk produkt som du ikke har på lager.
- Tjeneste: et ikke-fysisk produkt.
-
- Bilde-URL: Skriv inn en bilde-URL, eller klikk på Velg bilde for å velge et tidligere opplastet bilde fra filbehandleren din. Selve bildet vil ikke vises, men du kan legge inn en lenke til filen for rask tilgang.
- URL: Hvis du lagrer produktene dine et annet sted enn HubSpot, for eksempel Shopify, kan du angi URL-adressen til siden som lenker til det andre stedet.
-
- Pris [valuta] : Angi produktets verdi i kontoens valuta.
- Faktureringsfrekvens : Velg hvor ofte du vil fakturere kontaktene dine for produktet eller tjenesten.
- Enhetskostnad : Angi kostnaden per enhet, så beregner HubSpot marginen basert på alt du selger, slik at du kan forstå hvor mye penger du tjener per salg.
- Priser i flere valutaer: Hvis du bruker flere valutaer i kontoen din, må du manuelt legge inn prisen for hver tilsvarende valuta i de angitte feltene.
- Løpetid: Angi lengden på løpetiden i måneder.
- Andre e gendefinerte egenskaper: I tillegg til de ovennevnte standardegenskapene vises alle egendefinerte produktegenskaper som du har opprettet, i sidefeltet.
- Klikk på Lagre, eller klikk på Lagre og legg til et nytt produkt for å opprette et ekstra produkt.
Merk: Du kan legge til en rabattverdi for produktet ditt fra varelinjeredigereren.
Administrere produkter
På produktindekssiden kan du vise og filtrere produktene dine, samt redigere, klone, slette og mer.
Slik administrerer du eksisterende produkter:
- I HubSpot-kontoen din navigerer du til Handel > Produkter.
- For å sortere produkter klikker du på den respektive kolonneoverskriften.
- Klikk på Avanserte filtre for å filtrere produktene som vises. Filtrene kan brukes til å opprette tilpassede visninger som kan brukes individuelt eller deles med teammedlemmer. Finn ut mer om filtrering av poster og lagring av visninger.
- Du kan endre rekkefølgen på tabellen ved å klikke på drahåndtaket på dragHandle og dra kolonnene til ønsket plassering.
- Du kan legge til eller fjerne tabellkolonner ved å klikke på Rediger kolonner øverst til høyre i tabellen.
- Slik redigerer du et produkt:
- Klikk på produktnavnet, eller hold musepekeren over produktet og klikk på Forhåndsvis.
- Oppdater detaljene i høyre sidefelt, og klikk deretter på Lagre.
- Slik oppdaterer du flere produkter samtidig:
- Merk av i avmerkingsboksene ved siden av produktene.
- Klikk på Rediger øverst i tabellen.
- I dialogboksen klikker du på rullegardinmenyen og velger egenskapen du vil oppdatere. Angi deretter den nye verdien for egenskapen, og klikk på Oppdater.
- Hvis du vil klone et produkt, klikker du på produktnavnet eller holder musepekeren over produktet og klikker på Forhåndsvisning, deretter klikker du påHandlinger og velger Klone.
- Slik sletter du et produkt:
- Merk av i avmerkingsboksene ved siden av produktene.
- Klikk på Slett øverst i tabellen.
- I dialogboksen bekrefter du antallet produkter som skal slettes, og klikker deretter på Slett.
- Hvis duvil gjenopprette produkter som har blitt slettet i løpet av de siste 90 dagene, klikker du på Handlinger øverst til høyre og velger deretter Gjenopprett poster. Papirkurven åpnes i en ny nettleserfane eller et nytt vindu. Finn ut mer om hvordan du gjenoppretter poster.
- Slik eksporterer du et regneark som inneholder produktene dine:
- Klikk på Eksporter øverst til høyre i tabellen.
- I dialogboksen velger du filformat, egenskaper som skal inkluderes i eksporten, og eksportspråk. Klikk deretter på Eksporter. Finn ut mer om hvordan du eksporterer poster.