Połącz HubSpot i Zoom
Data ostatniej aktualizacji: kwietnia 12, 2024
Dostępne z każdą z następujących podpisów, z wyjątkiem miejsc, w których zaznaczono:
|
|
Dzięki integracji Zoom możesz dodawać linki do wideokonferencji do stron planowania HubSpot . W zależności odsubskrypcji HubSpot, możesz również dodawać rejestrujących się do webinaru Zoom za pomocą przepływu pracy i wyświetlać nagrania Zoom w chmurze na osiach czasu kontaktów.
Zanim zaczniesz
- Musisz byćsuper administratorem w HubSpot.
- Musisz miećuprawnienia administratora na koncie Zoom.
- Jeśli posiadasz dodatek Business Units, możesz połączyć unikalne konto Zoom z każdą jednostką biznesową.
- Jeśli nie masz dodatku Business Units, nie możesz połączyć wielu kont Zoom z jednym kontem HubSpot, ale wielu użytkowników na jednym firmowym koncie Zoom może korzystać z integracji po jej połączeniu.
- Jeśli zamierzasz korzystać z webinarów HubSpot i Zoom, Twoje konto Zoom musi mieć dodatek do webinarów Zoom.
Uwaga: nie zaleca się łączenia konta Zoom z wieloma kontami HubSpot, jeśli istnieją poufne lub prywatne informacje, które nie powinny być dostępne dla wszystkich połączonych portali.
Zainstaluj aplikację Zoom
- Na koncie HubSpot kliknij ikonę Marketplace marketplace w górnym panelu nawigacyjnym, następnie wybierz App Marketplace.
- Użyj paska wyszukiwania, aby zlokalizować aplikację Zoom (Built by HubSpot).
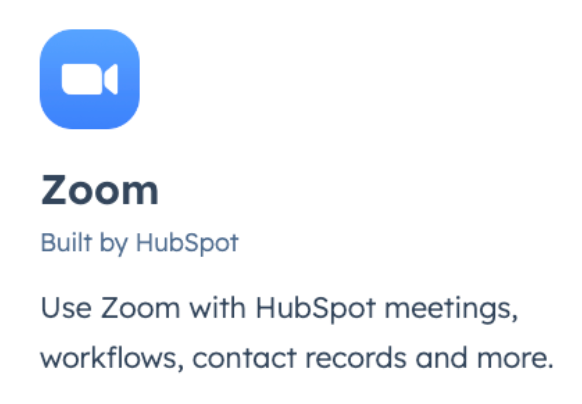
- Kliknij Zainstaluj aplikację.
- W oknie dialogowym wprowadź swoje dane logowania Zoom, a następnie kliknij Sign in.
- Zostaniesz poproszony o zezwolenie Zoom for HubSpot na dostęp do Twojego konta Zoom. Kliknij Zezwól.
- Nastąpi przekierowanie z powrotem do HubSpot, gdzie Zoom pojawi się w sekcji Connected Apps. Kliknij Zoom, aby połączyć indywidualne konto użytkownika Zoom i skonfigurować nowe wykluczenia kontaktów.
Zarządzanie indywidualnymi ustawieniami Zoom
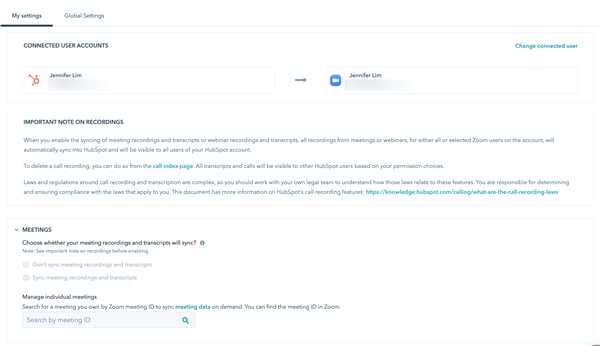
Aby wyświetlić indywidualne ustawienia integracji Zoom:
- Na koncie HubSpot przejdź do sekcji Raportowanie i dane > Integracje..
- Kliknij integrację Zoom.
- Kliknij kartę Moje ustawienia.
- W sekcji Connected User Accounts sprawdź, który użytkownik Zoom jest połączony z Twoim użytkownikiem HubSpot.
- Aby zmienić połączonego użytkownika, kliknij przycisk Change connected user.
- W prawym panelu kliknij menu rozwijane Konto użytkownika Zoom i wybierz użytkownika Zoom, którego chcesz połączyć z kontem użytkownika HubSpot. Jeśli nie widzisz swojego użytkownika w rozwijanym menu, upewnij się, że zostałeś dodany jako użytkownik do połączonego konta Zoom.
- W sekcji Spotkania wybierz, czy nagrania i transkrypcje spotkań Zoom powinny być synchronizowane z Zoom do HubSpot. Jeśli opcje są wyszarzone, oznacza to, że administrator konta wyłączył to ustawienie na poziomie globalnym.
- W sekcji Zarządzaj indywidualnymi spotkaniami wyszukaj określony identyfikator spotkania Zoom, aby zsynchronizować dane tego spotkania z kontem HubSpot.
- W sekcji Webinaria wybierz webinaria, które chcesz zsynchronizować z Zoom do HubSpot.
Uwaga: jeśli konta użytkowników HubSpot i Zoom mają ten sam adres e-mail, konto użytkownika Zoom zostanie automatycznie połączone z HubSpot i nie będzie można go odłączyć. Możesz tylko przełączyć się na inne konto użytkownika Zoom.
Zarządzanie globalnymi ustawieniami Zoom
Aby wyświetlić i zarządzać ustawieniami Zoom dla całego konta:
- Na koncie HubSpot przejdź do sekcji Raportowanie i dane > Integracje..
- Kliknij integrację Zoom.
- Kliknij kartę Ustawienia globalne.
- W sekcji Spotkania kliknij przełącznik Synchronizuj dane spotkania, aby zsynchronizować wszystkie przeszłe, obecne i przyszłe spotkania Zoom dla wszystkich użytkowników na koncie HubSpot. Możesz wybrać, czy chcesz synchronizować nagrania i transkrypcje spotkań dla żadnego, wszystkich lub wybranych użytkowników Zoom na koncie HubSpot.
Uwaga: rekordy kontaktów zostaną utworzone dla wszystkich spotkań Zoom prowadzonych przez wszystkich użytkowników, nawet jeśli synchronizowane będą tylko wybrane spotkania .
- W sekcji Webinaria kliknij przełącznik Synchronizuj dane webinaru , aby zsynchronizować dane webinaru z Zoom do HubSpot. Możesz wybrać, czy dane webinarów mają być synchronizowane dla żadnego, wszystkich lub wybranych użytkowników Zoom na koncie HubSpot.
- W sekcji Wykluczenia możesz dodać domeny, aby zapobiec synchronizacji webinarów i spotkań z HubSpot przez użytkowników z określoną domeną w adresie e-mail.
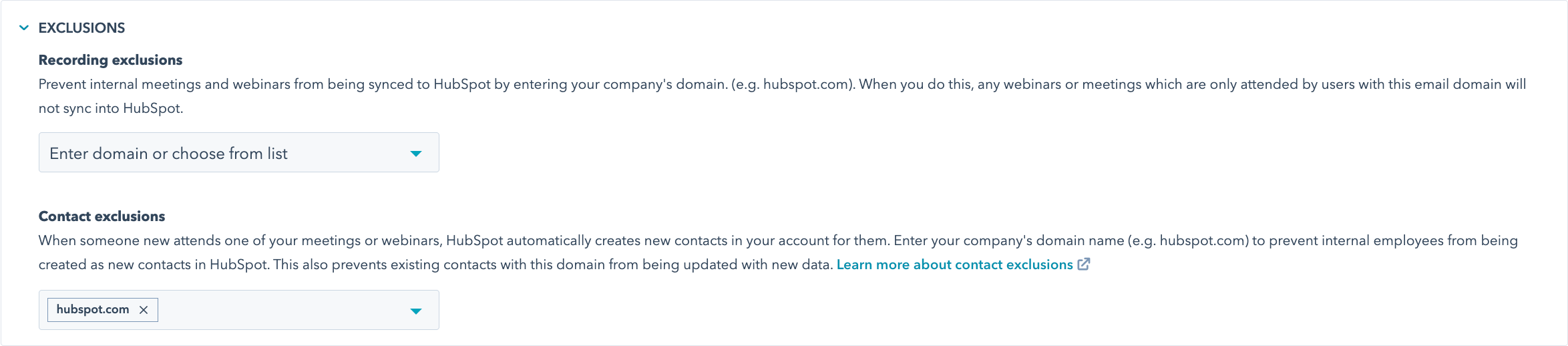
-
- W sekcji Wykluczenia nagrywania kliknij Wprowadź domenę lub wybierz z listy.
- Wprowadź domenę (np. hubspot.com).
- W sekcji Wykluczenia kontaktów wprowadź nazwę domeny swojej firmy, aby uniemożliwić pracownikom wewnętrznym tworzenie nowych kontaktów w HubSpot.
- W sekcji Wykluczenia nagrywania kliknij Wprowadź domenę lub wybierz z listy.
- W sekcji Zarządzaj indywidualnymi ustawieniami użytkowników wyświetl ustawienia poszczególnych użytkowników Zoom i zarządzaj nimi.
- Kliknij Ustawienia użytkownika obok użytkownika, którego ustawienia chcesz edytować.
- W prawym panelu zaznacz pole Synchronizuj nagrania i transkrypcje spotkań tego użytkownika, aby zsynchronizować wszystkie spotkania utworzone przez tego użytkownika z Zoom do HubSpot.
- Zaznacz pole Synchronizuj dane z nowo zaplanowanych webinarów domyślnie, aby automatycznie synchronizować dane z każdego nowego webinaru utworzonego przez użytkownika do HubSpot.
- Zaznacz pole Synchronizuj nagrania i transkrypcje webinarów tego użytkownika, aby zsynchronizować wszystkie nagrania i transkrypcje webinarów utworzonych przez tego użytkownika z Zoom do HubSpot.
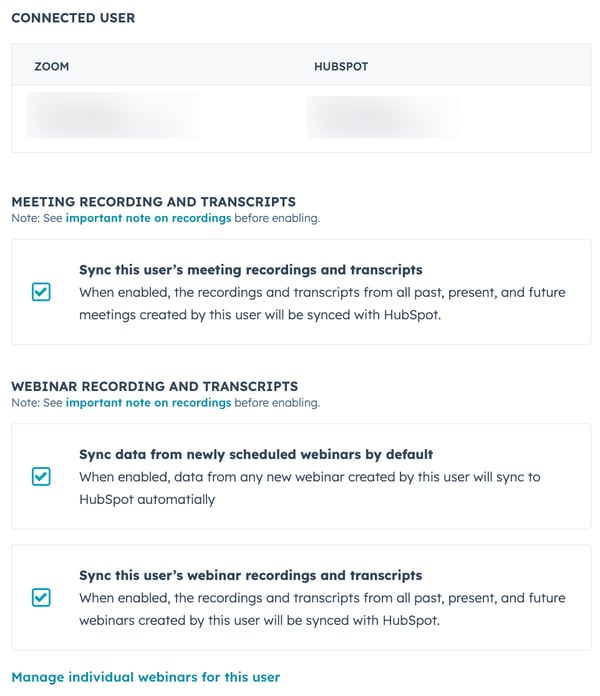
Przegląd funkcji Zoom
Aby przejrzeć wszystkie funkcje dostępne w aplikacji Zoom:
- Na koncie HubSpot przejdź do sekcji Raportowanie i dane > Integracje..
- Kliknij aplikację Zoom.
- Kliknij kartę Feature discovery .
- Przejrzyj funkcje dostępne w aplikacji Zoom:
- Dodawanie linków Zoom do spotkań.
- Przeglądaj nagrania i transkrypcje Zoom w chmurze.
- Segmentowanie kontaktów przy użyciu właściwości webinaru Zoom.
- Promowanie webinaru za pomocą przepływu pracy.