Wyświetlanie i filtrowanie rekordów
Data ostatniej aktualizacji: września 10, 2024
Dostępne z każdą z następujących podpisów, z wyjątkiem miejsc, w których zaznaczono:
|
|
Każdy obiekt CRM w HubSpot (kontakty, firmy, transakcje i bilety) ma stronę indeksu, która wyświetla rekordy obiektu. Inne narzędzia w HubSpot również mają strony indeksu, w tym połączenia, płatności, formularze, kampanie i obiekty niestandardowe. Na każdej stronie indeksu można filtrować i segmentować rekordy oraz zapisywać widoki do wykorzystania w przyszłości.
Dowiedz się więcej o tworzeniu rekordów w HubSpot.
Wyświetl stronę indeksu obiektu
Na stronie indeksu obiektu można wyświetlić wszystkie rekordy obiektu, wyświetlić określone rekordy w zapisanych widokach, dostosować wygląd tabeli lub tablicy strony oraz wykonać dodatkowe czynności dla obiektu.
Aby przejść do strony indeksu każdego obiektu:
- Kontakty: Na koncie HubSpot przejdź do System CRM > Kontakty.
- Firmy: Na koncie HubSpot przejdź do System CRM > Firmy.
- Oferty: Na koncie HubSpot przejdź do System CRM > Kontakty. Aby przełączać się między widokiem listy a widokiem tablicy, kliknij ikony listy listView i tablicy grid obok nazwy obiektu.
- Bilety: Na koncie HubSpot przejdź do sekcji System CRM > Bilety. Aby przełączać się między widokiem listy a widokiem tablicy, kliknij ikony listy listView i tablicy grid obok nazwy obiektu.
- Obiekty niestandardowe: Na swoim koncie HubSpot przejdź do System CRM, a następnie wybierz obiekt niestandardowy. Aby przełączać się między widokiem listy a widokiem tablicy, kliknij ikony listy listView i tablicy grid obok nazwy obiektu.
- Połączenia: Na koncie HubSpot przejdź do System CRM > Połączenia.
- Kampanie: Na koncie HubSpot przejdź do Marketing > Kampanie.
- Formularze: Na koncie HubSpot przejdź do sekcji Marketing > Formularze.
- Płatności: Na koncie HubSpot przejdź do sekcji Handel > Płatności.
- Produkty: Na koncie HubSpot przejdź do sekcji Handel > Produkty.
Dostęp do rekordów w widoku
Rekordy można porządkować za pomocą filtrów i zapisywać je jako widoki do późniejszego przeglądania. Możesz uzyskać dostęp do gotowych domyślnych widoków HubSpot i niestandardowych widoków utworzonych przez Ciebie lub inne osoby na Twoim koncie.
Aby otworzyć zapisany widok i wejść w interakcję z rekordami:
- Przejdź do swoich rekordów.
- Aby otworzyć przypięty widok, kliknij kartę.
- Aby otworzyć zapisany widok, który nie jest wyświetlany jako karta, kliknij + Dodaj widok, a następnie wybierz widok z menu rozwijanego. Możesz także wyświetlić wszystkie dostępne widoki, w tym zarówno domyślne, jak i niestandardowe, klikając Wszystkie widoki.

- Aby zlokalizować określony rekord, wprowadź wyszukiwane hasło w polu wyszukiwania w lewym górnym rogu widoku.
- Aby wyświetlić podgląd rekordu, najedź na niego kursorem i kliknij Podgląd.
- Aby uzyskać dostęp do rekordu, kliknij jego nazwę.

Dowiedz się więcej o tym, jak edytować pojedynczy rekord lub tworzyć zapisane widoki i zarządzać nimi.
Filtrowanie rekordów
Dla każdego obiektu można segmentować rekordy na podstawie jego właściwości. Jeśli szukasz więcej sposobów filtrowania rekordów, dowiedz się więcej o różnicach między zapisanymi widokami i listami.
- Przejdź do rekordów lub określonego widoku.
- Aby użyć szybkiego filtra, kliknij menu rozwijane właściwości nad tabelą i wybierz kryteria filtrowania.

- Aby ustawić filtry na podstawie innych właściwości obiektu, kliknij opcję Filtry zaawansowane. W prawym panelu:
- Jeśli wybrano szybkie filtry, pojawią się one u góry. Kliknij Ukryj, aby usunąć je z panelu.
- Jeśli widok nie ma istniejących filtrów, wybierz właściwość, aby skonfigurować pierwszy filtr. Jeśli widok ma istniejące filtry, kliknij Edytuj filtry, aby je dodać lub edytować.
- Aby dodać nowy filtr, kliknij przycisk +Dodaj filtr w grupach AND lub OR. Po ustawieniu filtra za pomocą AND rekordy muszą spełniać wszystkie kryteria w grupie filtrów, aby zostały uwzględnione w widoku. Po wybraniu opcji LUB rekordy muszą spełniać kryteria co najmniej jednej grupy filtrów, aby zostały uwzględnione w widoku. Wybierz właściwość, według której chcesz filtrować, ustaw kryteria dla właściwości, a następnie kliknij przycisk Zastosuj filtr.
- Aby powielić grupę filtrów, kliknij ikonę duplicate Clone nad grupą. Po sklonowaniu grupy, nowa zduplikowana grupa będzie zgodna z logiką OR.
- Aby usunąć właściwość, kliknij ikonę delete Usuń w prawym górnym rogu filtra.
- Aby usunąć grupę filtrów, kliknij ikonę delete Usuń nad grupą.
- Po zakończeniu kliknij X w prawym górnym rogu. Filtry zostaną zastosowane, ale musisz zapisać widok, aby filtry zostały zachowane.

- Aby usunąć wszystkie filtry z widoku, kliknij przycisk Wyczyść wszystko nad tabelą.
- Aby zresetować bieżący widok do pierwotnie zapisanych filtrów, kliknij ikonę redo Resetuj. Spowoduje to usunięcie wszystkich nowo zastosowanych filtrów.
- Aby zapisać filtry jako widok, kliknij ikonę saveEditableView Save. Spowoduje to zaktualizowanie filtrów i ustawień dla bieżącego widoku. W przypadku istniejących widoków tylko użytkownik, który pierwotnie utworzył widok, będzie mógł zapisać zmiany. Jeśli nie możesz zapisać zmian w istniejącym widoku, możesz go sklonować, aby utworzyć nowy widok z własnymi filtrami.
Wybierz kryteria filtrowania
Zanim wybierzesz kryteria dla swojego widoku, dowiedz się, jak wybrać opcje filtrowania, aby posegmentować rekordy. Na każdej stronie indeksu można filtrować tylko według właściwości danego obiektu.
Uwaga: niektóre opcje filtrowania działają inaczej w widokach niż na listach i mogą zwracać różne wyniki (np. contains exactly w widokach vs. contains any of na listach).
-
zawiera dokładnie: wprowadź wartość. Wartość właściwości rekordu musi zawierać dokładnie wprowadzony tekst, aby została uwzględniona w widoku. Aby wyszukać wartość zawierającą wiele słów w określonej kolejności lub zawierającą znaki nieanglojęzyczne, należy wprowadzić wartość w cudzysłowie (np. "HubSpot knowledge base"), aby odfiltrować dokładne dopasowanie.
Uwaga: znaki niealfanumeryczne zawarte w wartościach kryteriów są traktowane jako ograniczniki, a nie jako same znaki. Na przykład filtrowanie według HubSpot_knowledge_base> wyszuka wartości zawierające HubSpot, knowledge i base, traktując _ i > jako spacje. Nawet jeśli użyjesz podwójnych cudzysłowów, takich jak "HubSpot_knowledge_base>", wyszuka wartości zawierające "HubSpot knowledge base" w tej dokładnej kolejności, ale nie wartości zawierające inne znaki.
-
nie zawiera dokładnie: wprowadź wartość. Wartość właściwości rekordu nie może zawierać dokładnie wprowadzonego tekstu, aby została uwzględniona w widoku. Rekordy bez wartości właściwości również zostaną uwzględnione.
-
jest: w przypadku właściwości Data wybierz jedną z wcześniej określonych opcji (np. Dzisiaj, Wczoraj, Ostatni kwartał). Wartość właściwości rekordu musi mieścić się w wybranym przedziale czasowym, aby została uwzględniona w widoku.
-
jest po: w przypadku właściwości selektora daty należy wybrać datę w kalendarzu. Właściwość rekordu musi mieć wartość daty, która jest po wybranej dacie, aby została uwzględniona w widoku.
-
is any of: wybór wielu wartości. Właściwość rekordu musi mieć co najmniej jedną z tych wartości, aby została uwzględniona w widoku.
-
is before: w przypadku właściwości Date picker należy wybrać datę w kalendarzu. Właściwość rekordu musi mieć wartość daty, która jest przed wybraną datą, aby została uwzględniona w widoku.
-
is between: w przypadku właściwości Date picker należy wybrać dwie daty w kalendarzu. Właściwość rekordu musi mieć wartość daty równą lub późniejszą od pierwszej wybranej daty i równą lub wcześniejszą od drugiej wybranej daty, aby została uwzględniona w widoku.
-
is (not) equal to: wprowadź lub wybierz wartość. Właściwość rekordu musi (nie) być równa tej wartości, aby została uwzględniona w widoku. Jeśli wybrano opcję is not equal to, rekordy bez wartości właściwości również zostaną uwzględnione.
-
jest większa niż: w przypadku właściwości numerycznych należy wprowadzić liczbę. Właściwość rekordu musi mieć wartość większą niż wprowadzona wartość liczbowa, aby została uwzględniona w widoku.
-
jest większa lub równa: dla właściwości Numerical, wprowadź liczbę. Właściwość rekordu musi mieć wartość większą lub równą wprowadzonej wartości liczbowej, aby została uwzględniona w widoku.
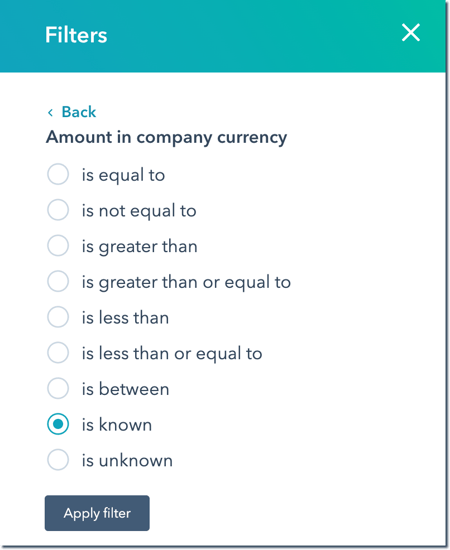
-
is known: wszystkie rekordy z wartością właściwości zostaną uwzględnione w widoku.
-
jest mniejsza niż: w przypadku właściwości Numerical należy wprowadzić liczbę. Właściwość rekordu musi mieć wartość mniejszą niż wprowadzona wartość liczbowa, aby została uwzględniona w widoku.
- jest mniejsza niż [x] dni: dla właściwości Data, wprowadź liczbę, a następnie wybierz dni temu lub dni od teraz. Właściwość rekordu musi mieć wartość daty mniejszą niż ta liczba dni przed lub po dzisiejszej dacie, aby została uwzględniona w widoku.
-
jest mniejsza lub równa: w przypadku właściwości numerycznych wprowadź liczbę. Właściwość rekordu musi mieć wartość mniejszą lub równą wprowadzonej wartości liczbowej, aby została uwzględniona w widoku.
- jest większa niż [x] dni: w przypadku właściwości Data wprowadź liczbę, a następnie wybierz opcję dni temu lub dni od teraz. Właściwość rekordu musi mieć wartość daty większą niż ta liczba dni przed lub po dzisiejszej dacie, aby została uwzględniona w widoku.
-
nie jest żadnym z: wybierz wiele wartości. Właściwość rekordu musi mieć wartość, która nie pasuje do żadnej z wybranych wartości, aby została uwzględniona w widoku. Rekordy bez wartości właściwości również zostaną uwzględnione.
-
is unknown: wszystkie rekordy, które nie mają wartości dla właściwości, zostaną uwzględnione w widoku.