Create and edit properties
Last updated: February 21, 2025
Available with any of the following subscriptions, except where noted:
|
|
Properties are fields that store information on HubSpot records. For example, you can use the City company property to specify where companies are located. There are default properties included for each object, but you can create custom properties to store unique data for your business.
You should check whether a default property can meet your data requirements before creating a custom property. Learn more about the default properties for contacts, companies, deals, tickets, leads, and feedback submissions.
You can also delete and export properties from your settings. If you want to view or update values for properties, learn how to edit property values on a record or in bulk.
Create a custom property
You must have Edit property settings permissions to create new properties. If you'd like to create a property with the same set-up as an existing property, you can also clone a property.
To create a custom property:
-
In your HubSpot account, click the settings settings icon in the top navigation bar.
-
In the left sidebar menu, navigate to Properties.
-
Click the Select an object dropdown menu, then select [Object] properties to create a property for that object.
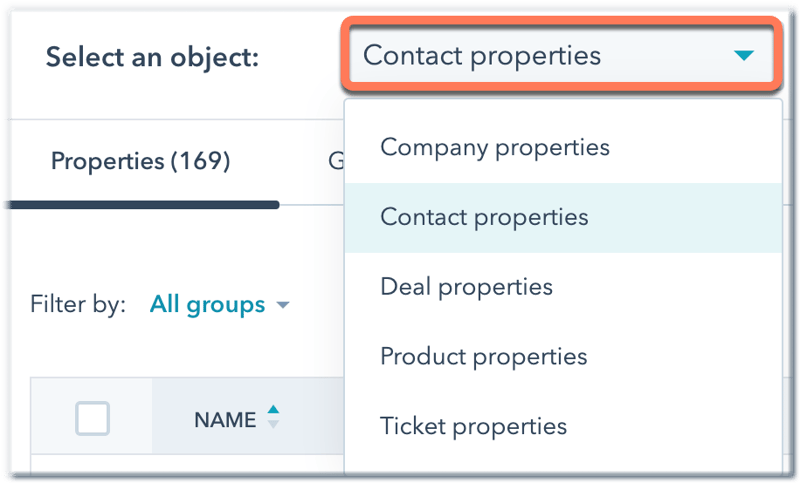
-
In the upper right, click Create property.
Please note: the number of custom properties you can create depends on your HubSpot subscription. If you downgrade to HubSpot's free tools, you can view and edit existing custom properties but cannot create new properties if you already exceed the limit.
-
In the property editor, set the property’s details:
-
Property Label: enter a unique name for the property. This is the name of the property as it appears in your HubSpot CRM, including on records and index pages. Since you can edit a property's label, the label should not be used for integrations and APIs. For example, Company name is a property label.
-
Internal name: click the code code icon to view or set the internal name for the property, with a maximum of 100 characters. Once a property is created, the internal name cannot be edited. Since the internal value of a property will never change, it should be used for integrations and APIs rather than the property label. For example, the internal name for the Company name property is
name.
-
Object type: select the object that will store the property. By default, this is the object you selected earlier. Object type cannot be edited once saved.
- Business unit: if your account has business units, select the unit to which the property belongs.
-
Group: select the property group that the property will belong to. A property group is a label used to group similar properties within an object. These are used only within the properties settings.
- Description: enter text to describe the property. This is not required to create a property.

-
In the left sidebar menu, click the Field Type tab.
-
To set the property’s field type, click the Field type dropdown menu, then select a field type for the property.
-
There are additional steps that appear when you select certain field types:
-
- Number: select the format the values should be in. Options include Formatted number, Unformatted number, Percentage, or Currency.
- Date picker or Date and time picker: select how the date and time should appear, either Show [date/date and time] only or Show [date/date, time] and relative time. Displaying relative time doesn't affect a date/date and time property's values. Relative time is not supported in forms, reports, or the mobile app. Learn about other ways to use today's date and relative time in your CRM.
-
- File: select the file visibility, either Private or Public. Private means that only users who have access to your HubSpot account will be able to view the file. Public means that the file can be viewed by anyone with the file's URL, so this option is recommended for files used in public content such as website pages. The sharing URLs can be generated either by clicking Share or using the
file_by_idHUBL function. The files' URL will be publicly accessible, but the files themselves will not be indexable or visible anywhere else in HubSpot. This setting only affects the access of files uploaded in the CRM, not files uploaded via form submissions. Regardless of a file property's visibility setting, you can still restrict the property's view and edit access. -
Calculation or Score: click Build [calculation/score], then set up your calculation property or score property criteria.
- Property sync: select the object and property to sync data from. If needed, specify which associated record to sync from based on its association label or when it was created.
-
Multiple checkboxes, Dropdown select, or Radio select:
-
Enter the different options for the property:
-
Label: enter the name of the option. The option's Internal value is automatically generated based on the label.
-
In forms: click to toggle the switch on to include the option for forms.
-
+ Add option: click to add a new option.
-
Load options: click to load multiple options at once. You can select a pre-defined set of options, such as Country and Timezone, paste text to create options in bulk, or copy the options from an existing property.
-
Clear all options: click to remove all existing options.
-
-
- File: select the file visibility, either Private or Public. Private means that only users who have access to your HubSpot account will be able to view the file. Public means that the file can be viewed by anyone with the file's URL, so this option is recommended for files used in public content such as website pages. The sharing URLs can be generated either by clicking Share or using the

-
-
- To manage the options in bulk, select the checkboxes next to the options. At the top of the table, select:
- Hide in forms: click to hide the selected property values from appearing in your HubSpot forms as options.
- Merge: click to merge the selected property values. This will result in the merged values being removed from the property, leaving one value. This may affect integrations and tools that rely on a specific property value, such as list and workflow filters.
- Delete: click to delete the selected property values.
- Click and drag the dragHandle drag handle to manually reorder the options, or click the Sort dropdown menu and select Custom or Alphabetical.
- To manage the options in bulk, select the checkboxes next to the options. At the top of the table, select:
-
Please note: custom sort is not supported for multiple checkboxes properties.
- Click the Rules tab, then set rules for your property:
- By default, properties are included as field options in your HubSpot forms, pop-up forms, and bots. If you don't want the property to be an option, clear the Show in forms, pop-up forms, and bots checkbox. Product properties cannot be included in forms or bots.
-
- For Date picker and Date and time picker properties, select which dates and days are allowed for the property's values:
- Any date: allow the value to be any date in the past or future.
- Future dates only: only allow values after the current day. Choose which future dates are allowed: Any future date, Any date after buffer time, or Any date in a rolling date range, then if applicable, enter the number of days.
- Past dates only: only allow values before the current day.
- Specific date range: only allow values within a range of dates. Enter the beginning and end dates to set the range.
- Select the Allow Monday through Friday only checkbox to only allow values on weekdays.
- For Single-line text, Multi-line text, and Number properties:
- To require unique values for the property, select the checkbox. With this turned on, users will be unable to enter the same value for multiple records. You can create up to ten unique value properties per object. This is not currently supported for feedback submissions, marketing events, or products. Learn more about how unique value properties are used to deduplicate records.
- For Date picker and Date and time picker properties, select which dates and days are allowed for the property's values:
-
-
- Select the Show in search checkbox (Enterprise only) to make values in the property searchable across objects in the global search bar. You can create up to three searchable properties per contact, company, deal, or ticket, and up to 20 per custom object.
- For deal currency properties, by default, the currency format uses your company currency. If your account uses multiple currencies, to set up a property that's based on each deal's currency, select the Use record currency instead of company currency checkbox. Learn more about using multiple currencies with deals.
-
-
-
- Select or clear the checkboxes to set or edit the property's validation rules. Validation rules are not currently enforced when setting property values via form submissions or workflows.
-
- Click the Sensitive data tab (Enterprise only) to customize the property's sensitivity settings.
- To set who has access to view and edit the property, click the Manage access tab.
- To prevent all non-admin users from being able to view or edit the property's value on a record, select Private to super admins only.
- To allow all users to view and edit the property's value on a record, select Allow everyone to view and edit.
- To allow all users to view, but not edit the property's value on a record, select Allow everyone to view. Super admins will be the only users allowed to edit the property's value.
-
To specify which users and teams can view or edit the property's value on a record, select Assign to users and teams. Select the access each user or team should have.
- To review how your property will look and work, click the Preview tab.
- Once you’re done, click Create in the top right.
Please note: after creating custom properties, they will contain null values. You can set values manually or use workflow actions.
Edit an existing property
You must have Edit property settings permissions to edit properties. To edit an existing property:
-
In your HubSpot account, click the settings settings icon in the top navigation bar.
-
In the left sidebar menu, navigate to Properties.
-
Click the Select an object dropdown menu, then select [Object] properties to edit a property for that object.
-
To locate certain properties:
-
In the upper left, use the dropdown menus to filter by property group, field type, or which user created the property.
-
In the upper right, enter the name of a property in the search box to find a specific property.
-
To sort your properties, click a column header.
-
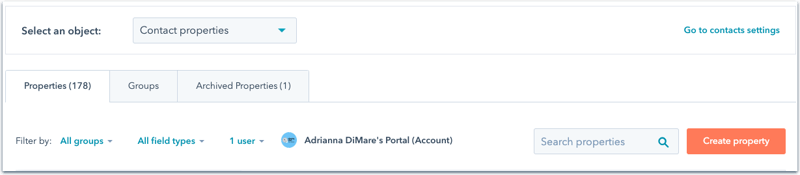
-
Hover over a property in the table, then click Edit. Some properties cannot be edited, including certain default properties, or properties in use on records or in HubSpot tools, such as lists or workflows.
- In the property editor, you can do the following:
- On the Details tab, update the property’s basic information. You cannot edit the property's object type or internal name.
-
- Navigate to the Field type tab to update the property's field type or property options.
- To edit field type, click the Field type dropdown menu, then select a field type for the property. Depending on the field type you select, additional steps may appear.
- Update the options for enumeration properties (e.g., dropdown select).
- Navigate to the Rules tab to update the property's rules.
- Navigate to the Manage access tab to update which users and teams have access to view and edit the property.
- For enumeration properties, navigate to the Conditional options tab to set up conditional logic for the property's options (Professional and Enterprise only).
- Navigate to the Field type tab to update the property's field type or property options.
Please note: changing an existing property’s field type can invalidate current values stored in the property. It is recommended to export all information prior to editing a property's field type. A property's field type cannot be edited to Score, Calculation, or Date, and properties of those types cannot be edited to another field type.
- Once you’re done, click Save in the top right.
Clone a property
To create a new property with the same setup as an existing property, you can clone that property. For example, an existing calculation property has a complicated formula you'd like to use as a template. You can clone the property, then adjust the formula to match the goal of the new property.
- In your HubSpot account, click the settings settings icon in the top navigation bar.
-
In the left sidebar menu, navigate to Properties.
- Hover over the property, then click Clone.
Please note: you cannot clone default HubSpot properties.
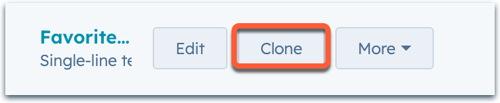
- In the editor, set the new property's details, then click Create.
