Criar e usar snippets
Ultima atualização: Agosto 7, 2024
Disponível com qualquer uma das seguintes assinaturas, salvo menção ao contrário:
|
|
Os snippets são blocos de texto curtos e reutilizáveis que podem ser usados em registros de contatos, empresas, tickets, negócios e objetos personalizados. Você pode inserir snippets em modelos de e-mail, conversas de chat e ao registrar uma atividade ou observação.
Se quiser criar e-mails reutilizáveis, saiba mais sobre a ferramenta modelos.
Observação: para criar e editar snippets, você deve atender a um dos seguintes critérios:
- Se você for um usuário em uma conta do Sales ou do Service Hub Professional ou Enterprise, deverá ter uma licençaatribuída do Sales Hub ou do Service Hub.
- Ser um usuário em uma conta do Sales ou do Service Hub Starter e ter uma Licença principal atribuída.
Os usuários com acesso de vendas podem criar, editar e excluir snippets. Os usuários que não atenderem aos requisitos poderão criar e editar os cinco primeiros snippets criados na conta. Isso significa que se um usuário que não atende aos requisitos for adicionado a uma conta onde cinco ou mais snippets já foram criados, esse usuário poderá usar os primeiros cinco snippets. Se não houver snippets na conta, o usuário poderá criar até cinco snippets no total.
Você pode visualizar o número total de snippets que já foram criados na sua conta, no canto superior direito do painel snippets. Saiba mais sobre esses limites no Catálogo de produtos e serviços da HubSpot.
Crie snippets.
Ao criar e formatar seu snippet, observe o seguinte:
- O teclado móvel HubSpot permite que você acesse apenas até 100 snippets.
- Criar um snippet com chaves em vez de tokens de personalização causa problemas no serviço de renderização de modelo do HubSpot. Remova todas as chaves para salvar o snippet.
- Há um limite de 2.500 caracteres por snippet. Se seu snippet incluir um idioma com caracteres de byte duplo, como o japonês, você poderá atingir o limite com menos de 2.500 caracteres.
Para criar um snippet:
- Na sua conta HubSpot, acesse Biblioteca > Snippets.
- No canto superior direito, clique em Criar snippet.
- No campo Nome interno, insira um nome para o snippet.
- No editor de rich text na seção de texto do Snippet, insira corpo do seu snippet.
- Para modificar o texto, use as opções de formatação na parte inferior da janela de edição.
- Para editar o estilo de fonte e o tamanho, ou editar o alinhamento de texto, clique no menu suspenso Mais.
- Para adicionar texto com hiperlink, clique no ícone de link link .
- Para incluir tokens de personalização em seu snippet, clique no menu suspenso Personalizar. Saiba mais sobre como adicionar tokens de personalização aos seus snippets.
- Insira um nome para o atalho do snippet no campo Atalho. Este atalho será usado para inserir o snippet em um registro, modelo de e-mail, conversa de chat ao vivo ou ao registrar uma atividade.
- Quando terminar de criar seu snippet, clique em Salvar snippet.
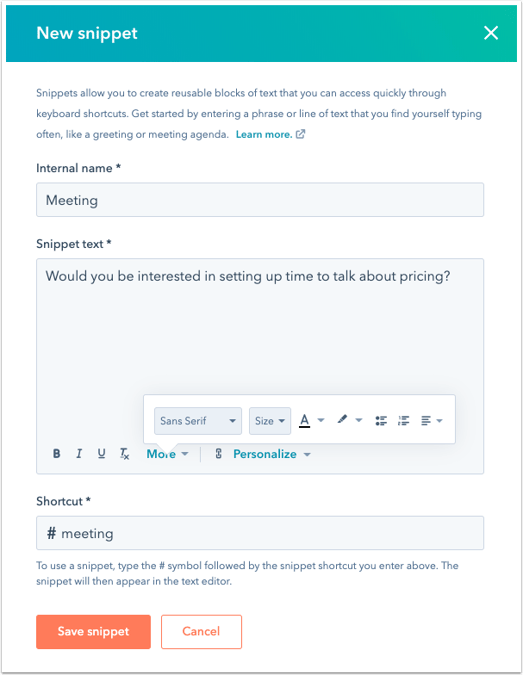
Gerenciar snippets
Você pode editar, clonar, mover e excluir snippets no painel Snippets.
- Na sua conta HubSpot, acesse Biblioteca > Snippets.
- Use a barra de pesquisa no canto superior esquerdo para procurar um snippet pelo nome.
- Para editar um snippet, clique no nome do snippet. Na caixa de diálogo, edite os campos que você deseja alterar. Em seguida, clique em Salvar snippet.
- Passe o cursor do mouse sobre o snippet e clique no menu suspenso Ações:
- Para clonar o snippet, clique em Clonar. No campo Nomeie a cópia deste snippet, insira um nome para o snippet, clique no menu suspenso Salvar Snippet em uma Pasta e selecione uma pasta. No campo Atalho, insira um nome para o atalho do snippet. Quando você tiver terminado de criar o clone do snippet, clique em Salvar.
- Para mover um snippet para uma pasta, clique em Mover. Na caixa de diálogo, selecione uma pasta para o snippet e clique em Mover.
- Para apagar o snippet, clique em Excluir. Na caixa de diálogo, clique em Sim, excluir snippet.
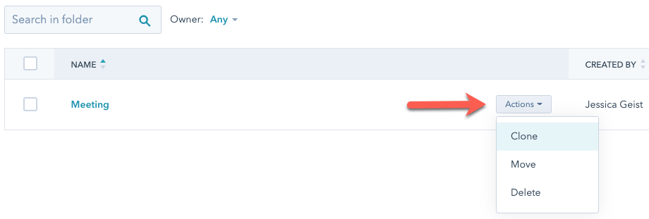
- Para criar novas pastas para os seus snippets:
- No canto superior direito do painel de Snippets, clique em Nova pasta.
- Na caixa de diálogo, insira um nome para sua pasta e depois clique em Adicionar pasta.
- Para renomear uma pasta, clique na caixa de seleção ao lado da pasta. A partir da barra de menu, clicar em Renomear. No campo Renomear pasta, insira um nome para a pasta. Clique em Salvar pasta.
Usar snippets
Use snippets para deixar observações sobre os prospects no CRM, obter rapidamente detalhes importantes ao escrever um e-mail a um prospect ou como respostas rápidas durante uma conversa por chat ao vivo. Você também pode inserir um snippet ao registrar uma atividade ou deixar um comentário em um registro com o app para dispositivos móveis HubSpot para Android. Há duas maneiras de adicionar um snippet:
Observação: se tiver usado tokens de personalização no snippet, esses tokens só serão preenchidos quando você usar o snippet na guia E-mail de um registro de contato, empresa, negócio ou ticket.
- Digite o símbolo # no editor de texto. Comece a digitar o atalho do snippet e selecione o snippet no menu suspenso. O snippet será preenchido automaticamente no editor de texto.
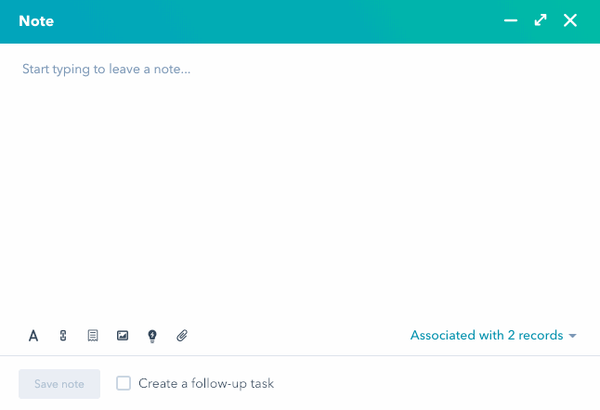
- Na parte inferior do editor de texto, clique notextSnippet ícone de snippets e selecione um snippet no menu suspenso.
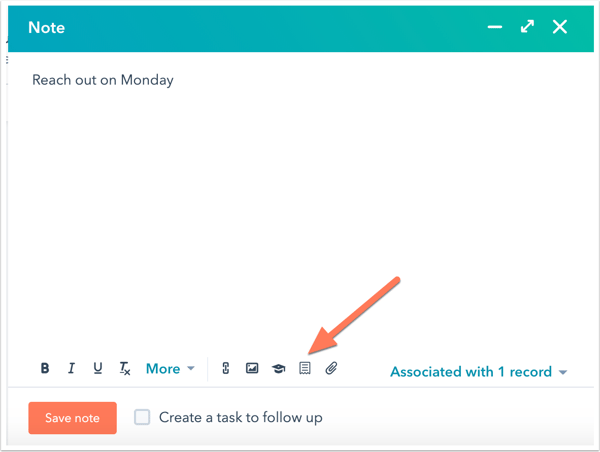
Insira snippets em e-mails a partir da sua caixa de entrada usando a extensão HubSpot Sales para Chrome ou o complemento do HubSpot Sales Outlook para desktop.

