Ta bort CRM-poster
Senast uppdaterad: juni 19, 2024
Tillgänglig med något av följande abonnemang, om inte annat anges:
|
|
Användare med Delete-behörighet kan radera enskilda poster i HubSpot, inklusive kontakter, företag, erbjudanden, biljetter, anpassade objekt och samtal. Användare med behörigheten Bulk delete kan också radera poster i bulk.
Om du har tagit bort en post av misstag kan du återställa poster som har tagits bort under de senaste 90 dagarna. Kontakter som raderats permanent för att följa lagar om datasekretess kan inte återställas.
Utföra en radering inifrån en post
- Navigera till dina poster:
- Kontakter: I ditt HubSpot-konto navigerar du till CRM > Kontakter.
- Företag: I ditt HubSpot-konto navigerar du till CRM > Företag.
- Erbjudanden: I ditt HubSpot-konto navigerar du till CRM > Affärer.
- Biljetter: I ditt HubSpot-konto navigerar du till CRM > Supportärenden.
- Samtal: I ditt HubSpot-konto navigerar du till CRM > Samtal.
- Anpassade objekt: I ditt HubSpot-konto navigerar du till CRM och väljer sedan det anpassade objektet.
-
Klicka på namnet på din post.
-
Klicka på rullgardinsmenyn Åtgärder i den vänstra panelen och välj sedan Ta bort.
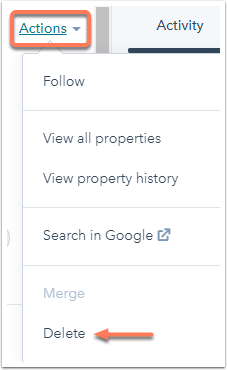
-
Om du tar bort en kontakt väljer du ett alternativ i dialogrutan:
-
Ta bort den här kontakten med möjlighet attåterställa inom 90 dagar: den borttagna kontakten hamnar i papperskorgen där du kan återställa den inom 90 dagar.
-
Ta bort denhär kontakten permanent och allt tillhörande innehåll för att följa sekretesslagar och -bestämmelser: kontakten tas bort permanent och du kan inte återställa den. Du får automatiskt en e-postbekräftelse när du har raderat kontakten. Läs mer om hur du permanent raderar kontakter för att följa den allmänna dataskyddsförordningen (GDPR) och andra dataskyddsbestämmelser.
-
Observera: permanenta raderingar kallades tidigare GDPR-raderingar.
- I dialogrutan klickar du på Ta bort [post].
Utför en återställbar radering från objektets indexsida
Du kan radera en enskild post eller radera poster i bulk från varje objekts indexsida.
- Navigera till dina poster:
- Kontakter: I ditt HubSpot-konto navigerar du till CRM > Kontakter.
- Företag: I ditt HubSpot-konto navigerar du till CRM > Företag.
- Erbjudanden: I ditt HubSpot-konto navigerar du till CRM > Affärer.
- Biljetter: I ditt HubSpot-konto navigerar du till CRM > Supportärenden.
- Samtal: I ditt HubSpot-konto navigerar du till CRM > Samtal.
- Anpassade objekt: I ditt HubSpot-konto navigerar du till CRM och väljer sedan det anpassade objektet.
- Markera kryssrutan bredvid den post som du vill ta bort.
- Om du vill ta bort flera poster:
- I tabellvyn markerar du kryssrutorna bredvid posterna.
- I kortvyn för givar och biljetter håller du muspekaren över en post och markerar sedan kryssrutan. När du har valt ett postkort visas kryssrutor på alla återstående kort som du kan välja.
- Om du vill ta bort alla poster på den aktuella sidan eller pipelinen markerar dukryssrutan Välj alla längstupp i tabellen eller på tavlan.I tabellvyn kan du välja alla poster i vyn genom att klicka på länken Välj alla [antal] [poster ].

-
Klicka på delete Delete högst upp i tabellen.
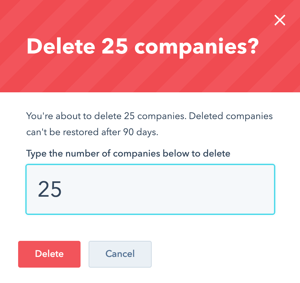
-
Ange antalet poster som ska tas bort i dialogrutan och klicka sedan på Ta bort.
Utföra en återställningsbar radering av kontakter eller företag från en lista
Om dina kontakter eller företag ingår i en lista kan du även ta bort posterna från listan. Om du vill ta bort listan men inte posterna läser du om hur du tar bort en lista.
- I ditt HubSpot-konto navigerar du till Kontakter > Listor.
- Klicka på listans namn.
- Välj de kontakter eller företag som du vill ta bort:
- Om du vill välja specifika poster markerar du kryssrutan bredvid varje kontakt eller företag.
- Om du vill markera alla poster på den aktuella sidan i listan klickar du på kryssrutan längst upp till vänster i tabellen.
- Om du vill välja alla kontakter i listan markerar du kryssrutan längst upp till vänster i tabellen och klickar sedan på Välj alla [x] kontakter eller Välj alla [ x] företag.
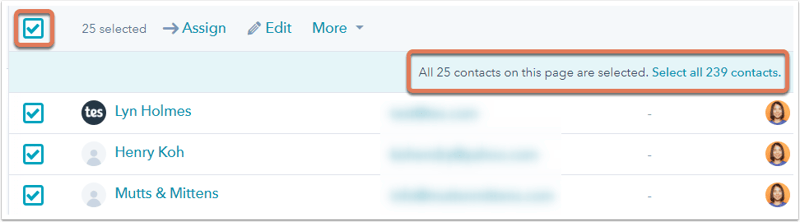
- Klicka på rullgardinsmenyn Mer och välj Ta bort.
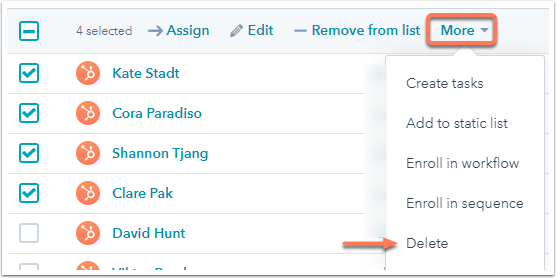
- Ange antalet kontakter som ska tas bort i dialogrutan och klicka sedan på Ta bort.
Utföra en återställningsbar radering av kontakter med ett arbetsflöde (endastProfessional och Enterprise )
Du kan också radera kontaktposter automatiskt via ett arbetsflöde baserat på vissa kriterier. Andra objekt (t.ex. avtal, biljetter, företag) kan inte raderas via arbetsflöden.
- I ditt HubSpot-konto navigerar du till Automatiseringar > Arbetsflöden.
- Klicka på namnet på ett befintligt arbetsflöde eller skapa ett nytt arbetsflöde.
- Ställ in eller redigera arbetsflödets registreringstriggers. Detta är det kriterium som avgör om en kontakt ska raderas automatiskt eller inte.
- Klicka på +plus-ikonen för att lägga till en arbetsflödesåtgärd.
- Välj Ta bort kontakt.
- Klicka på Spara.
- För att aktivera arbetsflödet, längst upp till höger:
- För befintliga arbetsflöden klickar du på för att slå på strömbrytaren.
- För nya arbetsflöden klickar du på Granska och publicera. Granska inställningarna för arbetsflödet och klicka sedan på Turn on.
Läs mer om hur du skapar arbetsflöden.
Data förloras eller påverkas när du utför en återställningsbar radering
Innan du raderar HubSpot-poster bör du förstå vilka data och verktyg som kommer att påverkas.