Anslut och använd HubSpot-datasynkronisering
Senast uppdaterad: april 25, 2024
Tillgänglig med något av följande abonnemang, om inte annat anges:
|
|
Med HubSpot-datasynkronisering kan du skapa en envägs- eller tvåvägssynkronisering mellan HubSpot och dina andra appar för att förena all din kunddata i en plattform. Granska vilka appar som använder datasynkronisering här.
Innan du börjar
- Du måste vara superadministratör eller ha App Marketplace-behörighet i ditt HubSpot-konto.
- Det kan finnas andra behörigheter som krävs för den specifika app som du ansluter till ditt HubSpot-konto.
Anslut appen
- I ditt HubSpot-konto, klicka på Marknadsplatsikonen marketplace i det övre navigeringsfältet och välj sedan App Marketplace.
- Ange appens namn i sökfältet och klicka sedan på sökresultatet.
- Klicka på Installera app längst upp till höger.
- Klicka på Nästa i dialogrutan och logga sedan in på ditt appkonto.
- Granska de begärda åtkomstbehörigheterna och klicka sedan på Tillåt. Du kommer att omdirigeras tillbaka till app-sidan i dina HubSpot-inställningar.
Det är möjligt att ansluta mer än en instans av samma tredjepartsapp till HubSpot. Om du till exempel hanterar två Microsoft Dynamics-konton kan du ansluta och synkronisera data från båda kontona med ett HubSpot-konto. För att ansluta ytterligare ett konto:
- I ditt HubSpot-konto navigerar du till Rapportering och data > Integrationer.
- Klicka på namnet på appen.
- Klicka på Åtgärder > Hantera konton.
- I den högra panelen klickar du på Anslut ett annat konto.
- Fortsätt med stegen för att ansluta appen till HubSpot.
Slå på datasynkronisering
När du har anslutit appen måste du konfigurera dina appinställningar och aktivera synkroniseringen för att börja synkronisera data mellan de två integrationerna.
- I ditt HubSpot-konto navigerar du till Rapportering och data > Integrationer.
- Klicka på appen.
- Klicka på Konfigurera din synkronisering.
- På sidan Välj ett objekt att synkronisera väljer du det objekt som du vill synkronisera och klickar sedan på Nästa. Läs mer om hur du synkroniserar kontakter och leads till andra appar.
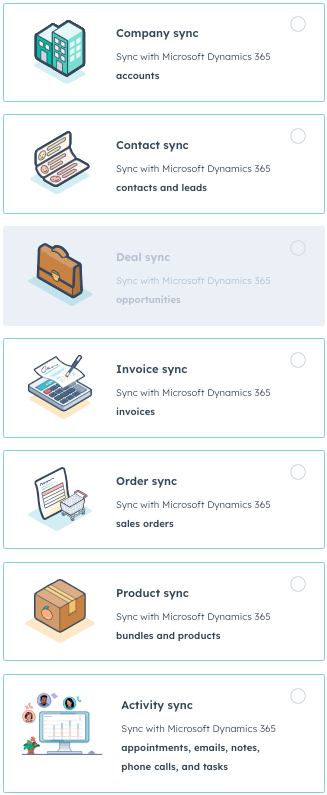
- Klicka på Nästa.
Konfigurera din synkroniseringsriktning
På skärmen Konfigurera väljer du synkroniseringsriktning och mappar tredjepartsappens fält till HubSpot-egenskaper.
I avsnittet Välj din synkroniseringsriktning bestämmer du hur du vill att data ska synkroniseras från HubSpot till tredjepartsappen och vice versa. Det finns tre alternativ:
- Datasynkroniseringar mellan appar: all ny och uppdaterad objektinformation synkroniseras mellan de två apparna. Egenskaper slås samman för poster som redan finns i båda plattformarna.
- Data synkroniseras endast till HubSpot från din tredjepartsapp.
- Data synkroniseras endast till din tredjepartsapp från HubSpot
I avsnittet Lös datakonflikter klickar du på rullgardinsmenyn och väljer den standardapp som ska skriva över den andra när det finns datakonflikter. Om det inte finns något fältvärde i standardappen kommer inga data att ändras i tredjepartsappen. Den här inställningen åsidosätter inte den synkroniseringsriktning som valts i avsnittet Välj synkroniseringsriktning.

Granska dina fältmappningar
I avsnittet Mappa dina fält granskar du standardmappningarna för egenskaper och hur informationen synkroniseras mellan HubSpot och din tredjepartsapp. Om du har en betald prenumeration på Operations Hub kan du ställa in anpassade mappningar för egenskaper.
Obligatoriska fält visas i tabellen med fältmappningar med en asterisk (*).
Om du vill stänga av en mappning klickar du på den för att stänga av den.

Så här konfigurerar du en mappning av ett anpassat fält:
- Klicka på Lägg till en mappning.
- Använd rullgardinsmenyerna för att välja den tredjepartsapp och den HubSpot-egenskap som du vill mappa.
- Klicka på success Uppdatera.

- Om du vill stänga av anpassade mappningar klickar du på för att stänga av strömbrytaren .
Läs mer om specifika regler och överväganden för mappningar av fält för datasynkronisering.
Konfigurera dina synkroniseringsregler
På skärmen Begränsa konfigurerar du hur du vill synkronisera poster från HubSpot till din tredjepartsapp och vice versa.
Som standard kommer HubSpot bara att synkronisera kontakter som har en giltig e-postadress. Om du vill stänga av detta avmarkerar du kryssrutan Synkronisera endast kontakter med en e-postadress i avsnittet Minska antalet dubbletter.
Under den första synkroniseringen kommer HubSpot att jämföra de båda databaserna. När en matchning upptäcks kommer befintliga poster att uppdateras. Datasynkronisering matchar kontaktposter genom att jämföra kontakternas e-postadresser och sedan företagets e-postadress, namn och domäner.
För företagsposter matchar datasynkroniseringen företagsposter i varje app baserat på antingen företagsnamn eller företagsdomännamn. För vissa connectorer kan connectorn endast använda namn som huvudidentifierare, eftersom vissa appar inte har ett domänfält. Egenskapen HubSpot company domain name måste definieras som en standardfältmappning för att kunna användas som identifierare för deduplicering. Egenskapen HubSpot Website URL kan inte användas för deduplicering.
Observera: När en app har både ett företagsnamn och ett företagsdomänfält kommer HubSpot att matcha två poster om de har samma företagsnamn men en annan domän, och vice versa.
I avsnittet Begränsa vilka poster som ska synkroniseras väljer du kriterier för att begränsa vilka poster som ska synkroniseras från HubSpot till din tredjepartsapp och vice versa:
- Klicka på Redigera.
- I den högra panelen väljer du egenskapen för att begränsa synkronisering av poster från HubSpot till din tredjepartsapp och vice versa.
- Klicka på Klar.
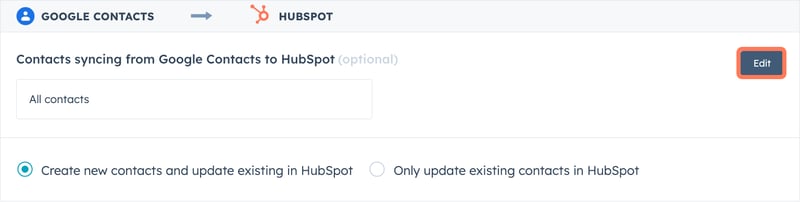
Observera: avsnittet Begränsa vilka poster som synkroniseras begränsar endast vilka poster som initialt synkroniseras mellan HubSpot och tredjepartsappen. När posterna har synkroniserats fortsätter de att synkronisera data fram och tillbaka baserat på den egenskapsmappning som ställts in.
Associera poster
HubSpot försöker att behålla samma associationer mellan poster (t.ex. företag som är associerade med kontakter eller erbjudanden som är associerade med företag) när de synkroniseras med den ursprungliga appen du anslöt, när det är möjligt.
För att visa poster som är kopplade till kontakter som synkroniseras från din andra app:
- Klicka på rullgardinsmenyn Åtgärder på någon av dina objektsynkroniseringar och välj sedan Redigera synkroniseringsinställningar.
- Klicka på Konfigurera.
- I avsnittet Mappa dina fält klickar du på rullgardinsmenyn Alla mappningar och väljer Associationsmappningar.
- Du kommer att se posten som synkroniseras från tredjepartsappen och dess association till objektet.
Associerade poster skapas bara om det finns en synkronisering som körs för samma objekt. Om du t.ex. bara har en kontaktsynkronisering men ingen företagssynkronisering kommer det associerade företaget inte att hållas synkroniserat.
Om en post har flera företagsassociationer kommer endast det primära företaget att synkroniseras.
Observera: I de flesta fall kan datasynkronisering endast automatiskt associera fakturor till kontakter. Fakturor måste kopplas manuellt till företagsposter i HubSpot.
Granska regler och starta synkroniseringen
På skärmen Granska granskar du de regler du har konfigurerat och klickar sedan på Spara och synkronisera. Den första synkroniseringen kommer då att börja bearbetas.
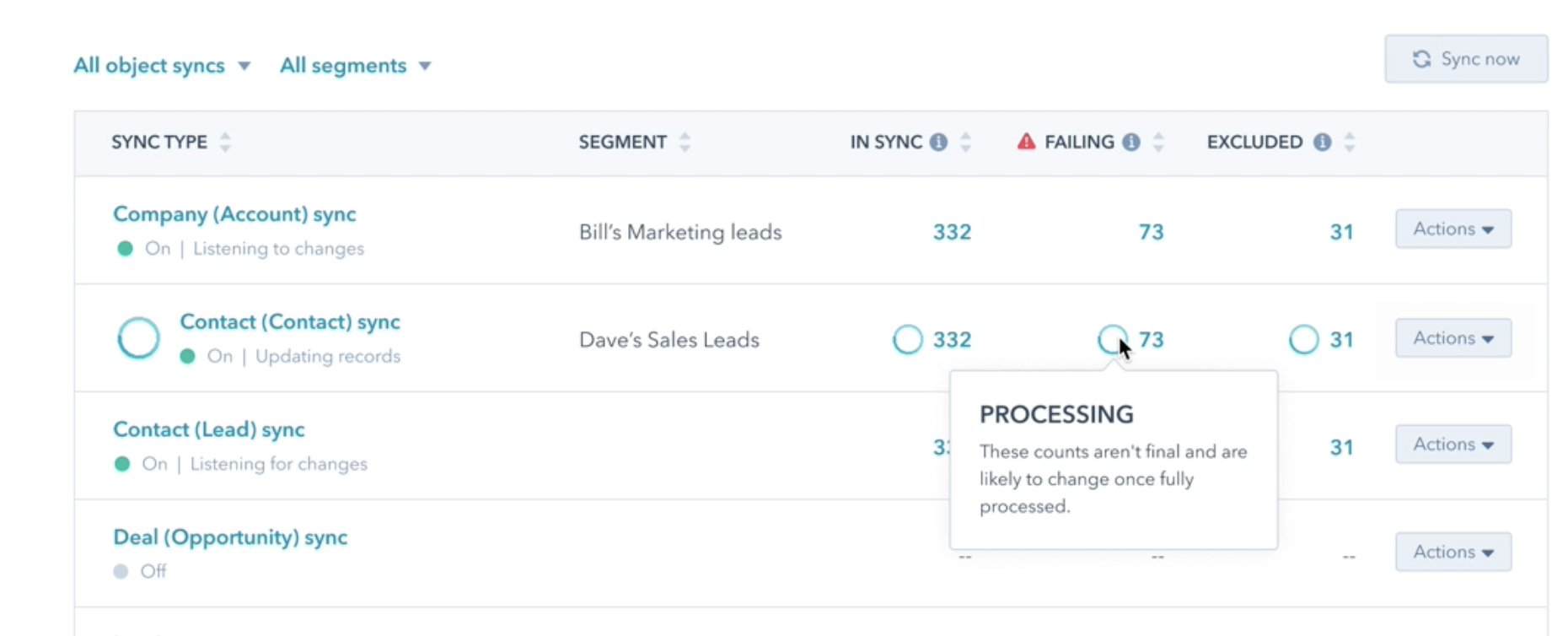
När den första synkroniseringen är klar synkroniseras poster inom 10 minuter efter en ändring.
Återsynkronisera raderade poster
Om du har raderat poster i antingen HubSpot eller din tredjepartsapp kan du synkronisera raderade poster igen för att återskapa dem i båda apparna:
- I ditt HubSpot-konto navigerar du till Rapportering och data > Integrationer.
- Klicka på appen.
- I kolumnen Misslyckas klickar du på antalet poster som inte synkroniseras.
- Klicka på Åtgärder i den högra panelen.
- Välj antingen Återsynkronisera raderade poster i HubSpot eller Återsynkronisera raderade poster i [tredjepartsapp].
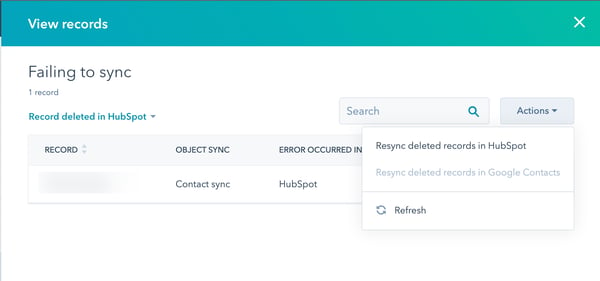
- Klicka på Återställ alla.
Stäng av datasynkronisering
Du kan stänga av datasynkronisering för att förhindra att poster från appen synkroniseras från HubSpot, och vice versa.- I ditt HubSpot-konto navigerar du till Rapportering och data > Integrationer.
- Klicka på appen.
- Klicka på rullgardinsmenyn Åtgärder och välj Stäng av synkronisering.
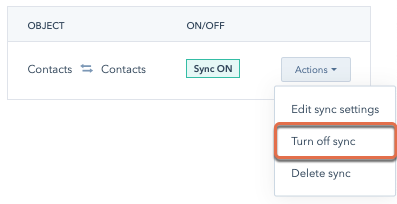
- Klicka på Stäng av synkronisering i popup-rutan.
När synkroniseringen har stängts av kan du slå på den igen genom att klicka på Redigera synkroniseringsinställningar eller ta bort synkron iseringen.
Granska din synkroniserings hälsa
När du har anslutit en app kan du visa en översikt över de poster som synkroniseras mellan HubSpot och din tredjepartsapp.
- I ditt HubSpot-konto navigerar du till Rapportering och data > Integrationer.
- Klicka på appen.
- På fliken Synkroniseringsöversikt klickar du på Objektvy för att visa synkroniseringsstatus per objekt.
- I kolumnen Synkroniserad klickar du på antalet poster för att granska alla poster som synkroniseras mellan HubSpot och appen.
- I kolumnen Misslyckas klick ar du på antalet poster för att visa alla poster som inte synkroniseras mellan Hub Spot och appen.
- I kolumnen Felkategori granskar du orsaken till misslyckandet.
- Håll muspekaren över verktygstipset för att granska steg för att lösa problemet.
- Klicka på Postvy för att visa alla poster som synkroniseras mellan HubSpot och appen.
- Använd rullgardinsmenyerna för att filtrera posterna efter objekttyp, synkroniseringsstatus eller en viss tidsram.
- Om du vill redigera ordningen på kolumnerna klickar du på Mer > Redigera kolumner.
- Om du vill exportera alla poster klickar du på Mer > Exportera.
- Välj filformat i dialogrutan.
- Klicka på Exportera. Den exporterade filen kommer att skickas till dig via e-post.
- Om du vill återställa alla raderade poster klickar du på Mer > Återställ alla raderade poster.
- I den högra panelen väljer du posttyp och destinationsapp. Alla tidigare raderade poster kommer att återställas i den valda destinationsappen.