Create tasks
Last updated: November 3, 2023
Available with any of the following subscriptions, except where noted:
|
|
Keep track of your to-do list in HubSpot by creating tasks. You can create tasks as reminders associated with specific records. Sales Hub or Service Hub Starter, Professional, and Enterprise users can also create recurring tasks.
You can also automate tasks based on deal stages.
Once you’ve created tasks, learn how to edit, complete, and delete tasks.
Task details
Regardless of where you create a task in HubSpot, you can fill in the following information. Learn how to set a default due date, due time, and reminder date for all tasks you create.
- Title: enter a task name in the Title field. Include the text call or email in the title of your task to automatically set the corresponding task type.
- Type: select Call, Email, or To-do. If you're using HubSpot's integration with LinkedIn Sales Navigator, select Sales Navigator - Send InMail or Sales Navigator - Connection request.
- Priority: select if the task is low, medium, or high priority.
- Associate with records or [x] associations: search and select records to associate with the task.
- Assigned to: select the user who the task is assigned to.
- Queue: add the task to an existing task queue or create a new task queue.
- Due date: select the date and time the task is due. The time format (e.g., 12 hour vs. 24 hour format) is determined based on your date and number settings.
- Set to repeat (Sales Hub or Service Hub Starter, Professional, and Enterprise users only): select the checkbox, then enter a number and select an interval of time for your task to repeat. The Set to repeat option will appear when creating tasks from the tasks index page or within an individual record, but the option will not appear if you're creating tasks from an object index page.
- Task reminders or Send reminder: click the dropdown menu to select when an email reminder should be sent to the task owner.
- Notes: enter details about your task.
Create tasks
You can create tasks in HubSpot from multiple tools, including the tasks index page, an object index page, or on an individual record. Sales Hub Professional and Enterprise users can also create tasks in a sequence.
If you're on a mobile device, learn how to create tasks in the HubSpot mobile app. To complete tasks back-to-back, you can complete tasks consecutively in a view.
Create tasks on index pages and records
To create a task from the tasks index page:
- In your HubSpot account, navigate to CRM > Tasks.
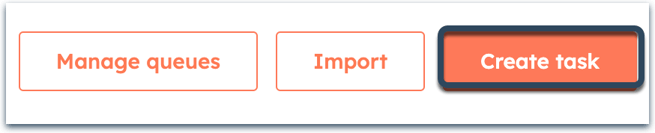
-
In the upper right, click Create task.
-
In the right panel, enter the details for your task.
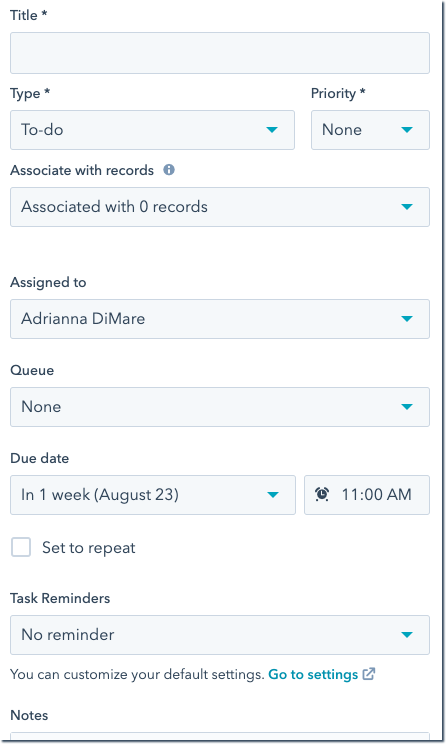
-
Click Create. To create the current task and start creating another task, click Create and add another.
- Navigate to your records:
- Contacts: In your HubSpot account, navigate to CRM > Contacts.
- Companies: In your HubSpot account, navigate to CRM > Companies.
- Deals: In your HubSpot account, navigate to CRM > Deals.
- Tickets: In your HubSpot account, navigate to CRM > Tickets.
- Custom objects: In your HubSpot account, navigate to Contacts > [Custom object]. If your account has more than one custom object, hover over Custom Objects, then select the custom object you want to view.
- If you're creating a task for multiple records in bulk:

-
- Select the checkboxes next to the records you want to create tasks for.
- Click + Create tasks at the top of the table.
- In the right panel, enter the details for your tasks, then click Create. A task will be created for each selected record.
- If you're creating a task for an individual record:
- Click the name of the record.
- In the left panel, click tasks Task.
-
- In the task editor, enter the details for your task.
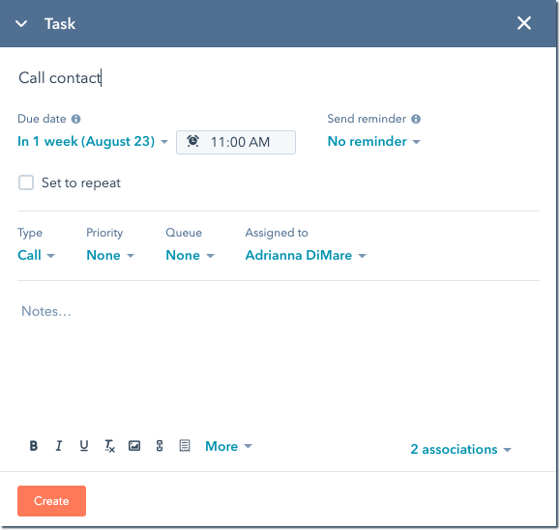
-
- Click Create.
Create follow up tasks on record activities
- Navigate to your records:
- Contacts: In your HubSpot account, navigate to CRM > Contacts.
- Companies: In your HubSpot account, navigate to CRM > Companies.
- Deals: In your HubSpot account, navigate to CRM > Deals.
- Tickets: In your HubSpot account, navigate to CRM > Tickets.
- Custom objects: In your HubSpot account, navigate to Contacts > [Custom object]. If your account has more than one custom object, hover over Custom Objects, then select the custom object you want to view.
- Click the name of the record.
- In the left panel, click add Log to log a call, email, or meeting, or description Note to create a note. You can also click email Emai Email to draft a one-to-one email.
- At the bottom of the activity editor, select the Create a task to follow up checkbox and click the dropdown menu to set a due date for your task.
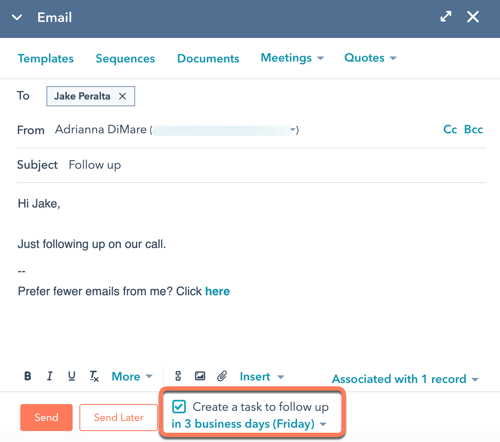
- Depending on the activity, click Log activity, Save note, or Send. A new task will be created.
Create tasks in your Gmail inbox
If you've connected your personal Gmail inbox and installed the HubSpot Sales Chrome extension, you can create tasks in your Gmail inbox.
- Log in to Gmail.
- On the right side of your Gmail inbox, click the sprocketsprocket icon.
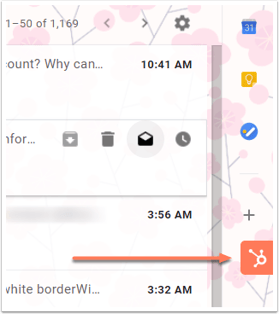
- Click the Tasks tab.
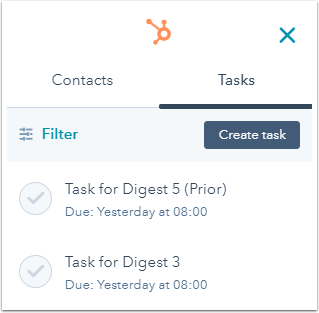
- Click Create task, then enter the details for your task.
- At the bottom, click Save.
Learn how to create tasks while after sending an email in Gmail.
Create tasks using workflows (Professional and Enterprise users only)
You can create tasks for your business using the workflows tool.
- Create or edit a workflow.
- Click the + plus icon.
- In the left panel, select Create task.
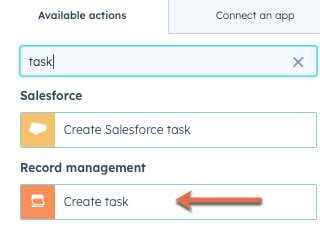
- Add the task details:
- Title
- Due date
- Email reminder
- Notes
- Type
- Associated records
- Add to a shared task queue
- Priority
- Owner
Set tasks to repeat (Sales Hub or Service Hub Starter, Professional, and Enterprise users only)
For tasks that need to be completed on a recurring basis, users with a paid seat of Sales Hub or Service Hub Starter, Professional and Enterprise can create and use repeating tasks. A user with a paid seat cannot create a repeating task for a non-paid user.
When you set a task to repeat, a new task will be created if the previous task is completed, deleted, or becomes overdue. If a repeating task is overdue, both the original task and the new task will appear as tasks to complete.
- Navigate to your tasks or records:
- Tasks: In your HubSpot account, navigate to CRM > Tasks.
- Contacts: In your HubSpot account, navigate to CRM > Contacts.
- Companies: In your HubSpot account, navigate to CRM > Companies.
- Deals: In your HubSpot account, navigate to CRM > Deals.
- Tickets: In your HubSpot account, navigate to CRM > Tickets.
- Custom objects: In your HubSpot account, navigate to Contacts > [Custom object]. If your account has more than one custom object, hover over Custom Objects, then select the custom object you want to view.
- If you’re on the tasks index page, in the upper right, click Create task.
- If you’re on an object index page, to create a repeating task for a record, click the name of the record. In the record’s left panel, click tasks Task.
- In the right panel or in the record’s task editor, select the Set to repeat checkbox.
- Enter or click the arrows to select a number, then use the dropdown menu to select days, weeks, months, or years as the interval of time for your task to repeat (e.g., every 2 months).

- Enter the remaining details for your task, then click Create.
To stop new recurring tasks from being created, edit an individual task in the series and clear the Set to repeat checkbox.
Set defaults for creating tasks
You can set a default due date, due time, and time period before a task's due date to receive a reminder. These preferences will apply to all tasks you create in the tasks index page or on a record. Tasks created in a sequence will not populate with these defaults.
- In your HubSpot account, click your account name in the top right corner, then click Profile & Preferences.
- Select the Tasks tab.
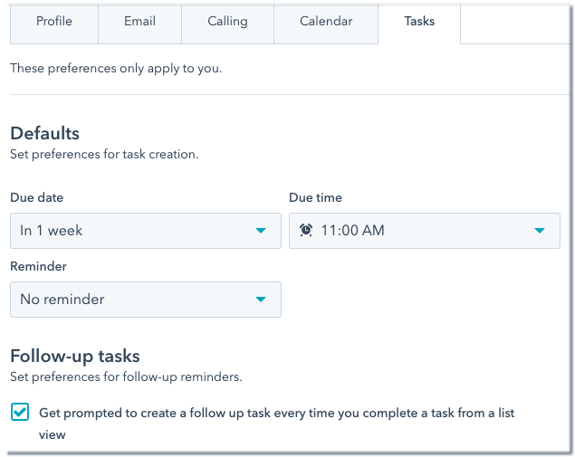
- In the Defaults section, click the dropdown menus to select the default:
-
- Due date: select the default number of days or weeks that your tasks are due after they are created.
- Due time: select the default time that your tasks are due.
- Reminder: select the default amount of time before your task's due date to receive a reminder. Select No reminder to turn off default task reminders.
- In the Follow-up tasks section, select the checkbox to receive a reminder to create a follow up task every time you complete a task from a list view. Clear the checkbox to turn off follow-up reminders.
- Once you're done, in the bottom left, click Save.
Your defaults will automatically populate the Due date and Task Reminders fields when you create a new task, but you can still adjust these fields for individual tasks as needed.
