- Knowledge Base
- CRM
- Inbox
- Report on chat and email conversations
Report on chat and email conversations
Last updated: July 23, 2025
Available with any of the following subscriptions, except where noted:
Use the Email Overview and Chat Overview default dashboards to report on conversations taking place in the inbox or help desk. These reports use conversation properties to provide valuable insights into how your team interacts with customers, including how conversations are distributed across your team, which chatflows are performing best, and how long your website visitors are waiting for a response from your team.
In this article, learn how to add the dashboards to your report library, analyze the data, and customize the reports to suit your needs.
Add the Chat and Email Overviews to your dashboard
There are two default dashboards that allow you to report on your chat and email conversations. In the sections below, learn how to add these dashboards to your report library.
Add the Chat Overview to your dashboard
The Chat Overview dashboard contains six reports that can help you analyze the chat conversations happening between your team and your website visitors.
- In your HubSpot account, navigate to Reporting > Dashboards.
- In the top right, click Create dashboard. You'll be brought to the dashboard library.
- In the upper left, use the search bar to search for and select Chat Overview.

- In the right panel, clear the checkboxes next to the reports that you don't want to include.
- Chat conversation totals by rep: view the total number of chats assigned to each team member.
- Chat conversation totals by URL: view the total number of chat conversations starting on a specific page URL.
- Chat conversation average first response time by rep: view how long it took each team member to respond to an initial chat.
- Chat conversation average time to close by rep: view how long it took each team member to close a chat conversation.
- Chat conversation closed totals by rep: view the total number of chat conversations closed by each team member.
- Click Next.
- Enter a name for the dashboard.
- Select a privacy option. Learn more about controlling access to your dashboards.
- Click Create dashboard.
Add the Email Overview to your dashboard
The Email Overview dashboard contains six reports that give an overview of how your team is handling email conversations.
- In your HubSpot account, navigate to Reporting > Dashboards.
- In the top right, click Create dashboard. You'll be brought to the dashboard library.
- In the upper left, use the search bar to search for and select Email Overview.
- In the right panel, clear the checkboxes next to the reports that you don't want to include.
- Email volume by assignee: view how many email conversations are assigned to each team member in your inbox.
- Email response time by assignee: view the time it takes each team member to respond to an initial email conversation.
- Total emails closed by assignee: view how many email conversations each team member has closed in the specified time range.
- Time to close emails by assignee: view how long it takes each team member to close an email conversation with a visitor.
- Email volume over time: track the volume of incoming emails sent to your inbox over time.
- Open emails by inbox: view the total number of email conversations per inbox in your account.
- Click Next.
- Enter a name for the dashboard.
- Select a privacy option. Learn more about controlling access to your dashboards.
- Click Create dashboard.
Use the reports on your dashboard
After you create a dashboard, you can analyze the reports, drill into different data points, and customize the report to suit your needs.
Analyze a report
- In your HubSpot account, navigate to Reporting > Dashboards.
- In the top left, click the dashboard dropdown menu and select the name of the dashboard that contains your default chat or email conversations report.
- Locate the report you want to analyze.
- Click a data point on the report to drill into that specific metric. In the dialog box, view details about the conversations that contribute to that metric.
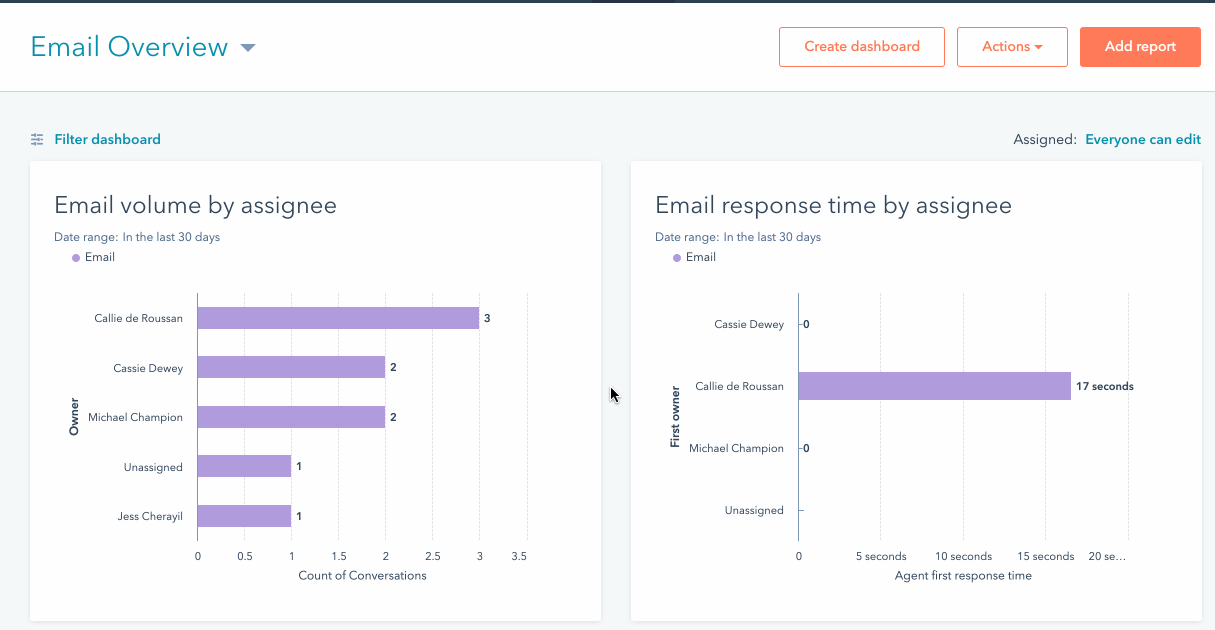
Depending on your HubSpot subscription, you can edit the report or create a custom single-object report to analyze your conversation data.
Please note: a dashboard is limited to a certain number of reports depending on your subscription. For more information on these limits, check out the HubSpot Product and Services Catalog. If you want to add more reports, you can create a new dashboard or remove reports from the current dashboard.
Customize a report
- In your HubSpot account, navigate to Reporting > Dashboards.
- In the top left, click the dashboard dropdown menu and select the name of the dashboard that contains your default chat or email conversations report.
- Locate the report you want to customize.
- To edit the report, hover over the report and click the Actions dropdown menu, then select Edit.
- At the top of the report editor, click your report's name to edit it.
- To edit which chart is used to display your data, in the left panel, select a different chart type.
- In the Configure chart section, you can drag and drop properties into the Displaying section to add them to your chart.
- To add more properties to report on, click the Data tab.
- In the left panel, click Add Conversations Property.
- Search for and select a property from the list.
- Click Next.
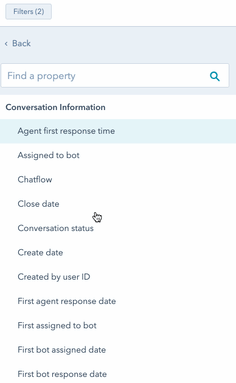
- To filter the data in the report, at the top, click advancedfilter AdvancedFilters Advanced Filters.
- In the right panel, click add Add filter to add more filter criteria.
-
- Use the search bar to look up a conversation chat session property, then select the property.
- Edit the filter criteria, then click the X icon in the top right.
- When you're done making changes, click Update existing report or Save as new report to create a new report.
You can locate your updated report on the dashboard. Learn more about adding new reports from the library, creating a custom report, or customizing the dashboard.
