Administrer tilbud, billetter og brugerdefinerede objektposter i bestyrelsesvisningen
Sidst opdateret: februar 14, 2024
Gælder for:
|
|
Alle objekthjemmesider har en listevisning, men objekter med pipelines (aftaler, billetter og brugerdefinerede objekter) har også en tavlevisning, hvor poster vises som kort, der bevæger sig gennem stadier i en pipeline. I tavlevisningen kan du redigere, slette og flytte poster mellem stadier i pipelinen samt tilpasse tavlen og dens kort, så de viser specifikke oplysninger.
Denne artikel beskriver, hvordan du håndterer poster i en pipeline i tavlevisning. Der er flere måder at redigere dine pipelines på eller tilpasse udseendet af tavlevisningen:
- Administrer dine deal-, ticket- eller custom object-pipelines
- Tilpas udseendet og egenskaberne, der vises på kort i board view
Se pipelines for aftaler, billetter og brugerdefinerede objekter i tavlevisning
- Naviger til startsiden for din aftale, billet eller dit brugerdefinerede objekt:
- Tilbud: På din HubSpot-konto skal du navigere til CRM > Deals.
- Billetter: På din HubSpot-konto skal du navigere til CRM > Tickets.
- Brugerdefinerede objekter ( kunEnterprise ): På din HubSpot-konto skal du navigere til CRM og derefter vælge brugerdefineret objekt.
-
Klik på grid tavleikonet øverst til venstre. Du kan kun få adgang til tavlevisningen for pipelines med definerede faser. Lær, hvordan du opretter faser til pipelines for aftaler, billetter og brugerdefinerede objekter.
-
Hvis du vilse en bestemt pipeline, skal du klikke pårullemenuen pipelineog vælgepipelinen.
- For at få adgang til en gemt visning skal du klikke på visningens fane. For at åbne en gemt visning, der ikke vises som en fane, skal du klikke på + Tilføj visning og derefter vælge en visning fra dropdown-menuen.
- Hvis du ser på tilbud, vises en oversigt over visningens beløbsegenskaber over tabellen eller tavlen. Klik på Skjul indsigt øverst til højre for at skjule denne opsummering. Klik på Vis inds igt for at få vist oversigten.
- For at skjule posterne i en fase/status skal du klikke på left venstre karat-ikon øverst i kolonnen. Hvis en kolonne allerede er skjult, skal du klikke på ikonet right right carat for at åbne den.
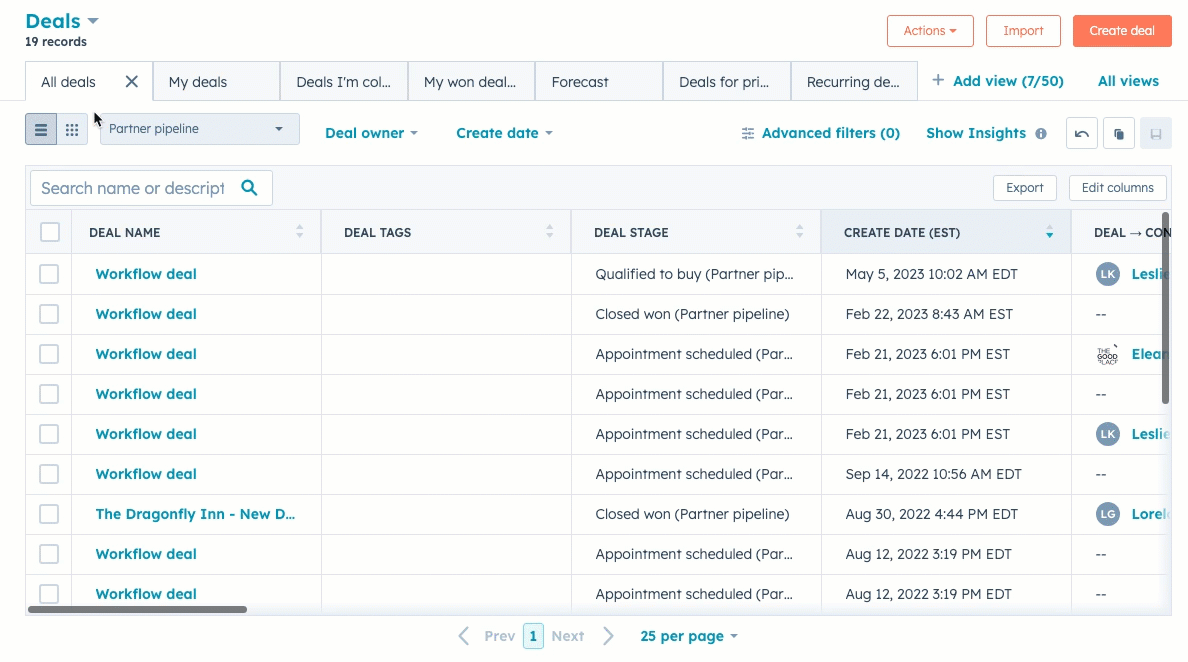
- Hvis du vil segmentere dine poster baseret på egenskaber, skal du klikke på rullemenuerne for egenskaber for at filtrere efter fælles egenskaber eller klikke på Avancerede filtre for at filtrere efter andre egenskaber. Læs mere om, hvordan du filtrerer poster og gemmer visninger, og hvordan du vælger filterkriterier.
- Klik på et kort for at se en post i højre panel, eller klik på postens navn for at se og redigere den fulde post.
Rediger eller slet poster i tavlevisning
Du kan redigere postens egenskabsværdier eller slette poster, mens du er i tavlevisning.
-
Naviger til de poster, du vil redigere. Du kan åbne en gemt visning eller anvende filtre til at finde de poster, du vil redigere.
- Hold musen over et kort, og vælg derefter afkrydsningsfeltet for at vælge en individuel post.
- Hvis du redigerer flere poster, skal du markere afkrydsningsfelterne på tavlekortene for de poster, du vil redigere.
- Hvis du vil vælge alle posterne i pipelinen, skal du markere afkrydsningsfeltet øverst til venstre på tavlen.
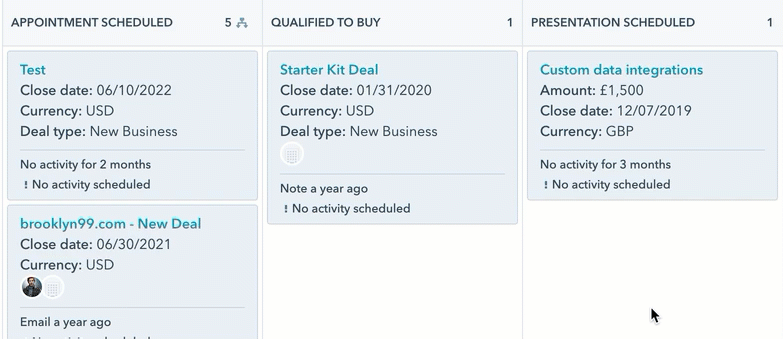
- Hvis du vil redigere værdierne for en bestemt egenskab i disse poster, skal du klikke på edit Edit øverst i tabellen.
-
I dialogboksen klikker du på rullemenuen Egenskab, der skal opdateres, og vælger den egenskab, du vil redigere.
-
-
-
Indtast eller vælg en ny værdi for den valgte egenskab i det felt, der vises. For egenskaber med flere valg:
- Hvis du vil tilføje nye værdier og samtidig bevare de eksisterende værdier, skal du vælge Append to current value(s).
- Hvis du vil overskrive de eksisterende værdier, skal du vælge Replace current values(s).
-
-
-
Klik på Opdater. For tekst- eller enkeltvalgsegenskaber vil dette overskrive de gamle værdier i egenskaben for disse poster.
-
- Hvisdu vil slette posterne, skal du øverst i tabellen klikke på delete Delete. I dialogboksen skal du indtaste antallet af poster og klikke på Delete. Brugere skal have tilladelsenBulk delete for at kunne slette flere poster.
Flyt poster mellem pipeline-stadier
I tavlevisningen kan du flytte individuelle tilbud, billetter eller brugerdefinerede objektposter til et nyt pipeline-stadie eller en ny status.
- Naviger til den pipeline, du vil redigere.
- Klik og træk postens bordkort til et andet stadie eller status.
- Hvis der er nogen påkrævede egenskaber for det pågældende deal-stadie, ticket-status eller custom object-stadie, skal du indtaste eller vælge en egenskabsværdi og derefter klikke på Næste.
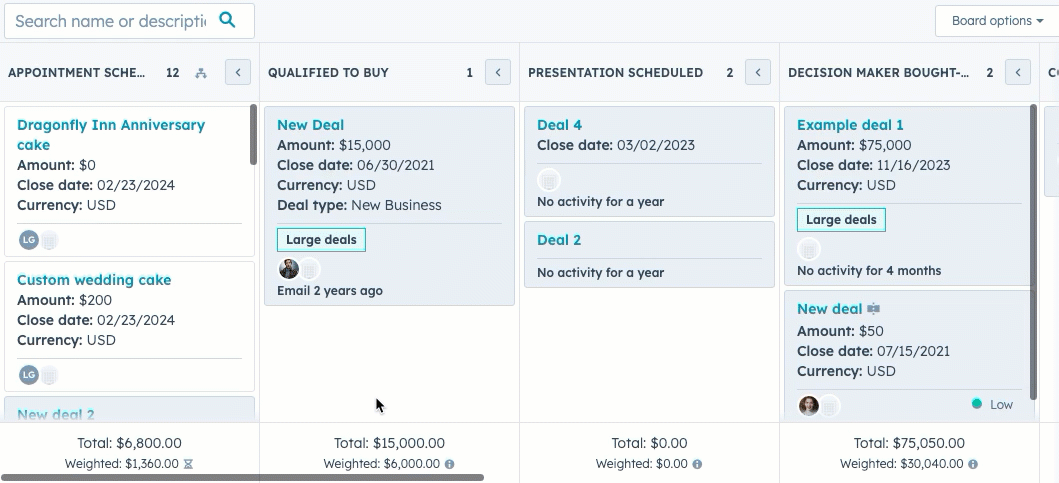
- Når posten er flyttet til et nyt stadie eller en ny status, opdateres kolonnens postantal, og kortene i kolonnen sorteres igen baseret på dine sorteringskriterier . For aftaler opdateres kolonnens samlede og vægtede beløb, og aftalens sandsynlighed kan opdateres automatisk baseret på stadiets sandsynlighed.
Bemærk: Når du flytter en aftale til et andet stadie, skal de vægtede totaler genberegnes baseret på aftalens sandsynlighed, som også kan opdateres baseret på det nye stadie. Under genberegningen vises et forsinkelsesikon delay ved siden af det vægtede beløb.
Du kan også redigere en individuel posts pipeline eller stadie/status, mens du ser en post.
Sortér boardkort baseret på en egenskab
Du kan vælge, hvilken egenskab der skal bruges til at bestemme sorteringsrækkefølgen for dine tilbud, billetter eller brugerdefinerede objektposter i hver kolonne. Du kan f.eks. sortere billetter efter den seneste værdi for Opret dato eller sortere tilbud efter høje til lave værdier for egenskaben Beløb .- Naviger til den pipelinevisning, som du vil sortere kortene for.
- Klik på Kortindstillinger øverst til højre på kortet.
- Vælg Sorter.
- Klik på rullemenuen Prioritet, og vælg derefter den egenskab, der skal bruges til at sortere posterne i hver kolonne (f.eks. Beløb).
- Klik på rullemenuen Sortér efter, og vælg derefter de kriterier, der skal bestemme rækkefølgen af posterne (f.eks. Høj til lav).
- Klik på Gem.