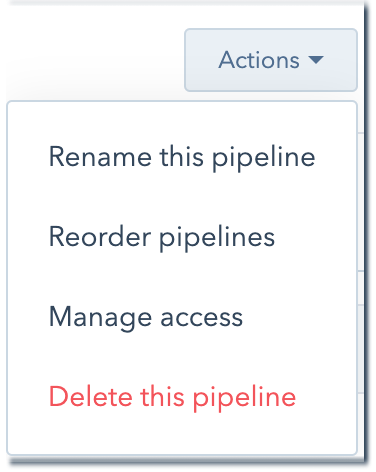Erstellen und Verwenden benutzerdefinierter Objektpipelines
Zuletzt aktualisiert am: Januar 29, 2024
Mit einem der folgenden Abonnements verfügbar (außer in den angegebenen Fällen):
|
|
|
|
|
|
|
|
|
|
Sobald Sie ein benutzerdefiniertes Objekt in Ihrem HubSpot Account definiert haben, können Sie Pipelines erstellen, um benutzerdefinierte Objektdatensätze durch Ihre Prozesse zu verfolgen. Sie können Pipelines mit benutzerdefinierten Stufen organisieren und Ihre Prozesse in einer Tabelle oder Tafelansichtanzeigen.
Benutzer müssen über die Berechtigungen Zugriff auf benutzerdefinierte Objekte und Eigenschaft bearbeiten verfügen, um benutzerdefinierte Objekt-Pipelines erstellen und bearbeiten zu können.
Benutzerdefinierte Objektpipelines erstellen
Um den Überblick über die verschiedenen Prozesse Ihres benutzerdefinierten Objekts zu behalten, können Sie mehrere Pipelines erstellen. Jedes benutzerdefinierte Objekt in Ihrem Account kann bis zu 50 Pipelines haben.
-
Klicken Sie in Ihrem HubSpot-Account in der Hauptnavigationsleiste auf das settings Zahnradsymbol, um die Einstellungen aufzurufen.
-
Navigieren Sie im Menü der linken Seitenleiste zu Objekte > Benutzerdefinierte Objekte.
-
Wenn Sie mehr als ein benutzerdefiniertes Objekt haben, klicken Sie oben links auf das Dropdown-Menü und wählen Sie den Namen des benutzerdefinierten Objekts aus, das Sie bearbeiten möchten.
- Klicken Sie auf die Registerkarte Pipelines.
- Wenn dies die erste Pipeline für Ihr benutzerdefiniertes Objekt ist, klicken Sie auf Pipeline erstellen.
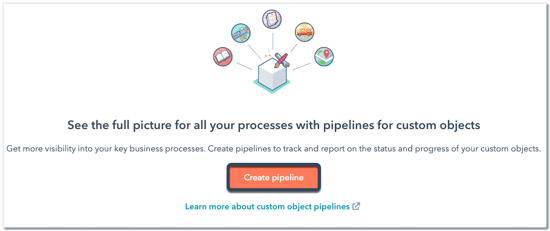
- Wenn Sie eine zusätzliche Pipeline für Ihr benutzerdefiniertes Objekt erstellen, klicken Sie auf das Dropdown-Menü Pipeline auswählen , und wählen Sie dann Pipeline erstellen.
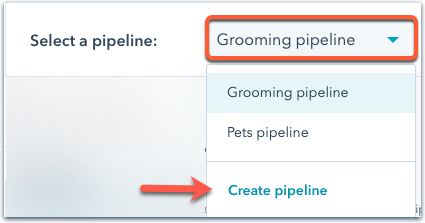
- Geben Sie im Dialogfeld einen Pipeline-Namen ein und klicken Sie dann auf Erstellen.
Nachdem Sie benutzerdefinierte Objekt-Pipelines erstellt haben, erfahren Sie, wie Sie benutzerdefinierte Objekt-Datensätze in der Vorstandsansichtverwalten können.
Bearbeiten oder Löschen von benutzerdefinierten Objektpipelines
Sobald Sie benutzerdefinierte Objektpipelines erstellt haben, können Sie diese umbenennen, neu anordnen oder löschen.
- Klicken Sie in Ihrem HubSpot-Account in der Hauptnavigationsleiste auf das settings Zahnradsymbol, um die Einstellungen aufzurufen.
- Navigieren Sie im Menü der linken Seitenleiste zu Objekte > Benutzerdefinierte Objekte.
- Klicken Sie auf die Registerkarte Pipelines.
- Klicken Sie auf das Dropdown-Menü „Eine Pipeline auswählen“ und wählen Sie eine Pipeline aus.
- Klicken Sie auf der rechten Seite auf das Dropdown-Menü Aktionen und wählen Sie eine der folgenden Möglichkeiten:
- Umbenennen dieser Pipeline: Ändern Sie den Namen der Pipeline. Geben Sie im Dialogfeld den neuen Namen ein, und klicken Sie dann auf Umbenennen.
- Neuordnung der Pipelines: Ändern Sie die Reihenfolge Ihrer Pipelines. Ziehen Sie im Pop-up-Fenster die rohrleitungen um sie an eine neue Position zu verschieben, und klicken Sie dann auf Speichern.
- Verwalten Sie den Zugang: Verwalten Sie, welche Benutzer die Pipeline einsehen und bearbeiten können.
- Diese Pipeline löschen: Löschen Sie die Pipeline.
- Klicken Sie auf Customize [benutzerdefinierte Objekte] Karten, um die Eigenschaften auszuwählen, die auf den Karten für die Pipeline angezeigt werden.
Hinzufügen, Bearbeiten oder Löschen von benutzerdefinierten Objektstufen in einer Pipeline
Sie können benutzerdefinierte Phasen für Ihre Pipelines erstellen, um Ihre Datensätze zu organisieren und ihren Fortschritt zu verfolgen. Sie können auch bestehende Abschnitte bearbeiten oder löschen.
- Klicken Sie in Ihrem HubSpot-Account in der Hauptnavigationsleiste auf das settings Zahnradsymbol, um die Einstellungen aufzurufen.
- Navigieren Sie im Menü der linken Seitenleiste zu Objekte > Benutzerdefinierte Objekte.
- Klicken Sie auf die Registerkarte Pipelines.
- Klicken Sie auf das Dropdown-Menü Pipeline auswählen und wählen Sie eine Pipeline zur Bearbeitung aus.
- Um eine neue Stufe hinzuzufügen, klicken Sie auf + Stufe hinzufügen.
- Geben Sie einen bühnennamen.
- Klicken Sie in der Spalte Status auf das Dropdown-Menü und wählen Sie aus, ob ein Datensatz eines benutzerdefinierten Objekts als Offen oder Geschlossen gelten soll, wenn er sich in diesem Stadium befindet.
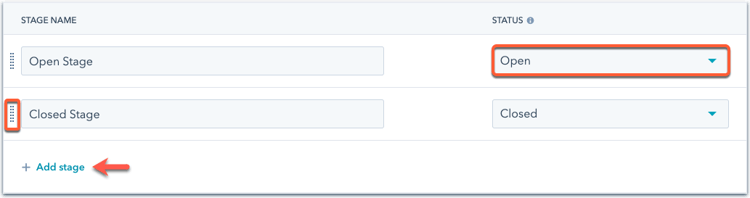
- Um die Stufen neu anzuordnen, klicken Sie auf eine Stufe und ziehen Sie sie an eine neue Position.
- Um eine Stufe zu löschen, bewegen Sie den Mauszeiger über eine Stufe und klicken Sie auf Löschen. Wenn es in der zu löschenden Stufe Datensätze gibt, müssen Sie diese in eine andere Stufe verschieben. Navigieren Sie dazu zur Indexseite des benutzerdefinierten Objekts und bearbeiten Siein der Listenansicht die Eigenschaft stage .
- Wenn Sie fertig sind, klicken Sie unten links auf Speichern.
Anpassen der in jeder Pipeline-Stufe angezeigten Eigenschaften
Sie können auch festlegen, welche Eigenschaften den Benutzern angezeigt werden, wenn sie manuell einen neuen Datensatz für ein benutzerdefiniertes Objekt erstellen oder einen vorhandenen Datensatz für ein benutzerdefiniertes Objekt in eine bestimmte Phase verschieben. Benutzer müssen über die Berechtigung Eigenschaftseinstellungen bearbeiten verfügen, um Staging-Eigenschaften anpassen zu können.
- Navigieren Sie zu der Pipeline, die Sie bearbeiten möchten.
-
Bewegen Sie den Mauszeiger in der Zeile einer Phase über die Spalte „Bedingte Phaseneigenschaften“ und klicken Sie auf „Eigenschaften bearbeiten“.
-
Aktivieren Sie im Dialogfeld die Kontrollkästchen neben den neuen Eigenschaften, die Sie anzeigen möchten.
Bitte beachten Sie: Eigenschaften mit schreibgeschützten Werten (d.h., die nicht von Benutzern eingestellt werden, wie z.B. score oder calculation Eigenschaften) können nicht als Staging-Eigenschaften verwendet werden und werden nicht als Auswahlmöglichkeiten angezeigt. Erfahren Sie, wie Sie diese Eigenschaften stattdessen in den Abschnitt Über diesen Datensatz aufnehmen können.
-
Um einen Wert für eine Eigenschaft anzugeben, aktivieren Sie das Kontrollkästchen in der Spalte Erforderlich. Wenn eine Eigenschaft erforderlich ist, können Benutzer nur dann einen Datensatz in dieser Stufe erstellen oder einen Datensatz in diese Stufe verschieben, wenn sie einen Wert für diese Eigenschaft eingeben.
-
Um die Eigenschaften neu anzuordnen, klicken Sie darauf und ziehen Sie sie an eine neue Stelle.
- Um eine ausgewählte Eigenschaft zu entfernen, klicken Sie auf das X neben dieser Eigenschaft in der Spalte „Ausgewählte Eigenschaften“.
-
Nachdem Sie Ihre Eigenschaften ausgewählt haben, klicken Sie auf „Weiter“. Die von Ihnen ausgewählten Eigenschaften werden automatisch angezeigt, wenn manuell einen neuen Datensatz in dieser Stufe erstellt oder einen Datensatz in diese Stufe verschiebt.
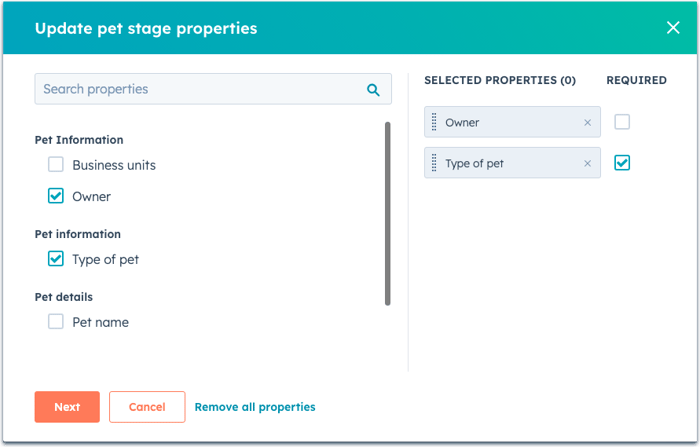
- Wenn Sie mit der Bearbeitung fertig sind, klicken Sie unten links auf Speichern.