Anzeigen und Analysieren früherer Importe
Zuletzt aktualisiert am: April 16, 2024
Mit einem der folgenden Abonnements verfügbar (außer in den angegebenen Fällen):
|
|
Nachdem Sie Objekte in HubSpot importiert haben, können Sie Ihre früheren Importe im Dashboard für Importe anzeigen und analysieren. So können Sie nachvollziehen, wie ein Datensatz erstellt wurde, und Fehler beim Import beheben. Sie können auch die Datensätze eines Imports löschen.
Frühere Importe anzeigen
- Gehen Sie zu Ihren Datensätzen:
- Kontakte: Klicken Sie in Ihrem HubSpot-Account auf CRM und dann auf Kontakte.
- Unternehmen: Klicken Sie in Ihrem HubSpot-Account auf CRM und dann auf Unternehmen.
- Deals: Klicken Sie in Ihrem HubSpot-Account auf CRM und dann auf Deals.
- Tickets: Klicken Sie in Ihrem HubSpot-Account auf CRM und dann auf Tickets.
- Benutzerdefinierte Objekte: Wählen Sie in Ihrem HubSpot-Account unter CRM das benutzerdefinierte Objekt aus.:
- Klicken Sie oben rechts auf Importieren.
- In der Tabelle Past imports können Sie die folgenden Informationen einsehen:
-
- Name: der Name des Imports.
- Neue Datensätze: die Anzahl der neu hinzugefügten Datensätze. Wenn ein Datensatz bereits vor dem Import in Ihrer Datenbank vorhanden war, wird er in diesem Wert nicht berücksichtigt.
- Aktualisierte Datensätze: Die Anzahl der vorhandenen Datensätze, die durch den Import aktualisiert werden.
-
- Fehleranzahl: die Anzahl der Datensätze in Ihrem Import, bei denen ein Fehler aufgetreten ist.
- Quelle: Der ausgewählte Importtyp.
- Benutzer: Der Name des Benutzers in Ihrem Account, der die Datei importiert hat.
- Erstellt: das Datum, an dem der Import abgeschlossen wurde.
- Um Datensätze aus einem Import anzuzeigen, bewegen Sie den Mauszeiger über den Import und klicken Sie dann auf View [Records]. Wenn Sie mehrere Objekte importieren möchten, klicken Sie auf das Dropdown-Menü Ansicht und wählen Sie dann das Objekt aus, das Sie anzeigen möchten. Sie gelangen auf die Indexseite von , auf der alle Datensätze aus dem Import aufgelistet sind.
- Um die importierten Kontakte zu einer neuen oder bestehenden Liste hinzuzufügen, bewegen Sie den Mauszeiger über den Import, klicken Sie auf Mehr und wählen Sie dann Importierte Kontakte zur Liste hinzufügen.
- Um einen neuen Import mit denselben Eigenschaften wie bei einem früheren Import zu starten, bewegen Sie den Mauszeiger über den Import, klicken Sie auf Mehr, und wählen Sie Als Vorlage für neuen Import verwenden. Importe, die vor mehr als sechs Monaten abgeschlossen wurden, und Importe von Opt-out-Listen können nicht als Vorlagen verwendet werden. Erfahren Sie mehr über . Wiederholen Sie einen früheren Import.
- Um die Original-Importdatei anzuzeigen, klicken Sie auf Mehr und wählen Sie dann Download [Datensätze]/Originaldatei. Sie können nur die Originaldatei von Importen herunterladen, die innerhalb der letzten sechs Monate abgeschlossen wurden, und nur, wenn Sie der Benutzer sind, der den Import abgeschlossen hat, oder wenn Sie über die Berechtigung super admin verfügen.
- Wenn der Import Fehler aufweist, klicken Sie auf More, und wählen Sie dann:
- Fehlerhafte Zeilen anzeigen: Überprüfen Sie die fehlerhaften Zeilen auf der Seite mit den Importergebnissen .
- Fehlerdatei herunterladen: eine Datei herunterladen, um Fehler außerhalb von HubSpot zu überprüfen. Sie können eine Fehlerdatei bis zu einem Jahr nach Abschluss des Imports herunterladen.
- Um weitere Details zu einem Import und seinen Fehlern anzuzeigen, klicken Sie auf den Namen des Imports.
- Auf der Karte Zusammenfassung sehen Sie die Anzahl der importierten Zeilen, der neu erstellten Datensätze und der aktualisierten Datensätze. Um importierte Datensätze anzuzeigen, klicken Sie auf View [Records]. Wenn Sie mehrere Objekte importieren möchten, klicken Sie auf Importierte Datensätze anzeigen, und wählen Sie dann das Objekt aus, das Sie anzeigen möchten.

-
- Wenn beim Import Fehler aufgetreten sind, wird der Abschnitt Importfehler angezeigt, in dem die Fehler des Imports in einer Tabelle aufgeführt sind. Erfahren Sie unter , wie Sie Importfehler überprüfen und beheben können.
Ansichten importierter Datensätze speichern als Anzeigen
Auf einer Objektindexseite können Sie Datensätze danach filtern, ob sie in einem Import enthalten waren, und dann die Importfilter als gespeicherte Anzeige speichern, die Sie erneut aufrufen können.
Bitte beachten Sie: Importe, die über API abgeschlossen werden, verfügen nicht über die Option Anzeigen als [Datensätze] und werden nicht in den Anzeigefiltern berücksichtigt.
Um auf eine Ansicht der importierten Datensätze zuzugreifen, können Sie eine der folgenden Möglichkeiten nutzen:- Navigieren Sie zu einer Ansicht der Datensätze eines einzelnen Imports in der Tabelle Past imports. Klicken Sie dazu aufoderüber dem Import und dann auf View [Records]. Wenn Sie mehrere Objekte importieren möchten, klicken Sie auf das Dropdown-Menü Ansicht und wählen Sie dann das Objekt aus, das Sie anzeigen möchten. Wenn Sie Ansichten speichern oder Datensätze aller Objekte löschen möchten, müssen Sie zu jedem Objekt einzeln navigieren.
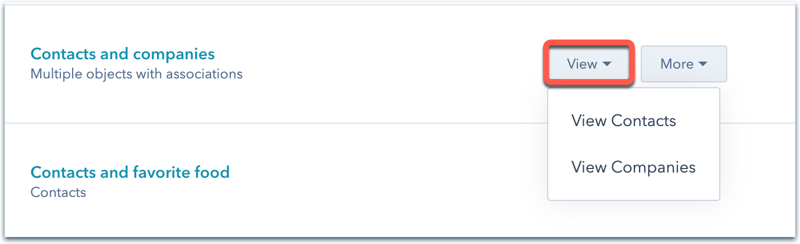
- Setzen Sie Filter auf der Grundlage eines oder mehrerer Importe aus einer Indexseite. Wenn Sie sich auf einer Objektindexseite befinden:
- Klicken Sie oberhalb der Tabelle auf Erweiterte Filter.
-
- Wählen Sie im rechten Bereich „Importieren“ aus.
- Wählen Sie die Filterkriterien, klicken Sie dann auf das Dropdown-Menü und aktivieren Sie die Kontrollkästchen neben den Importen, nach denen Sie segmentieren möchten.
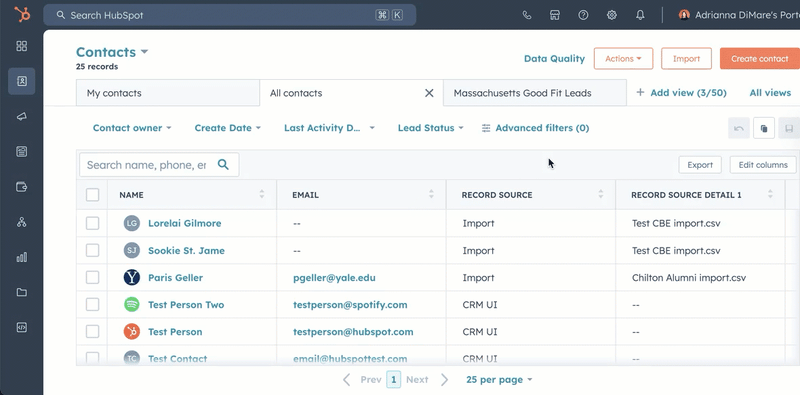
-
- Klicken Sie auf Filter anwenden, und klicken Sie dann auf das X in der oberen rechten Ecke, um das Panel zu verlassen.
- Klicken Sie oben rechts auf das Symbol Speichern als.
Importierte Datensätze löschen
Sie können auch per Import hinzugefügte Datensätze filtern und die durch einen bestimmten Import erstellten oder aktualisierten Datensätze löschen. Wenn Sie zum Beispiel alle neuen Datensätze importiert haben, aber einen Fehler gemacht haben, können Sie alle Datensätze löschen und erneut importieren.
Bitte beachten: Wenn Sie vorhandene Datensätze über einen Import aktualisieren, können Sie die Änderungen durch Löschen nicht rückgängig machen. Sie müssten einen weiteren Import mit den richtigen Informationen durchführen oder die Eigenschaften manuell bearbeiten.
So löschen Sie Datensätze aus einem Import:
- Navigieren Sie zu einer Ansicht der importierten Datensätze.
- Aktivieren Sie die Kontrollkästchen links neben den Datensätzen, die Sie löschen möchten. Um alle Datensätze auszuwählen, aktivieren Sie das Kontrollkästchen oben links in der Tabelle. Auf einem blauen Banner wird angezeigt, wie viele Datensätze ausgewählt sind. Klicken Sie auf „Alle [Datensätze] auswählen“.
- Klicken Sie oben in der Tabelle auf delete Löschen.
Erfahren Sie mehr über Löschen von Datensätzen.
Importierte Kontakte zu einer Liste hinzufügen
Sie können eine neue Liste mit importierten Kontakten aus der Tabelle Past imports erstellen oder die Kontakte aus einem Import zu einer bestehenden statischen Liste hinzufügen.
- Klicken Sie in Ihrem HubSpot-Account auf CRM und dann auf Kontakte.
- Klicken Sie oben rechts auf Importieren.
- Bewegen Sie den Mauszeiger über den Kontaktimport, klicken Sie auf das Dropdown-Menü Mehr und wählen Sie dann Importierte Kontakte zur Liste hinzufügen.
- Klicken Sie im Dialogfeld auf das Dropdown-Menü und wählen Sie eine Option aus, um die Kontakte zu einer neuen statischen Liste, einer vorhandenen statischen Liste oder einer neuen aktiven Liste hinzuzufügen. Erfahren Sie mehr über die Unterschiede zwischen aktiven und statischen Listen.
- Wenn Sie Vorhandene statische Liste gewählt haben, wählen Sie im erscheinenden Dropdown-Menü die Liste .
- Klicken Sie auf Hinzufügen.
- Sie gelangen dann zu der Liste, in der die Kontakte automatisch hinzugefügt worden sind.
- Wenn Sie eine neue Liste erstellt haben:
- Klicken Sie auf das Bleistiftsymbol edit pencil oben links, um den Namen der Liste zu bearbeiten.
- Klicken Sie auf + Filtergruppe hinzufügen um weitere Kriterien zu Ihrer Liste hinzuzufügen.
- Wenn Sie fertig sind, klicken Sie oben rechts auf Liste speichern.
