Fehlerbehebung für das HubSpot Sales Outlook Desktop-Add-In
Zuletzt aktualisiert am: April 3, 2024
Mit einem der folgenden Abonnements verfügbar (außer in den angegebenen Fällen):
|
|
Die folgenden Informationen behandeln Probleme mit dem Outlook-Desktop-Add-in im Zusammenhang mit der Installation, Aktualisierung, Verfolgung und Benachrichtigung sowie dem Abrufen von Debug-Protokollen.
Wenn Sie das Office 365 Add-in verwenden, lesen Sie stattdessen diesen Artikel.
Bitte beachten Sie: Aufgrund der bedeutenden Änderungen, die Microsoft im Rahmen des neuen Outlook für Windows eingeführt hat, nimmt HubSpot Folgendes vor: HubSpot Browser-Erweiterung (Desktopversion) für Outlook. Das Desktop-Add-In wird weiterhin unterstützt, es wird jedoch dringend empfohlen, stattdessen das HubSpot Browser-Erweiterungzu aktivieren. Erfahren Sie mehr in diesem Beitrag der HubSpot Community.
Fehlerbehebung bei der Installation des Outlook-Desktop-Add-ins
Wenn bei der Installation oder dem Betrieb des Outlook-Desktop-Add-ins ein Problem aufgetreten ist, finden Sie in der nachstehenden Fehlermeldung weitere Schritte zur Fehlerbehebung:- beim Versuch, HubSpot Browser-Erweiterung in Outlook zu installieren, ist ein Fehler aufgetreten.
- microsoft Office-Lösung kann aufgrund eines allgemeinen Installationsfehlers nicht installiert werden".
- benutzerdefinierte Funktionen in dieser Anwendung funktionieren nicht...'
- der Wert liegt nicht innerhalb des erwarteten Bereichs.
- diese Anwendung kann nicht installiert werden, da bereits eine Anwendung mit der gleichen Identität installiert ist.
- die Anwendung kann nicht gestartet werden. Wenden Sie sich an den Anbieter der Anwendung.'
- prozess kann nicht auf Datei zugreifen, da sie von einem anderen Prozess verwendet wird.
- Was kann ich tun, wenn Outlook bei installierter HubSpot Browser-Erweiterung abstürzt?
- Was sollte ich tun, wenn ich HubSpot nicht mehr in meinem Outlook-Posteingang sehe?
- der Wert der Eigenschaft 'type' kann nicht geparst werden.
- 'Lädt immer noch nicht? Ursache: Langsame Internetverbindung oder nicht unterstützter Browser.‘
- ‚Ihre E-Mail kann nicht nachverfolgt werden, da Sie nicht angemeldet sind. Möchten Sie Ihre E-Mail ohne Tracking senden?‘
- ‚Beim Tracking dieser E-Mail ist ein Problem aufgetreten. Stellen Sie sicher, dass Sie mit dem Internet verbunden und bei HubSpot angemeldet sind.‘
Wenn Sie das Add-In in Outlook nicht sehen, erfahren Sie mehr über , wie Sie HubSpot Browser-Erweiterung in Outlook in Ihrem Posteingang aktivieren.
Outlook aktualisieren
Stellen Sie sicher, dass Ihr Outlook aktualisiert ist und die Version Click-to-run ist. Die Click-to-run Version von Outlook ist mit dem Add-In kompatibel, während die Version von Outlook, die aus dem Microsoft Store installiert wird, nichtist. Erfahren Sie, wie Sie die Version von Outlook, die Sie verwenden, überprüfen und Ihr Outlook aktualisieren.
Firewall-Einstellungen konfigurieren
Firewalls müssen die Kommunikation mit *.hubspot.com über HTTPS zulassen. Für Aktualisierungen ist die Kommunikation mit dl.getsidekick.com erforderlich.
Tracking- und Benachrichtigungsprobleme
E-Mails werden nicht nachverfolgt
Nachdem Sie eine Test-E-Mail an hello@getsidekick.com gesendet haben, können Sie eine Antwort erhalten, dass Ihre E-Mail nicht verfolgt wurde:
- Stellen Sie sicher, dass das HubSpot Browser-Erweiterung für Outlook (Desktopversion) installiert ist.
- Vergewissern Sie sich vor dem Versenden Ihrer E-Mail, dass das Feld E-Mail verfolgen aktiviert ist.
- Wenn das Kästchen nicht aktiviert wurde, wird das Tracking-Pixel, das zum Verfolgen des Öffnens von E-Mails verwendet wird, nicht in die E-Mail eingefügt.
- Um zu überprüfen, ob das Tracking-Pixel in eine gesendete E-Mail eingefügt wurde, rufen Sie die Quelle der E-Mail auf und suchen Sie nach einem Code ähnlich dem folgenden:
<img src=3D"http://t.sidekickopen69.com/e1t/o/5/f18dQhb0S7ks8dDMPbW2n0x6l2B=9gXrN7sKj6v5 dlMTVfn3cs3M2y_-W2B89RP1pctGFW8mdf1T1k1H6H0?si=3D56803726671216=64&pi=3D01cd79e8 c6c3-455d-d1aa-5175f2b770de&ti=3Dundefined" style=3D"display:none!important" height=3D"1" width=3D"1">
- E-Mails, die als Klartext gesendet werden, lassen sich nicht nachverfolgen. Wenn Sie sehen, dass Ihre E-Mails als Klartext gesendet werden, wechseln Sie in den HTML-Modus:
- Erstellen Sie in Outlook eine neue E-Mail.
- Klicken Sie unter der Registerkarte Nachrichtenoptionen in der Gruppe Format auf HTML oder Rich-Text.
- Wenn Outlook das HubSpot-Zählpixel über CID anfügt, wird die E-Mail nicht nachverfolgt. CIDs hängen das Pixelbild an die E-Mail an, die Sie versenden. Dann verwendet es Standard-HTML-Bild-Tags, die auf das Bild verweisen, um es in die E-Mail einzubetten, wenn der Kontakt sie öffnet. Das Tracking-Pixel wird also nicht in den E-Mail-Text eingefügt, und die E-Mail wird nicht nachverfolgt.
- Versuchen Sie , zu deinstallieren, und , das Add-In erneut zu installieren.
Nachdem Sie diese Schritte durchgeführt haben, senden Sie eine weitere Test-E-Mail an hello@getsidekick.com, um eine Benachrichtigung zu erhalten.
Häufige Tracking-Fehlermeldungen
Wenn Sie nicht bei Ihrem Account angemeldet sind, kann die folgende Fehlermeldung auftreten:
Ihre E-Mail kann nicht nachverfolgt werden, da Sie nicht angemeldet sind. Möchten Sie Ihre E-Mail ohne Tracking senden?
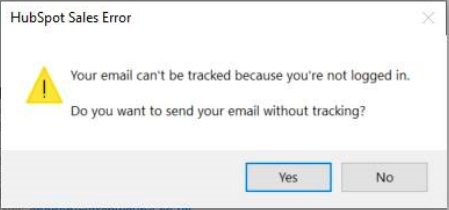
So können Sie diesen Fehler beheben:
- Melden Sie sich von der Desktopversion des Outlook-Add-ins ab, indem Sie im Menüband des E-Mail-Kontos auf „Sales Hub“ und dann auf „Abmelden“ klicken.
- Melden Sie sich wieder bei der Desktopversion des Outlook-Add-ins an.
- Wenn der Fehler immer noch auftritt, befolgen Sie die folgenden Schritte zur Fehlerbehebung .
Möglicherweise erhalten Sie auch folgenden allgemeinen Fehler feststellen:
‚Beim Tracking dieser E-Mail ist ein Problem aufgetreten. Stellen Sie sicher, dass Sie mit dem Internet verbunden und bei HubSpot angemeldet sind.
![]()
So können Sie diesen Fehler beheben:
- Melden Sie sich von der Desktopversion des Outlook-Add-ins ab, indem Sie im Menüband des E-Mail-Kontos auf „Sales Hub“ und dann auf „Abmelden“ klicken.
- Melden Sie sich wieder bei der Desktopversion des Outlook-Add-ins an.
- Befolgen Sie diese Schritte zur Fehlerbehebung.
- Trennen Sie Ihr Gerät von Ihrem Netzwerk und verbinden Sie es erneut.
- Überprüfen Sie, ob Sicherheitsprogramme auf Ihrem Gerät installiert sind, die das Desktop-Add-in blockieren.
Es werden keine Benachrichtigungen angezeigt
- Echtzeit-Benachrichtigungen werden über die HubSpot Browser-Erweiterung oder über HubSpot Browser-Erweiterung gesendet. Wenn Sie mit dem Outlook-Desktop-Add-in getrackte E-Mails senden und keine HubSpot Vertriebs-Benachrichtigungen in Echtzeit erhalten, stellen Sie sicher, dass Ihr Chrome-Browser im Hintergrund ausgeführt wird.
- Vergewissern Sie sich, dass Sie beim richtigen HubSpot-Account angemeldet sind, wenn Sie nachverfolgte E-Mails mit dem Add-in für die Desktopversion senden. Erfahren Sie, wie Sie ändern können, mit welchem Account Ihre E-Mail-Erweiterung verbunden ist.
Bitte beachten Sie: Echtzeit-Benachrichtigungen sind nicht verfügbar, wenn Sie das HubSpot Browser-Erweiterung Office 365 Add-in verwenden. Stattdessen sehen Sie Aktivitäten nur in Ihrem HubSpot-Aktivitäts-Feed unter Kontakte > Aktivitäts-Feed.
Anmelde- oder Ladeprobleme
Wenn Sie sich nicht bei dem Add-In anmelden können oder das Add-In nicht korrekt geladen wird, deinstallieren Sie und installieren Sie neu das Add-In.
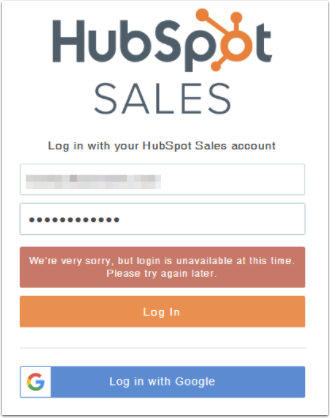
Debug-Protokolle
Wenn Sie mit dem HubSpot Support zusammenarbeiten, um das Desktop-Add-In-Problem zu beheben, werden Sie möglicherweise aufgefordert, Debug-Protokolle zur Verfügung zu stellen. Wenn Sie die Erweiterung in Outlook installiert haben, werden automatisch Informationen zur Arbeitsweise der Erweiterung in Berichtprotokollen auf Ihrem Computer gespeichert. Diese Protokolle werden an jedem Tag, an dem die Erweiterung verwendet wird, gespeichert. Die Dateinamen der Protokolle enthalten das jeweilige Datum. Wenn die Erweiterung nicht wie erwartet funktioniert, kann das Supportteam mithilfe der Protokolle besser untersuchen, was mit dem Add-in auf Ihrem Computer nicht stimmt.
Debug-Protokolle finden Sie über das Startmenü Ihres PCs oder in Ihrem Outlook-Konto.
Debug-Protokolle über das Startmenü aufrufen
- Kopieren Sie %appdata%\Sidekick\Logs und fügen Sie es in Ihr Start Menü in Windows ein, dann drücken Sie Enter.
- Die Debug-Protokolle werden in einem Fenster angezeigt. Fügen Sie diese Protokolle als Anhänge zu Ihrem Support-Ticket hinzu.
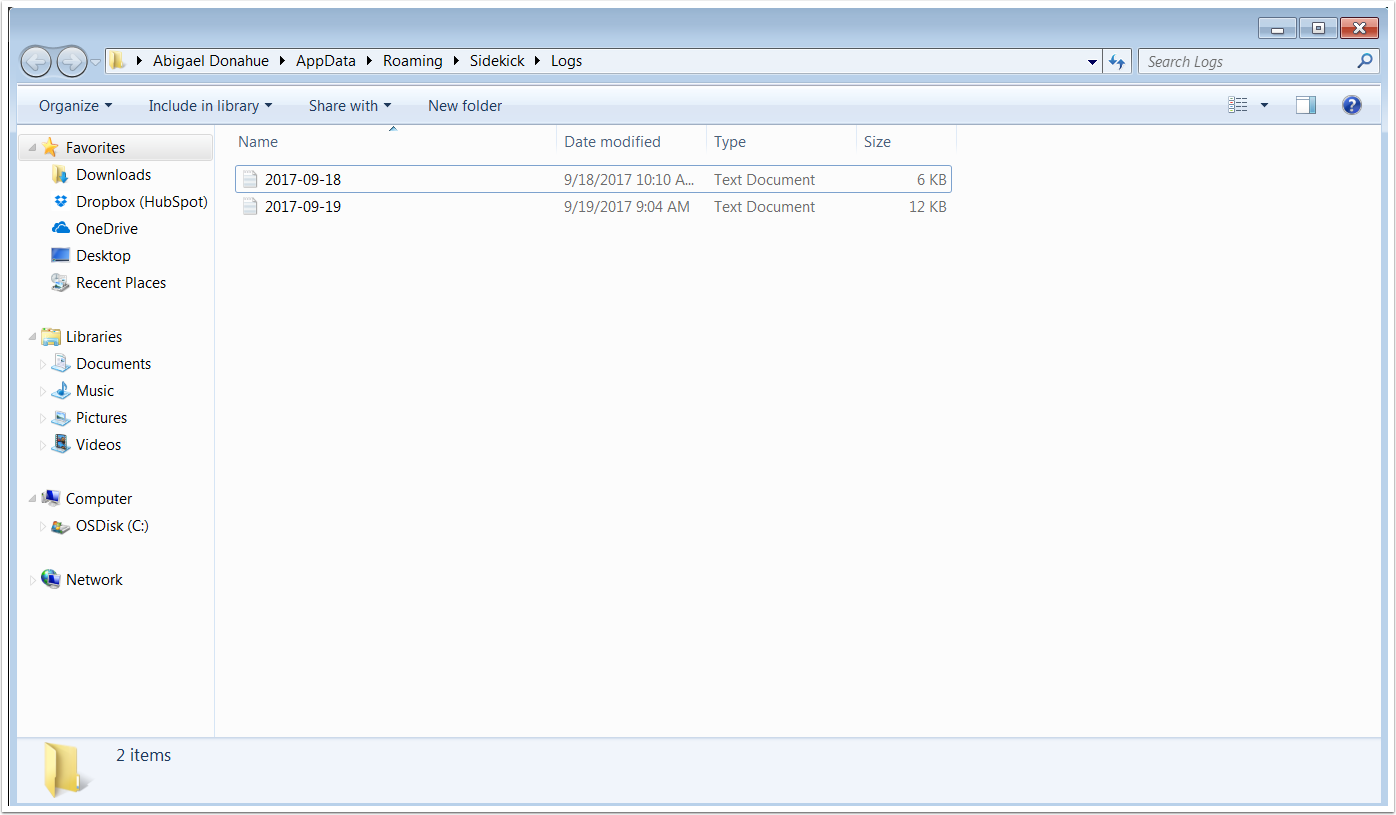
Debug-Protokolle im Outlook-Konto aufrufen
- Klicken Sie in Outlook auf HubSpot Browser-Erweiterung im Posteingangs-Ribbon und wählen Sie Einstellungen.
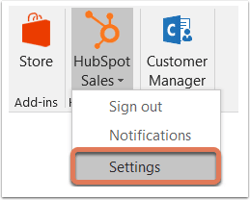
- Gehen Sie im Dialogfeld zu „Hilfe“ > „Protokolle senden“.
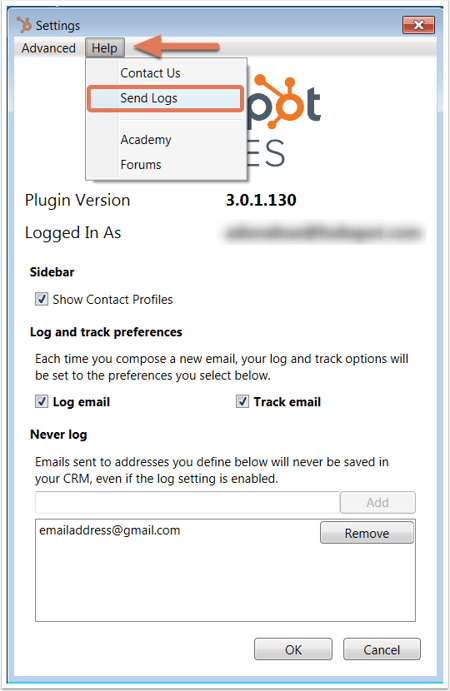
- Daraufhin öffnet sich ein Fenster zum Verfassen von E-Mails mit einer HubSpot Outlook-Verteiler-E-Mail im Feld an. Ersetzen Sie diese durch die E-Mail-Adresse des Support-Spezialisten, mit dem Sie arbeiten, und klicken Sie auf Senden Sie.
