Upload and share documents
Last updated: July 23, 2024
Available with any of the following subscriptions, except where noted:
|
|
With the documents tool, you can build a library of content for your entire team to upload and share documents with your contacts.
Please note: to upload, view, and share more than the first five documents, you must meet one of the following criteria:
- If you are a user in a Sales or Service Hub Professional or Enterprise account, you must have an assigned Sales Hub or Service Hub Seat.
- Be a user in a Sales or Service Hub Starter account and have an assigned Core Seat.
Users with Sales access can upload and share documents. Users who don't meet the requirements can access and share the first five documents uploaded in the account. This means that if a user that doesn't meet the requirements is added to an account where five or more documents have already been uploaded, that user will be able to view and use only those first five documents. If there are no documents in the account, the user can upload up to five documents in total.
You can view the total number of documents that have already been created in your account in the top right corner on the documents dashboard. Learn more about these limits in HubSpot's Product & Services catalog.
Add a document
- In your HubSpot account, navigate to Library > Documents.
- In the top right, click Upload document.
- Select the import source for your file. Your file format must be .pptx, .pdf, .docx, or .xlsx.
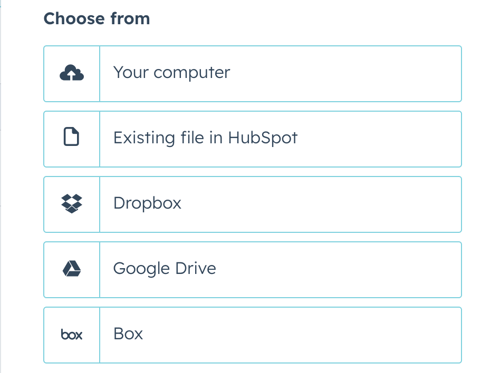
Once the document is uploaded, it will appear in your documents dashboard.
Please note: as documents are publicly shared, the documents tool should not be used to send sensitive or confidential information.
Necessary disclosure: if you use HubSpot's documents tool, files that you upload using this tool are stored by HubSpot and shared with other users in your HubSpot account.
Share your document with contacts
Share documents with contacts via a shareable link or within an email template. HubSpot automatically applies
Please note:
- When you create a shareable link, the document will be publicly available on the internet. The first name, last name and email address of the HubSpot user sharing the document will be displayed in the top right hand corner of the shared document.
- If you send a shareable link using a third-party messaging service, like LinkedIn, each send may count as a view.
Create a shareable link
- In your HubSpot account, navigate to Library > Documents.
- Hover over the document name and click Actions > Create link. Or, click the name of the document, then click Create link in the upper right.
- In the dialog box, enter the recipient's email address in the Who are you sending this to? field.
- If the document's Turn on data privacy toggle is not turned on, to track the individuals who view this document, click Share options, then click to toggle Require email address to view
document switch on.- If the document's Turn on data privacy toggle is turned on, the individuals will need to enter their email address and confirm that they're giving consent to be contacted before they are able to view the document.
- Click Create link.
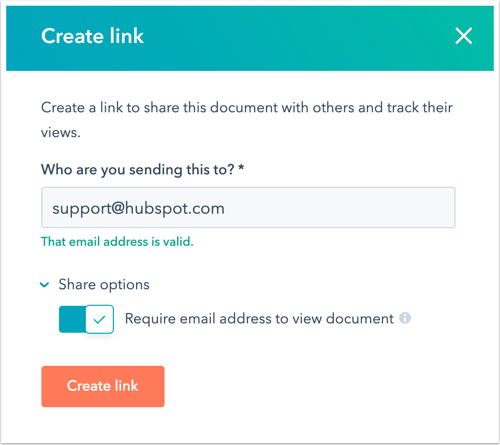
- Click Copy to copy the document link, or click Compose email to send an email with the document link from the contact's record.
Add a document to an email template
- In your HubSpot account, navigate to Library > Templates.
- Click the name of a template. Or, create a new template.
- At the bottom of the template editor, click the Insert dropdown menu, then select Document.
- Click the Document dropdown menu and select a document to add.
- In the Link display text field, enter the text to display for the document link.
- To track who views the document, select the Require email to view document checkbox.
- To display a preview of your document in the email body, select the Include link preview checkbox.
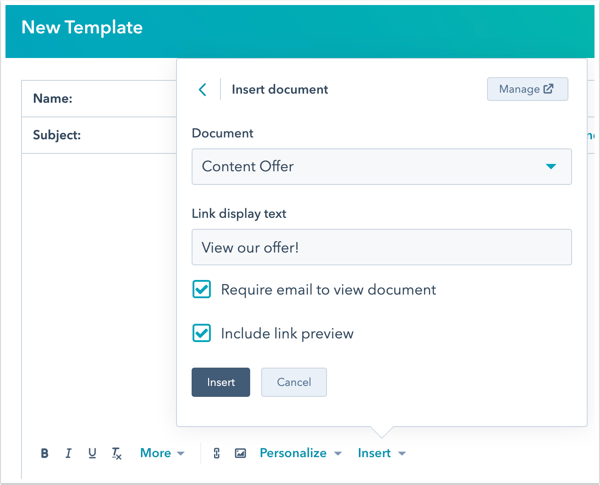
- Click Insert.
Learn how to insert a document into an email template when enrolling your contacts in a sequence.
How does HubSpot track document opens?
When you share a document, HubSpot associates the first document open with the email address of that contact. A cookie will be set in the contact's browser and if they view another document shared from your account, they will not have to enter their email address. Additional contacts who open the document link will need to input their email address unless they previously viewed a document shared from your account. When the Require email address to view document setting is disabled, all contacts who view the document link will not be identified unless they have previously entered their email to view another document shared from the same account.
Manage your document
- In your HubSpot account, navigate to Library > Documents.
- In the upper left, use the search bar to look up a document by name, or filter by the document's owner using the Owner dropdown menu.
- To organize your documents in a folder, select the checkboxes next to the documents to move, then click Move to folder at the top of the table. In the dialog box, select the folder name, then click Move.
- To change who the document is shared with so only certain users can view and use the document, hover over the document and click Actions > Manage sharing. Learn more about sharing access to sales content with your users and teams.
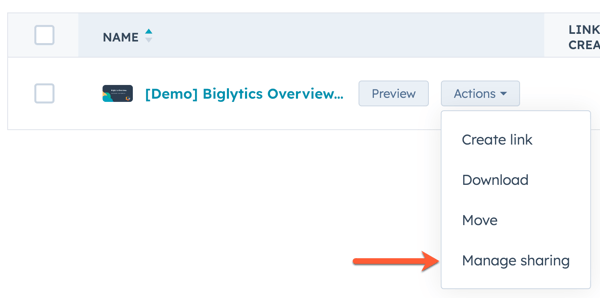
- To view details about an individual document or edit the document, click the document name.
- To edit the document title, click the editn pencil icon. Enter a new title, then click Save.
-
- Below the document title, you can toggle your privacy and consent options for a particular document on or off. Complying with the General Data Protection Regulation (GDPR) and other privacy laws involves some changes to your documents before you share it with your contacts:
Please note: while these features live in HubSpot, your legal team is the best resource to give you compliance advice for your specific situation.
-
-
- If you have data privacy settings turned on in your account, the Turn on data privacy toggle is turned on by default for each document but can be turned off on an individual basis. With this enabled, your contacts must give consent to communication and data processing. When you share a document, the language from your privacy and consent settings will appear and will include a prompt for consent to your one-to-one communication subscription type. The privacy and consent text will display in the viewer's browser language, but if HubSpot cannot detect the browser language, the text will display in the language selected in your account settings.
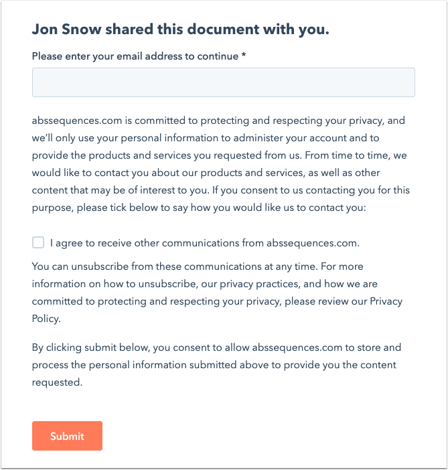
- If you have data privacy settings turned on in your account, the Turn on data privacy toggle is turned on by default for each document but can be turned off on an individual basis. With this enabled, your contacts must give consent to communication and data processing. When you share a document, the language from your privacy and consent settings will appear and will include a prompt for consent to your one-to-one communication subscription type. The privacy and consent text will display in the viewer's browser language, but if HubSpot cannot detect the browser language, the text will display in the language selected in your account settings.
-
-
-
- The default subscription type in documents is "one-on-one" communication. This is an internal subscription type in your HubSpot account. This default subscription type can be updated in your privacy and consent settings and will apply to newly created documents.
-
Please note: if you had uploaded documents before turning on data privacy settings, you will need to manually enable the privacy and consent option by switching the toggle on.
- Below the data privacy setting, view an overview of the document's total links created, visitors, and views.
- Below the document details, in the Visitors table, view a list of contacts who have viewed your document. Hover over their name and click Details to view specific information about their interaction with the document.
- To replace the existing document, click Re-upload in the upper-right.
- Select the import source for your file. Your file format must be .pptx, .pdf, .docx, or .xlsx. If you have previously sent a link to the document before the re-upload, the link will update to display the new content.
- To preview, download, or delete your document, click the Actions dropdown menu, then select Preview, Download, or Delete.
- You can customize the branding of your sales document in your account settings. Learn how to edit the company logo, company information, and default colors that display on your document.
