Manage your default marketing email settings and tracking preferences
Last updated: December 26, 2024
Available with any of the following subscriptions, except where noted:
|
|
Super admins and users with Website settings access can manage your account's default email settings, as well as set up your email footer and subscription types.
In addition to the settings below, Marketing Hub Enterprise accounts can set up send frequency settings for marketing emails.
- In your HubSpot account, click the settings settings icon in the top navigation bar.
- In the left sidebar menu, navigate to Marketing > Email.
- Review and edit your global email configuration, subscription types, and other email settings by clicking on the associated tab at the top of the page.
Configuration
On the Configuration tab, set your default email size, colors, and email footer information.
Footer
Your email footer contains the physical address of your business. This information is automatically included in the footer of all marketing emails. The following fields are required to send marketing emails:
- Office location name
- Company name
- Address
- City
- State

Learn more about how to manage your email footer in HubSpot.
Size
If you're using the classic email editor to publish your marketing emails, you can edit the width and padding of your email body in the Size section. The sizes that you set here apply to all marketing emails that you create using the classic email editor.
Enter the number of pixels for the following:
- Email body width: the space for your email content such as text and images. By default, this is set to 600px, which renders across most common email clients.
- Email body padding: the space between your email content and the outer edge of the email border. By default, this is set to 30px, which renders across most common email clients.
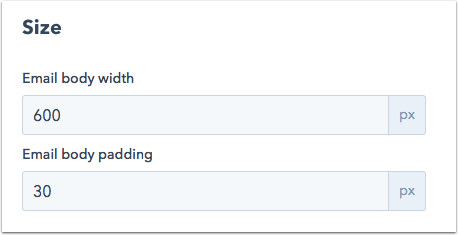
Font
Select the default fonts used in your marketing emails. To apply a custom font, you'll need to edit the HTML markup of your template.
- Use the
dropdown menus to choose your primary and secondary font and font size. - Click the color bubble for any of the default colors you want to update. Click the color gradient to select a color and shade. Or you can manually enter a hexadecimal value.
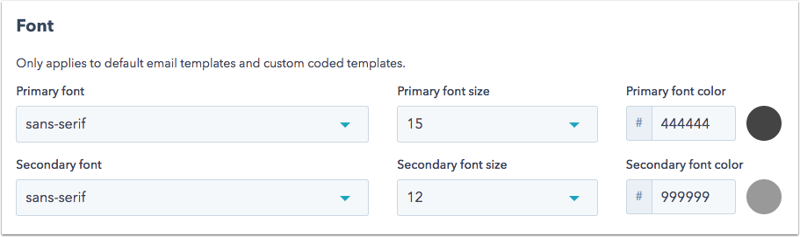
Colors
Under the Colors section, you can customize your favorite colors so they're easily available when you're designing your emails. If you're using the updated classic email editor, you can also select the default colors for your email body, border, and background.
Click the color picker next to the default colors you want to update. Click the color gradient to select a color and shade, or manually enter a hexadecimal value.
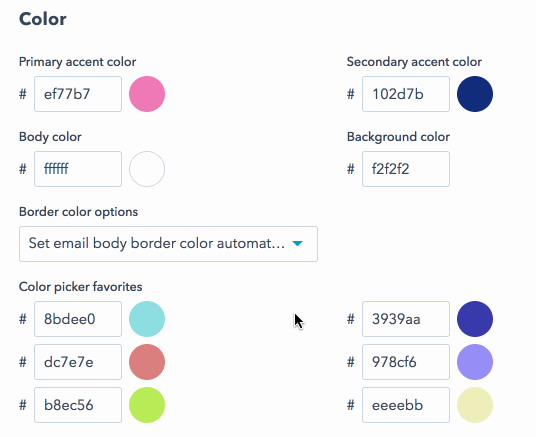
RSS email date format
- To select a language for the dates listed at the top of your RSS emails, click the Language for dates dropdown menu to select a language. This will dynamically update the options available for your RSS email date format below.
- To select a date format for your RSS email, click the RSS email date format dropdown menu and select a date format.
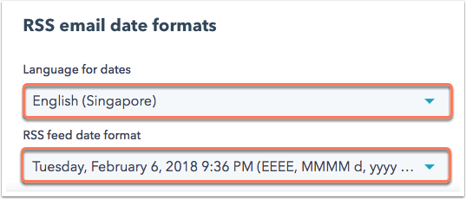
Default values for personalization
Set your global defaults for contact and company personalization tokens. Learn more about setting global defaults for personalization tokens. You need Write access for Email to edit the default values.
- Click Edit defaults.
- In the dialog box, search for and select a property, then enter a default value.
- Click Save.
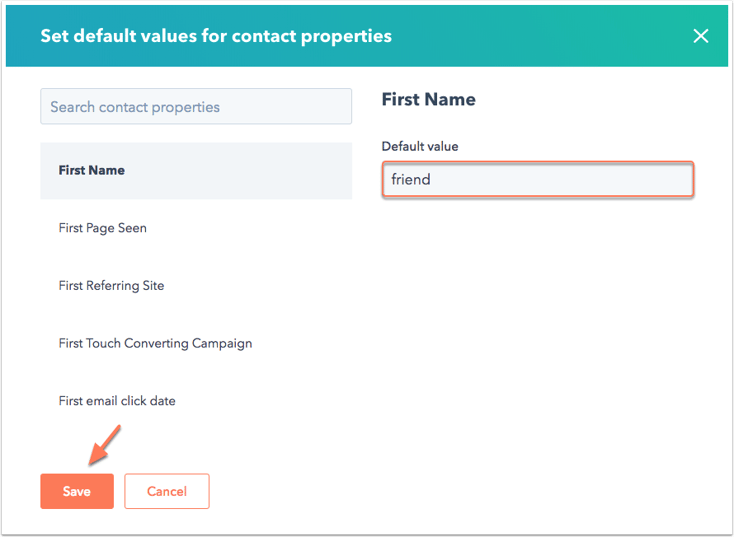
Subscriptions
On the Subscriptions tab, you can manage your email preference page templates, and your marketing email subscription settings.
Subscription preference pages (Marketing Hub Professional and Enterprise only)
If you have a Marketing Hub Professional or Enterprise account, you can customize the appearance of your email preference page templates.
Click the dropdown menus to select the template you want to use for the subscription pages. If you have Design Tools access, click Edit page to edit the selected template and Preview to preview the template.
- Subscription preferences page: the page where contacts manage their opt-in status for your email subscription types.
- Unsubscribe backup page: the page displayed when the visitor to the unsubscribe page isn't recognized as a contact.
- Subscription update confirmation page: the page your contacts see after they update their subscription preferences.
Please note: to configure the URL of your subscription preferences page, connect a subdomain to HubSpot for the Email content type.
Don't send to unengaged contacts
This feature uses data from previous email campaigns to exclude contacts who haven't been opening and clicking your marketing emails.
- Click to toggle the Don't send to unengaged contacts switch on to enable this feature.
- You can manage this setting for an individual email on the Recipients tab of the email editor.
Resubscription email
This setting allows contacts who previously opted out of one of your email subscription types to manage their email subscription preferences on any HubSpot form. Once the contact enters their email address into your form, HubSpot will detect if they've opted out of the email subscription associated with the form and prompt them with a link to resubscribe.
Please note: the resubscription email feature is not supported if you're using the Forms API with an external form, but you can still use the Forms API to trigger form submission for contacts who haven't opted out of receiving your emails.
- Create and publish your resubscription email:
- Click Edit email.
- You'll be redirected to the email editor for your resubscribe email, where you can edit the email details. This resubscription email has pre-populated text you can customize, but you must keep the update your subscription preferences link.
- When your email is ready, click Next in the upper right.
- Click Publish to take the email live, and you'll be redirected back to your email settings.
- Click to toggle the Resubscription email switch on, then click Save.

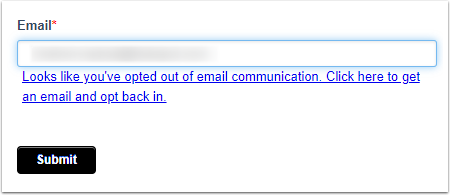
Please note: if a contact who previously opted out of your emails submits the form without clicking on the resubscription link, they will not receive a resubscription email.
Compliance copy email
Please note: enabling the Compliance copy email setting can generate a large volume of email for the recipient. Confirm with your IT team that your email provider can handle this volume.
Double opt-in
Double opt-in adds a follow-up email confirmation step to verify new contacts created via form. Enabling this setting improves email deliverability, because all new contacts verify their email is correct and confirm they want to hear from you.
Learn more about how double opt-in impacts your existing contacts, and how to enable double opt-in.
Subscription Types
Click the Subscription types tab to manage the types of email your subscribers can opt into. You'll have a Marketing Information email subscription type in your account by default.
To create a new subscription type:
- Click Create subscription type.
- Enter a name and internal description for your subscription type.
- Select the Active checkbox. This ensures the subscription type will appear on your email preferences page.
- Enter a public-facing preview of your email subscription type. This information will appear on your email preferences page.
Learn more about how to create and manage your subscription types, and how these types impact contact properties and more.
Please note: if you have turned on data privacy settings and selected the Legal basis to for emails checkbox, emails can only be sent to contacts who have an Opted in status. Keep in mind that contacts with the Legal basis for processing contact data property set to Not applicable can still receive emails that they didn't explicit subscribe to. Learn more about tracking the lawful basis for processing your HubSpot contacts.
Tracking
You can analyze the performance of your marketing emails with email click and open tracking. Email tracking is enabled by default in your marketing email settings. Accounts with the Transactional Email add-on can track clicks for external non-HubSpot emails using the SMTP API.
To edit your email tracking preferences:
- At the top of the page, click the Tracking tab.
- Click to toggle the Track email opens switch on/off to set whether you want to track how many recipients opened your marketing email and displays those details in your email performance data, dashboard reports, and email engagements on the contact timeline. The Track email opens setting must be turned on in order to use the Track clicks settings:
Please note: if your turn off the Track email opens setting, HubSpot will still anonymously track this data to support the network health of HubSpot's email sending infrastructure.
-
- Track clicks in HTML emails: toggle the switch on/off to set whether to count the number of clicks each link in your email receives after you send it. Clicks on test emails won't be included.
- Track clicks in plain text: toggle the switch on/off to set whether to count the number of clicks each link in your plain text email receives after you send it.
![]()
- In the Click tracking domain section, you can view the domain that the links in your email reference. This is the HubSpot domain connected for your email tool. Referencing your own domain looks more trustworthy to email filters and improves deliverability.
- If you've purchased the business units add-on, you can customize the click tracking domain used in your emails so links in your emails are consistent with each brand.
- If you haven't purchased the business units add-on, you can only have one email tracking domain set up at a time for all emails. Click Manage domains to connect a different domain.
- Under Source tracking, select if and how HubSpot identifies the source of traffic to your website based on utm tracking parameters. If you select Add source tracking tags to all URLs or Add source tracking only if no existing tags in URL, HubSpot will automatically add the following source tags to relevant links in your emails so traffic from email clicks is attributed to marketing emails:
- utm_medium=email
- utm_source=hs_email
- utm_content=[email ID number]
- utm_campaign=[campaign name]
- At the bottom of the page, you can click to toggle the Identity tracking switch on/off to set whether to identify which contacts clicked the links in your marketing email. These clicks appear in your email performance data and on the contact record. The identity is based on the recipient's email address.
Please note: when click tracking and identity tracking are enabled, email clicks set a cookie on the visitor's browser that's linked to the recipient's contact record. If the contact forwards their email to someone else, all clicks are still attributed to the original recipient. Learn more about how cookie tracking works in HubSpot.
SMTP
On the SMTP tab, you can learn more about the transactional email add-on. Customers who have purchased the add-on can view and manage their transactional email tokens here.
Learn more about how to create SMTP API tokens in the developer documentation.
