- Base de conocimientos
- Atención al cliente
- Encuestas de feedback
- Crear y llevar a cabo encuestas de satisfacción del cliente
Crear y llevar a cabo encuestas de satisfacción del cliente
Última actualización: 28 de julio de 2025
Disponible con cualquiera de las siguientes suscripciones, a no ser que se indique de otro modo:
-
Service Hub Pro, Enterprise
Una calificación de satisfacción del cliente (CSAT) te indica cómo es el grado de satisfacción de un cliente con un producto, servicio o experiencia. Mide cómo un cliente se siente respecto a una interacción de marca. Usa encuestas de satisfacción del cliente para pedir a los contactos comentarios sobre sus experiencias o interacciones con tu negocio. Puedes enviar este tipo de encuesta a través de correo electrónico o chat, o mostrarla en cualquier página que tenga instalado tu código de seguimiento de HubSpot.
Nota: los usuarios deben tener asignada una licenciade Service Hubs para crear encuestas de feedback. Más información sobre los nuevos precios basados en licencias de HubSpot
- En tu cuenta de HubSpot, ve a Servicio al cliente > Encuestas de feedback.
- Para crear una nueva encuesta:
- Haz clic en Crear encuesta en la parte superior derecha. En la página siguiente, haz clic en Satisfacción del cliente y luego en Siguiente en la parte superior derecha.
-
- Selecciona el método de entrega de tu encuesta. Las encuestas de satisfacción del cliente pueden enviarse por correo electrónico o chat, o se puede acceder a ellas en una página web con el código de seguimiento de HubSpot instalado.
-
- Haz clic en Crear.
- Haz clic en el edit símbolo del lápiz en la parte superior para darle un nombre único a la encuesta.

- Para clonar o editar una encuesta existente:
- Para editar una encuesta existente, coloca el cursor sobre la encuesta y haz clic en Editar.
- Para clonar una encuesta existente, coloca el cursor sobre la encuesta y haz clic en Clonar.

Nota: para enviar una encuesta por correo electrónico, los usuarios deben tener permisos deacceso a Marketing , incluido el acceso a Publicar en la herramienta Email .
Encuesta
En la pestaña Encuesta, puedes personalizar la configuración del correo electrónico, el cuerpo, la marca y el aspecto de tu encuesta.
Entrega de correo electrónico
- En la sección Configuración de correo electrónico, haz clic en el menú desplegable Idioma de la encuesta y selecciona el idioma en el que deseas que esté la encuesta.
- En el campo Nombre de la empresa, puedes editar el nombre de la empresa que aparece en el pie de página del correo electrónico. Para editar la dirección del enlace, ve a la configuración de marca de tu cuenta .
- Establece el nombre del remitente, De, y la dirección De de tu encuesta. Puedes seleccionar el nombre y la dirección de cualquier usuario en tu cuenta.
- Introduce la línea de asunto. Para insertar una Ficha de personalización en el asunto, haga clic en contacts Ficha de personalización, haga clic en el menú desplegable Añadir ficha de contacto y seleccione una ficha, introduzca un Valor predeterminado y haga clic en Insertar.

- Para seleccionar la información sobre la ubicación de la oficina que aparece en el pie de página del correo electrónico , haz clic para expandir la sección Configuración avanzada y, a continuación, haz clic en el menú desplegable Ubicación de la oficina .
- En la sección Cuerpo del correo electrónico, escribe un Saludo, Introducción y Pregunta de encuesta para tu correo electrónico de encuesta. Haga clic en contacts Token de personalización para incluir un token de personalización.

- En la sección Tema para cargar una imagen para la encuesta de correo electrónico, haz clic para activar el interruptor Imagen destacada y haz clic en Reemplazar. En el panel derecho, seleccione una imagen o haga clic en Añadir imagen para subir una nueva.

- Ajuste un color personalizado introduciendo un valor de color hexadecimal o haciendo clic en el selector de color de la derecha.
- En el panel derecho, observa la vista preliminar de la pregunta.
- Para continuar, haz clic en la pestaña Comentarios.
Entrega de página Web
Por favor, ten en cuenta: la encuesta de la página web sólo se mostrará a los contactos a los que las cookies de su navegador sigan la pista .
- Haz clic en el menú desplegable Idioma de la encuesta y selecciona el idioma en que deseas que aparezca la encuesta.
- Si seleccionas una posición de llamada para tu encuesta, selecciona la casilla de verificación Usa diferentes textos cuando se cierra la llamada e introduce el texto de llamada que aparecerá cuando se cierre la llamada.
- Personaliza la pregunta de la encuesta en el cuadro de texto Pregunta de encuesta. Para incluir una Ficha de personalización en la pregunta, haga clic en Ficha de personalización.
- Para seleccionar una ubicación para la encuesta de la página web, haz clic para ampliar la sección Posición y selecciona una opción: Cuadro deslizante desde la izquierda, Cuadro deslizante desde la derecha, Llamada deslizante desde la izquierda, Llamada deslizante desde la derecha, o Banner desplegable. El panel derecho mostrará una vista preliminar para cada opción.
- Para cambiar el color de la encuesta, haz clic en la sección Tema para ampliarla y selecciona una de las opciones de colores predeterminadas o establece un color personalizado introduciendo un valor hexadecimal o haciendo clic en el selector de colores a la derecha.

- En el panel derecho, observa la vista preliminar de la pregunta.
- Para continuar, haz clic en la pestaña Comentarios.
Nota: si el visitante es desconocido, un campo de recopilación de correo opcional mostrará cuándo el visitante completa tu encuesta web. Si el visitante no envía una dirección de correo electrónico, su respuesta se mostrará como contacto desconocido.
Entrega del chat
- En el campo Pregunta de encuesta, modifica el texto de la pregunta de la encuesta. Para insertar una ficha de personalización del agente, haz clic en el menú desplegable del Ficha de agente.
- Haz clic en el menú desplegable Idioma de la encuesta y selecciona un idioma para el contenido de tu encuesta.
Comentarios
- Personaliza tus preguntas de comentarios para obtener más información sobre la respuesta del cliente:
- Haz clic en la pestaña Insatisfecho para introducir una Pregunta de seguimiento para los clientes que no estaban satisfechos con su experiencia.
- Haz clic en la pestaña Neutro para introducir una Pregunta de seguimiento para los clientes que se sintieron neutrales sobre su experiencia.
- Haz clic en la pestaña Satisfecho para introducir una Pregunta de seguimiento para los clientes que estaban satisfechos con su experiencia.
- Para continuar, haz clic en la pestaña Gracias.
Gracias
Personaliza la configuración de privacidad de los datos el mensaje de agradecimiento que ve un cliente después de enviar la encuesta.
- Si activaste la configuración de privacidad de datos en tu cuenta, haz clic en el menú desplegable Privacidad de datos y consentimiento para agregar casillas de verificación de consentimiento y texto a tu encuesta. Puedes elegir entre las siguientes opciones:
- Ninguno
- Casilla de consentimiento para comunicaciones; envío de encuesta como consentimiento para procesar: muestra casillas de consentimiento para comunicar y texto de consentimiento para procesar.
- Casillas de verificación para comunicaciones y procesamiento: muestra contenido para comunicar y casillas de verificación para procesar.
- Interés legítimo: muestra texto sobre privacidad.
- Haz clic en las pestañas Insatisfecho, Neutro y Satisfecho para personalizar el mensaje de agradecimiento para cada tipo de respuesta.
- Para las encuestas de la página web y del correo electrónico , en cada pestaña:
- Para incluir una imagen predeterminada en la parte superior del mensaje de agradecimiento, haz clic para activar el interruptor Mostrar imagen. Haz clic en Reemplazar para cambiar la imagen.
- Introduce el encabezado y el cuerpo del mensaje en los campos de texto.
- En el panel derecho, observa la vista preliminar de los mensajes de agradecimiento.
- Para continuar, haz clic en la pestaña Destinatarios, Audiencia o Targeting.


Destinatarios
- Por opción predeterminada, se enviará una encuesta a un contacto si se convirtió en cliente hace más de 30 días. Puedes seleccionar Comenzar desde cero para crear tus propios criterios usando propiedades de contacto, empresa, negocio y ticket o selecciona Listas estáticas para seleccionar una lista estática que hayas creado.
- Para cambiar el filtro actual, haz clic en Editar criterios. Si estás comenzando desde cero, selecciona un tipo de propiedad y haz clic en Crear criterios.
- En el panel izquierdo, personalice sus criterios. Puedes hacer clic en Y o O para personalizar aún más los filtros. Puedes establecer filtros según las propiedades de cualquier contacto, empresa, negocio y ticket.
- Por opción predeterminada, los contactos que ya cumplen con los criterios seleccionados recibirán la encuesta. Para llevar a cabo esta encuesta sin contactos existentes que cumplan con los criterios, haz clic en la pestaña Opciones y luego haz clic para activar el interruptor ¿Deseas incluir contactos existentes?.
- De forma predeterminada, los contactos que ya hayan completado la encuesta no la recibirán. Para encuestas con contactos que ya hayan completado la encuesta, haz clic en la pestaña Opciones y luego haz clic para activar el interruptor ¿Quieres volver a encuestar a los contactos?.

- En el panel derecho aparecerán los destinatarios de la encuesta. Puedes buscar a través de esta lista usando la barra de búsqueda en la parte superior derecha.
- Una vez ajustados los filtros, haz clic en Aplicar en la parte inferior izquierda.
- Para agregar un retraso entre el envío de correo electrónico de la encuesta y cuando un contacto cumple con los criterios que estableciste, haz clic en la opción Agregar retraso. Haz clic en el menú desplegable para seleccionar días u horas para el retraso e ingresa un número.
- Para continuar, haz clic en la pestaña Automatización.
Targeting
Encuestas de página web
- En la sección Quién, selecciona los criterios que deben cumplir tus contactos para recibir una encuesta:
- Todos los visitantes: selecciona Todos los visitantes para mostrar la encuesta a todos los visitantes. Si tienes activada la configuración de privacidad de datos en tu cuenta, tu encuesta debe incluir una base legal para comunicarse con los contactos.
- Fecha en que se convirtió en cliente: el filtro predeterminado Se convirtió en cliente hace más de 30 días se utilizará.
- Comienza desde cero: crea tus propios criterios usando propiedades de contacto, empresa, negocio y ticket.
- Listas estáticas: selecciona una de tus listas estáticas.
- Para cambiar el filtro actual, haz clic en Editar criterios.

- En el panel izquierdo de , personaliza los filtros haciendo clic en los botones Y o O. Puedes establecer filtros según las propiedades de cualquier contacto, empresa, negocio y ticket.

- En el panel derecho, se mostrará los destinatarios de la encuesta. Puedes buscar a través de esta lista usando la barra de búsqueda en la parte superior derecha. Por opción predeterminada, la encuesta no se realizará con contactos que ya hayan completado la encuesta.
- Una vez que hayas terminado de configurar los filtros, en la parte inferior derecha, haz clic en Aplicar.
- En la sección Dónde , selecciona la URL del sitio web para mostrar la encuesta. Para que una encuesta aparezca en una de tus páginas web, el código de seguimiento de HubSpot debe estar instalado en esa página.
- Puedes agregar varias URL de sitios web o excluir las URL en las que no deseas que se muestre la encuesta.
- Para incluir todas las páginas que comienzan con tu URL objetivo (por ejemplo, hubspot.com y hubspot.com/blog), ingresa /* después de tu URL objetivo.
- Haz clic en el delete icono de la papelera a la derecha de una URL para eliminar la encuesta.
- Para activar la encuesta para dispositivos móviles, haga clic en la casilla de verificación Mostrar encuesta en tamaños de pantalla pequeños .

- En la sección Cuándo, escribe el número de segundos antes de que se muestre la encuesta a un visitante. También puedes seleccionar el 50% de desplazamiento de página.
- En la sección Frecuencia , selecciona Nunca, Después de un periodo de tiempo determinado o Siempre. Si selecciona Después de un período de tiempo establecido, haga clic en el menú desplegable Mostrar la encuesta para seleccionar cuánto tiempo pasará antes de que la encuesta vuelva a aparecer.

- Para continuar, haz clic en la pestaña Automatización.
Encuestas de chat
Después de cerrar una conversación de chat con un visitante, puedes enviar la encuesta de satisfacción del cliente desde el widget de chat seleccionado.
- Para elegir los chatflows a los que se conectará la encuesta, haz clic en el menú desplegable y selecciona las casillas de verificación junto a los chatflows deseados.
- Para continuar, haga clic en la pestaña Notificaciones .
Notificaciones (solo encuestas por chat)
Decide qué miembros del equipo deben ser notificados de las nuevas respuestas a la encuesta.
- Haz clic en el menú desplegable Agregar usuarios o equipos y selecciona los usuarios y equipos a los que se notificará.
- Para enviar notificaciones sólo para las respuestas de la encuesta que incluyan comentarios, selecciona la casilla de verificación.
- Para continuar, haz clic en la pestaña Automatización.

Automatización
- En la sección ¿Quién recibe notificaciones sobre nuevas respuestas a encuestas? , haz clic en el menú desplegable Añadir usuarios o equipos y selecciona los usuarios o equipos que recibirán notificaciones por correo electrónico cuando un cliente envíe una encuesta de asistencia.
- Para ver una vista previa del correo electrónico de notificación, haga clic en Vista previa de la notificación de correo electrónico de ejemplo.
- Seleccione la casilla de verificación Sólo enviar notificaciones para respuestas de encuesta que contengan comentarios para recibir sólo notificaciones para respuestas de encuesta con comentarios.
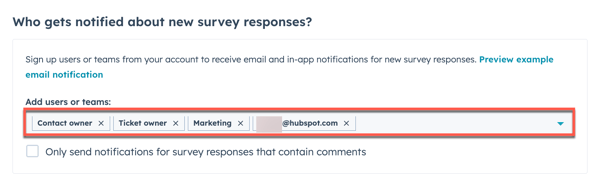
- En Automatice sus acciones de seguimiento, puede configurar acciones de seguimiento basadas en las respuestas de la encuesta. Haga clic en Crear workflow debajo de las secciones 1 - 3 Difícil, 4 - 5 Neutro y/o 6 - 7 Fácil. En el panel derecho, selecciona las acciones que quieras automatizar o haz clic en Ver más para ver otras acciones. Más información sobre utilizando acciones de workflow.
- Los workflows de la encuesta de satisfacción del cliente no aparecerán en la herramienta de workflows(Automatización > Workflows). Solo se pueden editar en esta pestaña de configuración de la encuesta.
- Las opciones de envío de correo electrónico recordatorio de la encuesta no son compatibles con las encuestas de satisfacción del cliente.
Revisar y publicar
Revisa la configuración de tu encuesta para asegurarte de que la configuración en pasos anteriores se haya establecido correctamente.
- Para ver cómo aparecerá la encuesta en equipos de escritorio, móvil y tableta, haz clic en Vista preliminar.
- Para enviar una versión de la encuesta, haz clic en la Encuesta de prueba en la parte superior derecha. Si estás realizando una encuesta, puedes ver una vista preliminar del correo electrónico como un contacto específico haciendo clic en el menú desplegable Recibir correo como contacto específico y luego seleccionando un contacto.
- Para revisar tu configuración, haz clic en Revisar y publicar en la parte superior derecha.
- Al finalizar, haz clic en Publicar en la parte superior derecha para activar tu encuesta.



