- Base de conocimientos
- CRM
- Guías prácticas
- Usar guías prácticas
Usar guías prácticas
Última actualización: 25 de julio de 2025
Disponible con cualquiera de las siguientes suscripciones, a no ser que se indique de otro modo:
-
Sales Hub Pro, Enterprise
-
Service Hub Pro, Enterprise
Con la herramienta de guías prácticas, puedes crear tarjetas de contenido interactivas que se muestran en los registros de contactos, empresas, negocios y tickets. Al hablar con clientes y prospectos, tu equipo puede consultarlas y crear notas estandarizadas.
Antes de empezar
- Para crear, editar y eliminar guías prácticas, debes tener una licencia asignada de Sales Hub o Service Hub Pro o Enterprise y permisos para publicar y/o escribir en guías prácticas.
- Los usuarios con licencia de pago asignada de Sales Hub Pro o Enterprise, que no tengan permisos de guías prácticas pueden, sin embargo, verlas y utilizarlas en la herramienta de guías prácticas y en los registros de contactos, empresas y negocios.
- Dependiendo de tu suscripción de HubSpot, hay un límite para el número de guías prácticas que puedes crear. Más información en el Catálogo de productos y servicios de HubSpot.
Crear guías
- En tu cuenta de HubSpot, ve a CRM > Guías prácticas.
- En la parte superior derecha, haz clic en Crear guía.
- Puedes crear una guía práctica desde cero o elegir una plantilla de guía práctica de Sales o una guía práctica de Service. Para obtener una vista preliminar de una plantilla, haz clic en la pestaña Vista preliminar del panel derecho. Para hacer la selección, en el panel izquierdo, selecciona un tipo de guía práctica.
- En la parte superior de la página, haz clic en el edit icono del lápiz e introduce un título para la guía práctica.
- Haz clic en Crear guía práctica.

- Haz clic en cualquier parte del editor de texto de la guía práctica para escribir.
Nota: para utilizar el redactor de contenidos con IA de HubSpot, el asistente de contenido con IA debe estar activado.
-
- Para utilizar el redactor de contenidos con IA de HubSpot, escribe / en el editor de guía práctica y elige una de las opciones disponibles.

-
- Para editar un contenido existente, resáltalo y haz clic en el breezeSingleStar icono de IA.
-
- Elige una de las opciones disponibles para refinar aún más el texto resaltado.

-
- En el panel derecho de Copilot, revisa las sugerencias. Más información sobre cómo usar Copilot.
- Una vez que hayas finalizado el contenido, haz clic en Reemplazar.
- Usa la barra de herramientas de la parte superior para dar formato a tu contenido o insertar enlaces, imágenes, artículos de la base de conocimientos, fragmentos, preguntas o un botón de nuevo registro:

- Para insertar una URL, arrastra el cursor por el texto para resaltar el lugar donde deseas insertar el enlace. Después, haz clic en el link icono de enlace, y pega un enlace en el cuadro de texto URL. Si es necesario, haz clic en la casilla Abrir en una nueva pestaña o en la casilla Indicar a los motores de búsqueda que no sigan este enlace.
- Para insertar una imagen desde la herramienta de archivos, tu equipo o una URL, haz clic en el insertImage ícono de imagen.
- Para insertar un artículo de la base de conocimientos, haz clic en el icono cap Base de conocimientos. A continuación, busca un artículo de la base de conocimientos.
- Para insertar un fragmento, haz clic en el icono textSnippets Fragmento . A continuación, busca un fragmento.
- Para insertar preguntas, haz clic en el icono questionAnswer Pregunta. En el panel derecho, escribe una pregunta o un prompt. Para exigir una respuesta a una pregunta, haz clic en la casilla de verificación Obligatorio. Selecciona uno de los Tipos de respuestas:
- Texto libre: escribe respuestas en un campo de texto libre.
- Lista de opciones de respuesta (solo Sales Hub Enterprise): crea un conjunto de opciones de respuesta que se pueda guardar como una nota en el registro. En Opciones de respuesta, escribe una respuesta y presiona la tecla Intro.
- Selecciona la casilla de verificación Restringir a una sola respuesta para no permitir que se seleccionen varias respuestas.
- Selecciona la casilla de verificación Ocultar campo de notas para eliminar el campo de notas abierto predeterminado de la pregunta.
- Actualizar una propiedad (solo con licencia de pago de Sales Hub o Service Hub Enterprise): actualiza automáticamente las propiedades de un registro de contacto, empresa, negocio o ticket desde la guía práctica.

-
-
-
- Haz clic en el menú desplegable Tipo de propiedad y selecciona un tipo de propiedad, luego selecciona una propiedad específica con la que deseas enlazar.
- Selecciona la casilla de verificación Ocultar campo de notas para eliminar el campo de notas abierto predeterminado de la pregunta.
- Haz clic en Guardar.
-
-
Nota:
- Para actualizar una propiedad de guía práctica en un registro, debes tener Sales Hub Enterprise o Service Hub Enterprise con permisos de guía práctica. Solo los superadministradores pueden eliminar guías prácticas creadas por otros usuarios.
- Si quieres actualizar la misma propiedad con varias preguntas y el registro de destino no tiene un valor para esa propiedad, solo se guardará la última iteración del valor de la propiedad al registrar la guía práctica. Por ejemplo, si las preguntas uno y dos actualizan la misma propiedad, y solo se responde a la pregunta uno, la propiedad de contacto no se actualizará (ya que la pregunta dos no tiene respuesta). Esto solo es cierto si la propiedad objetivo se desconoce al momento de registrar la guía práctica.
-
- Para agregar un token de personalización, haz clic en el menú desplegable Personalización y luego busca un token.
- Para agregar o subir un archivo de video, haz clic en el menú desplegable Insertar y luego selecciona Video.
- Para insertar una URL para crear un código de incrustación de YouTube, Vimeo o Instagram, haz clic en el menú desplegable Insertar y luego selecciona Incrustar.
- Para crear un nuevo registro, haz clic en el menú desplegable Insertar y luego selecciona Acciones > Crear un nuevo registro. Selecciona un tipo de registro en el menú desplegable y luego haz clic en Insertar acción.

-
- Para programar una reunión desde dentro de una guía práctica, haz clic en el menú desplegable Insertar y luego selecciona Acciones > Programar una reunión. Aprende a programar una reunión con un registro de contacto.

- Después de escribir el contenido de la guía práctica, haz clic en la pestaña Configuración.
- Para registrar los envíos de las guías prácticas, haz clic en la casilla de verificación Registrar envíos de guías prácticas.
- Para especificar el tipo de interacciones que unas guías prácticas guardarán en un registro, haz clic en el menú desplegable Tipos de interacción y haz clic en la casilla de verificación situada junto a los tipos de interacción que prefieras. El tipo de interacción será por defecto Llamada.
- Al registrar una interacción de llamada o reunión, puedes seleccionar el tipo de llamada o de reunión (por ejemplo, Actividades de ventas, Generación de leads) en el menú desplegable Tipo de llamada/reunión predeterminado.
- Para registrar los envíos de las guías prácticas, haz clic en la casilla de verificación Registrar envíos de guías prácticas.

Nota: cuando registres una guía práctica en un registro, la interacción solo se registrará en el registro donde usaste la guía. No se registrará en ninguno de los registros asociados.
-
- Puedes recomendar una guía práctica según las diferentes propiedades de empresa, contacto, negocio y ticket. Cuando las propiedades de un registro coincidan con la regla de recomendación de guías prácticas, estas se mostrarán en la parte superior de la lista de guías prácticas. Para recomendar una guía práctica en función de la propiedad de empresa, contacto, negocio o ticket de un registro:
- En Configuración de recomendaciones, haz clic en el menú desplegable Seleccionar tipo de objeto para comenzar y selecciona una propiedad de empresa, contacto, negocio o ticket.
- Haz clic en + Crear regla.
- Puedes recomendar una guía práctica según las diferentes propiedades de empresa, contacto, negocio y ticket. Cuando las propiedades de un registro coincidan con la regla de recomendación de guías prácticas, estas se mostrarán en la parte superior de la lista de guías prácticas. Para recomendar una guía práctica en función de la propiedad de empresa, contacto, negocio o ticket de un registro:
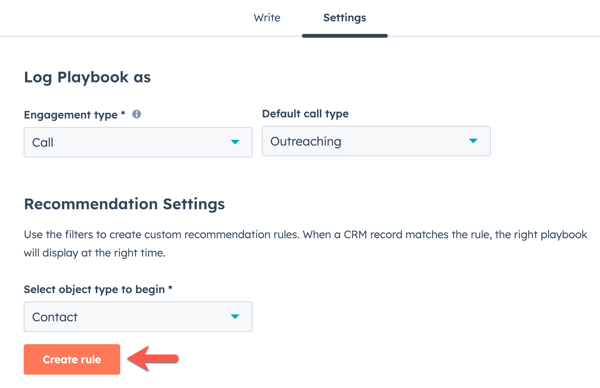
-
-
- En la barra lateral derecha Filtros, haz clic en + Agregar filtro.
- Selecciona una categoría de filtro de la lista Información del objeto o Información del objeto asociado. Después, selecciona un filtro de la lista de propiedades.
- Haz clic en los menús desplegables para seleccionar los parámetros del filtro. Para agregar más filtros, haz clic en + Agregar filtro en la parte inferior izquierda del editor de filtros.
- En la barra lateral derecha Filtros, haz clic en + Agregar filtro.
-

-
-
-
- Los cambios se guardan automáticamente. Haz clic en Cerrar editor o en la X de la parte superior derecha para volver a la pestaña de configuración del editor de guías prácticas. Para volver al editor de filtros, junto a Filtros, haz clic en el menú desplegable Acciones, haz clic en Editar y, después, haz clic en Editar filtros en la barra lateral derecha Filtros.
-
-
- Cuando hayas terminado de personalizar tu guía práctica, haz clic en Publicar.
Crear una tarjeta de CRM de guía práctica recomendada (Sales Hub o Service Hub Pro o Enterprise)
Los superadministradores pueden crear tarjetas de CRM en un registro para que las guías prácticas recomendadas aparezcan en la parte superior del registro.
- En tu cuenta de HubSpot, haz clic en el icono de settings Configuración en la barra de navegación superior.
- En el menú de la barra lateral izquierda, en Gestión de datos, haz clic en Objetos y luego selecciona el tipo de registro (Contactos, Empresas, etc.) al que quieres agregar una tarjeta de CRM.
- Haz clic en la pestaña Personalización de registros. Luego, haz clic en Personalizar la columna central.
- Haz clic en la Vista predeterminada o en una vista de equipo. Si quieres crear una vista de equipo, haz clic en Crear vista de equipo.
- Haz clic en Agregar tarjetas. A continuación, haz clic en la casilla de verificación Habilitación recomendada. Haz clic en cualquier lugar de la pantalla para cerrar la ventana emergente Agregar tarjetas.

- Para mover la tarjeta de CRM, haz clic en la casilla Habilitación recomendada, y arrástrala a la parte superior.
.gif?width=497&height=254&name=move-recommended-enablement-crm-card%20(1).gif)
- Cuando hayas terminado de personalizar, haz clic en Guardar y salir en la parte superior derecha.
- Navega al tipo de registro que personalizaste:
- Contactos: En tu cuenta de HubSpot, ve a Contactos > Contactos.
- Empresas: En tu cuenta de HubSpot, ve a Contactos > Empresas.
- Negocios: En tu cuenta de HubSpot, ve a Ventas > Negocios.
- Tickets: En tu cuenta de HubSpot, ve a Servicio > Tickets.
- Objetos personalizados: en tu cuenta de HubSpot, ve a Contactos > [Objeto personalizado]. Si tu cuenta tiene más de un objeto personalizado, pasa el cursor sobre Objetos personalizados y luego selecciona el objeto personalizado que quieres ver.
- Haz clic en un registro para ver la tarjeta de CRM Habilitación recomendada que acabas de personalizar en el panel central. Verás una de las siguientes opciones:
- Si hay una guía práctica recomendada, la tarjeta mostrará una vista previa de la guía práctica. Haz clic en Abrir guía práctica para verla.

-
- Si hay varias guías prácticas recomendadas, utiliza las flechas para recorrerlas. Haz clic en Abrir guía práctica para verla.

-
- Si no hay guías prácticas recomendadas, puedes consultar o buscar todas las guías prácticas disponibles. Haz clic en el nombre de la guía práctica para abrirla.

Gestionar guías prácticas
- En tu cuenta de HubSpot, ve a CRM > Guías prácticas.
- En la esquina superior izquierda, usa la barra de búsqueda para buscar una guía práctica por nombre.
- Para filtrar por el propietario de la guía práctica, haz clic en el menú desplegable Propietario.
- Para editar, clonar, eliminar, cancelar la publicación o cambiar quién puede acceder a la guía, pasa el cursor sobre su nombre.
- Para editar la guía práctica, haz clic en el nombre de la guía práctica.
- Para revisar y restaurar versiones anteriores de la guía práctica, en la esquina superior derecha del editor, haz clic en Historial de versiones.
- En la parte izquierda del cuadro de diálogo, selecciona un borrador anterior.
- Para restaurar este borrador, haz clic en Restaurar.

- Para editar la guía práctica, haz clic en el nombre de la guía práctica.
-
- Para clonar la guía práctica, haz clic en el menú desplegable Acciones y luego haz clic en Clonar.
- Para eliminar la guía, haz clic en el menú desplegableAcciones y luego selecciona Eliminar. También puedes seleccionar la casilla de verificación que está junto a las guías prácticas que quieres eliminar, y luego, en la parte superior de la tabla, haz clic en delete Eliminar.
- Para cancelar la publicación de la guía, haz clic en el menú desplegable Acciones y luego selecciona Cancelar publicación.
- Para cambiar con quién se comparten las guías de manera que solo ciertos usuarios puedan verlas y usarlas, haz clic en el menú desplegable Acciones y luego selecciona Administrar uso compartido. Más información sobre compartir acceso a contenido de ventas con tus usuarios y equipos.

Una vez que hayas creado tus guías, puedes organizarlas en diferentes carpetas:
- En la parte superior derecha, haz clic en Carpeta nueva.
- En el cuadro de diálogo, introduce el nombre de la carpeta, luego haz clic en Agregar carpeta.
- Para mover guías a una carpeta, selecciona la casilla de verificación junto a las guías que vas a mover, luego haz clic en folder Mover a carpeta.

- En el cuadro de diálogo, selecciona una carpeta y luego haz clic en Mover.
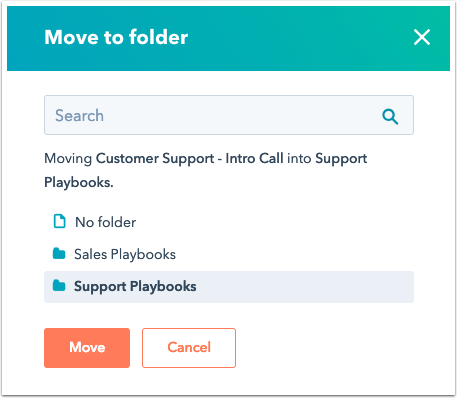
- Si quieres cambiar el nombre de una carpeta, selecciona la casilla de verificación junto a la carpeta, luego en la parte superior de la tabla, haz clic en ediCambiar nombre.
Usar guías prácticas en registros de contactos, empresas, negocios, tickets o registros del CRM personalizados
Después de crear una guía práctica, puedes acceder a ella desde tus registros. HubSpot te proporciona automáticamente una guía práctica de llamada de descubrimiento y una guía práctica de calificación, pero puedes modificar estas guías prácticas según sea necesario en el editor de guías prácticas. Si configuras una regla de recomendación de etapa del negocio para una guía práctica y se ajusta a la etapa de negocio del registro, aparecerá al principio de la lista como Recomendada.- Navega a tus registros:
- Contactos: En tu cuenta de HubSpot, ve a Contactos > Contactos.
- Empresas: En tu cuenta de HubSpot, ve a Contactos > Empresas.
- Negocios: En tu cuenta de HubSpot, ve a Ventas > Negocios.
- Tickets: En tu cuenta de HubSpot, ve a Servicio > Tickets.
- Objetos personalizados: en tu cuenta de HubSpot, ve a Contactos > [Objeto personalizado]. Si tu cuenta tiene más de un objeto personalizado, pasa el cursor sobre Objetos personalizados y luego selecciona el objeto personalizado que quieres ver.
- Haz clic en el nombre de un registro.
- En el panel derecho en la sección Guías, usa la barra de búsqueda para buscar una guía o haz clic en una guía para abrirla.

- En la barra lateral Contenido de guía práctica, haz clic en una pregunta para abrirla en la guía práctica.
- Para cada pregunta, introduce notas, selecciona opciones de respuesta o actualiza una propiedad en un registro. Si elegiste Ocultar campo de notas, no habrá ningún cuadro de texto debajo de la pregunta.

-
- En el campo de notas, puedes utilizar fragmentos para pegar frases que se utilizan habitualmente en las interacciones con clientes. Haz clic en el icono textSnippets Fragmentos y, después, utiliza el campo de notas para editar el texto enriquecido del fragmento.

-
- Si la pregunta está enlazada a una propiedad en un objeto diferente, la guía práctica mostrará una lista de registros asociados y te permitirá elegir el registro que quieras actualizar (solo Enterprise). Luego puedes introducir un valor y actualizar la propiedad CRM vinculada cuando registres la interacción.

-
- Si estás creando un registro desde una guía práctica, haz clic en el botón Crear [registro]. En el panel derecho, rellena la información del nuevo registro. A continuación, haz clic en Crear o Crear y agregar otro. Si vas a agregar un registro existente, haz clic en la pestaña Agregar existente y luego busca un registro.

- Si estás registrando la guía práctica como una llamada, usa los menús desplegables Seleccionar un resultado y Seleccionar tipo de llamada para seleccionar un resultado de llamada o editar el tipo de llamada. Si estás registrando la guía práctica como una reunión, utiliza el menú desplegable Seleccionar tipo de reunión para editar el tipo de reunión. Solo puedes seleccionar un resultado en las guías prácticas de llamadas.

- Puedes adjuntar un compromiso registrado en las últimas seis horas a una guía práctica para capturar notas y valores de propiedad en la guía. Esto puede evitar la duplicación de registros de interacción si la reunión ya se ha registrado. Después de seleccionar una guía práctica, haz clic en la down dflecha hacia abajo junto a Registrar [tipo de interacción]. En la lista desplegable Adjuntar a reciente, selecciona la interacción registrada recientemente para adjuntarla a la guía práctica. En el cuadro de diálogo Confirmación, haz clic en Aceptar.

- Puedes crear una tarea de seguimiento seleccionando la casilla de comprobación Crear una tarea de seguimiento.
- Cuando hayas terminado de usar la guía, haz clic en Registrar [tipo de interacción] en la parte inferior izquierda. El tipo de interacción será el que selecciones en la pestaña Configuración en el editor de guías.
La guía se guardará como una interacción en la cronología del registro con las preguntas, respuestas y cualquier nota. Toda la información introducida en una guía práctica se guardará automáticamente como borrador hasta que hagas clic en Registrar [tipo de interacción]. Una vez que hayas seleccionado Registrar [tipo de interacción], cualquier propiedad que esté vinculada a una questionAnswer Pregunta y respuesta se actualizará con las respuestas que hayas seleccionado o introducido al utilizar la guía práctica (solo Sales Hub o Service Hub Pro o Enterprise ).

Nota:
- Las notas y respuestas guardadas en tus guías aparecerán la próxima vez que se acceda a la guía en un registro. Puedes eliminar notas y respuestas para quitarlas de la guía.
- Si rellenas una guía práctica en un registro y luego lo fusionas con otro registro que no tiene la guía práctica rellenada, las respuestas rellenadas previamente en el panel de la guía práctica desaparecerán. Para evitarlo, el registro en el que se encuentra la guía práctica debe ser el registro principal cuando se realice la fusión.
Ver analíticas de informes de guías prácticas
Puedes consultar las analíticas de informes de guías prácticas para conocer mejor tus guías prácticas, quién las utiliza y su eficacia.
- En tu cuenta de HubSpot, ve a CRM > Guías prácticas.
- En la parte superior, haz clic en la pestaña Analizar.
- En la parte superior de la pestaña Analizar, utiliza las secciones Uso total de guías prácticas y Adopción del equipo para ver métricas como el número de guías prácticas, el total de vistas y el total de usuarios activos. A la derecha, haz clic en Datos de usuario para ver cuántas veces los usuarios de tu cuenta han visto o registrado guías prácticas. En la tabla Datos de usuario, haz clic en el usuario para ver los datos específicos del usuario. Utiliza los filtros para afinar aún más tu búsqueda.

- En el centro de la página Analizar, puedes ver las métricas Uso total de guías prácticas en un gráfico de líneas con filtros para métricas y frecuencia.

- En la parte inferior de la página Analizar, haz clic en una guía práctica en la tabla para ver las métricas de la guía práctica individual, como el uso de la guía práctica, los usuarios de la guía práctica y las actividades. Utiliza los filtros para afinar aún más tu búsqueda.

Ver guías en Slack
Si instalaste la Integración de HubSpot con Slack, puedes buscar y ver las guías prácticas directamente en Slack a través del comando /hs-search-playbook.
Utilizar una guía práctica para desencadenar un workflow
Puedes desencadenar un workflow al registrar una guía práctica. Más información sobre cómo configurar los desencadenantes de eventos.
