- Central de conhecimento
- CRM
- Manuais
- Usar manuais
Usar manuais
Ultima atualização: 25 de Julho de 2025
Disponível com qualquer uma das seguintes assinaturas, salvo menção ao contrário:
-
Sales Hub Professional, Enterprise
-
Service Hub Professional, Enterprise
Com a ferramenta de manuais, você pode criar cartões de conteúdo interativos para exibir nos registros de contato, empresa, negócio e ticket. Ao falar com prospects e clientes, a sua equipe pode referenciá-los e criar observações padrão.
Antes de começar
- Para criar, editar, exibir e excluir manuais, você precisa de uma licença atribuída do Sales Hub ou do Service Hub Professional ou Enterprise e permissões de Publicação e/ou Gravação nos manuais.
- Os usuários com licenças pagas do Sales Hub Professional ou Enterprise que não tenham permissões para manuais ainda poderão ver e usar os manuais na ferramenta de manuais e nos registros de contatos, empresas e negócios.
- Dependendo da sua assinatura do HubSpot, há um limite para o número de manuais que você pode criar. Saiba mais no Catálogo de produtos e serviços da HubSpot.
Criar manuais
- No seu portal da HubSpot, acesse CRM > Manuais.
- No canto superior direito, clique em Criar manual.
- É possível criar um manual do zero ou escolher um modelo de Manual de vendas ou Manual de atendimento ao cliente. Para visualizar um modelo, clique na guia Visualizar no painel direito. Para selecionar, no painel esquerdo, clique em um tipo de manual.
- Na parte superior da página, clique no ícone de lápis edit e insira um título para o seu manual.
- Clique em Criar manual.

- Clique em qualquer lugar no editor de texto do manual para escrever.
Observação: para usar o Redator de conteúdo com IA da HubSpot, a opção gerador de conteúdo com IA deve estar ativada.
-
- Para usar o redator de conteúdo de IA da HubSpot, digite / no editor de manual e escolha uma das opções disponíveis.

-
- Para editar conteúdo existente, realce o conteúdo desejado e clique no ícone de IA breezeSingleStar.
-
- Escolha uma das opções disponíveis para refinar ainda mais o texto realçado.

-
- À direita no painel do Copilot, revise as sugestões. Saiba mais sobre como usar o Copilot.
- Quando terminar o conteúdo, clique em Substituir.
- Use a barra de ferramentas na parte superior para formatar o conteúdo ou insira links, imagens, artigos da central de conhecimento, snippets, perguntas ou um novo botão de gravação:

- Para inserir um URL, arraste o cursor pelo texto para destacar onde deseja inserir o link. Em seguida, clique no ícone de link link e cole um link na caixa de texto URL. Se necessário, clique na caixa de seleção Abrir em nova guia ou Instruir os mecanismos de busca a não seguirem este link.
- Para inserir uma imagem da ferramenta de arquivos, do computador ou de um URL, clique no ícone de imagem insertImage.
- Para inserir um artigo da central de conhecimento, clique no ícone da central de conhecimento cap. Em seguida, pesquise um artigo da central de conhecimento.
- Para inserir um snippet, clique no ícone de Snippet textSnippets . Em seguida, procure um snippet.
- Para inserir perguntas, clique no ícone de pergunta questionAnswer . No painel direito, escreva uma pergunta ou prompt. Para exigir uma resposta a uma pergunta, clique na caixa de seleção Obrigatório. Selecione um dos tipos de resposta:
- Texto aberto: insira respostas em um campo de texto aberto.
- Lista de opções de resposta (somente Sales Hub Enterprise): crie um conjunto de opções de resposta que são salvas como observações no registro. Em Opções de resposta, escreva uma resposta e pressione a tecla Enter.
- Marque a caixa de seleção Restringir a apenas uma resposta para não permitir que várias respostas sejam selecionadas.
- Marque a caixa de seleção Ocultar campo de observações para remover o campo de observações padrão da pergunta ou prompt.
- Atualizar uma propriedade (somente licença paga do Sales Hub ou Service Hub Enterprise): atualize as propriedades automaticamente em um registro de contato, empresa, negócio ou ticket a partir do manual.

-
-
-
- Clique no menu suspenso Tipo de propriedade, selecione um tipo de propriedade e selecione uma propriedade específica para vincular.
- Marque a caixa de seleção Ocultar campo de observações para remover o campo de observações padrão da pergunta ou prompt.
- Clique em Salvar.
-
-
Observação:
- Para atualizar uma propriedade de manual em um registro, você deve ter o Sales Hub Enterprise ou o Service Hub Enterprise com permissões de manuais. Somente Superadministradores podem excluir manuais criados por outros usuários.
- Se você quiser atualizar a mesma propriedade com várias perguntas e o registro de destino não tiver um valor para essa propriedade, somente a última iteração do valor da propriedade será salva ao registrar o manual. Por exemplo, se as perguntas 1 e 2 atualizarem a mesma propriedade, e somente a pergunta 1 for respondida, a propriedade de contato não será atualizada (já que a pergunta 2 não foi respondida). Isso somente se aplica se a propriedade de destino for desconhecida ao registrar o manual.
-
- Para adicionar um token de personalização, clique no menu suspenso Personalização e pesquise um token.
- Para adicionar ou carregar um novo arquivo de vídeo, clique no menu suspenso Inserir e selecione Vídeo.
- Para inserir um URL e criar um código de incorporação do YouTube, Vimeo ou Instagram, clique no menu suspenso Inserir e selecione Incorporar.
- Para criar um novo registro, clique no menu suspenso Inserir e selecione Ações > Criar um novo registro. Selecione um tipo de registro no menu suspenso e clique em Inserir ação.

-
- Para agendar uma reunião a partir de um manual, clique no menu suspenso Inserir e selecione Ações > Marcar uma reunião. Saiba como agendar uma reunião com um registro de contato.

- Após escrever seu conteúdo do manual, clique na guia Configurações.
- Para registrar os envios do manual, clique na caixa de seleção Registrar envios de manuais.
- Para especificar o tipo de engajamento que um manual salvará em um registro, clique no menu suspenso Tipos de engajamentos e marque a caixa de seleção ao lado dos tipos de engajamentos desejados. O tipo de engajamento será definido como Chamada.
- Ao registar uma chamada ou engajamento de reunião, você também pode selecionar o tipo de chamada ou reunião (por exemplo, Prospecção, Liderança) no menu suspenso Tipo de chamada padrão/Tipo de reunião padrão.
- Para registrar os envios do manual, clique na caixa de seleção Registrar envios de manuais.

Observação: ao registrar um manual em um registro, o engajamento será incluído apenas no registro em que o manual foi usado. Ele não será registrado em nenhum dos registros associados.
-
- Você pode recomendar um manual com base em diferentes propriedades de empresa, contato, negócio e ticket. Quando as propriedades do registro corresponderem à regra de recomendação do manual, isso será exibido no topo da lista de manuais no registro. Para recomendar um manual com base na propriedade de empresa, contato, negócio ou ticket de um registro:
- Em Configurações de recomendação, clique no menu suspenso Selecione o tipo de objeto para começar e selecione uma propriedade de empresa, contato, negócio ou ticket.
- Clique em + Criar regra.
- Você pode recomendar um manual com base em diferentes propriedades de empresa, contato, negócio e ticket. Quando as propriedades do registro corresponderem à regra de recomendação do manual, isso será exibido no topo da lista de manuais no registro. Para recomendar um manual com base na propriedade de empresa, contato, negócio ou ticket de um registro:

-
-
- Na barra lateral direita Filtros, clique em + Adicionar filtro.
- Selecione uma categoria de filtro na lista Objeto atual ou Informações do objeto associado. Em seguida, selecione um filtro na lista de propriedades.
- Clique nos menus suspensos para selecionar os parâmetros para o filtro. Para adicionar mais filtros, clique em + Adicionar filtro no canto inferior esquerdo do editor de filtros.
- Na barra lateral direita Filtros, clique em + Adicionar filtro.
-

-
-
-
- As alterações são salvas automaticamente. Clique em Fechar editor ou no botão X no canto superior direito para retornar à guia Configurações do editor de manual. Para retornar ao editor de filtros, ao lado de Filtros, clique no menu suspenso Ações, clique em Editar e clique em Editar filtros na barra lateral direita de Filtros.
-
-
- Quando terminar de personalizar o manual, clique em Publicar.
Criar um cartão de CRM de manual recomendado (Sales Hub ou Service Hub Professional ou Enterprise)
Os superadministradores podem criar cartões de CRM em um registro para que os manuais recomendados sejam mostrados no topo do registro.
- Na sua conta HubSpot, clique no ícone de configurações settings icon na barra de navegação superior.
- No menu da barra lateral esquerda, em Gerenciamento de dados, clique em Objetos e selecione o tipo de registro (Contatos, Empresas etc.) ao qual pretende adicionar um cartão do CRM.
- Clique na guia Personalização de registros. Em seguida, clique em Personalizar a coluna central.
- Clique na Exibição padrão ou em uma exibição de equipe. Se quiser criar uma exibição de equipe, clique em Criar exibição de equipe.
- Clique em Adicionar cartões. Em seguida, clique na caixa de seleção Ativação recomendada. Clique em qualquer lugar na tela para fechar a caixa pop-up Adicionar cartões.

- Para mover o cartão do CRM, clique na caixa de seleção Ativação recomendada e arraste-o para o topo.
.gif?width=497&height=254&name=move-recommended-enablement-crm-card%20(1).gif)
- Quando terminar de personalizar, clique em Salvar e sair no canto superior direito.
- Navegue até o tipo de registro que você personalizou:
- Contatos: na sua conta da HubSpot, acesse Contatos > Contatos.
- Empresas: em sua conta da HubSpot, acesse Contatos > Empresas.
- Negócios: na sua conta da HubSpot, acesse Vendas > Negócios.
- Tickets: na sua conta da HubSpot, acesse Atendimento ao cliente > Tickets.
- Objetos personalizados: na sua conta da HubSpot, acesse Contatos > [Objeto personalizado]. Se sua conta tiver mais de um objeto personalizado, passe o mouse sobre o Objeto personalizado e selecione o objeto personalizado que deseja exibir.
- Clique em um registo para ver o cartão do CRM Ativação recomendada que você acabou de personalizar no painel central. Você verá uma das seguintes opções:
- Se houver um manual recomendado, o cartão mostrará uma visualização dele. Clique em Abrir manual para visualizá-lo.

-
- Se houver vários manuais recomendados, use as setas para navegar por eles. Clique em Abrir manual para visualizá-lo.

-
- Se não houver manuais recomendados, você pode navegar ou pesquisar todos os manuais disponíveis. Clique no nome do manual para abri-lo.

Gerenciar manuais
- No seu portal da HubSpot, acesse CRM > Manuais.
- No canto superior esquerdo, use a barra de pesquisa para procurar um manual por nome.
- Para filtrar pelo proprietário do manual, clique no menu suspenso Proprietário.
- Para editar, clonar, excluir, cancelar a publicação ou alterar quem pode acessar o manual, passe o mouse sobre o nome do manual.
- Para editar o manual, clique no nome do manual.
- Para revisar e restaurar versões anteriores de um manual, no canto superior direito do editor, clique em Histórico de versão.
- No lado esquerdo da caixa de diálogo, selecione um rascunho anterior.
- Para restaurar um rascunho, clique em Restaurar.

- Para editar o manual, clique no nome do manual.
-
- Para clonar o manual, clique no menu suspenso Ações e, em seguida, em Clonar.
- Para excluir o manual, clique no menu suspenso Ações e selecione Excluir. Se preferir, marque a caixa de seleção ao lado do manual que deseja excluir e, em seguida, na parte superior da tabela, clique em delete Excluir.
- Para cancelar a publicação do manual, clique no menu suspenso Ações e selecione Cancelar publicação.
- Para alterar quem pode exibir e usar o manual, clique no menu suspenso Ações e selecione Gerenciar compartilhamento. Saiba mais sobre como compartilhar o acesso ao conteúdo de vendas com seus usuários e equipes.

Depois de criar seus manuais, você pode organizá-los em diferentes pastas:
- No canto superior direito, clique em Nova pasta.
- Na caixa de diálogo, insira um nome de pasta e clique em Adicionar pasta.
- Para mover os manuais para uma pasta, marque a caixa de seleção ao lado do manual e clique em Mover para pasta folder .

- Na caixa de diálogo, selecione uma pasta e clique em Mover.
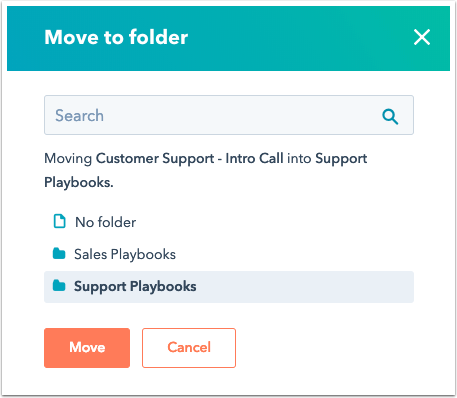
- Se quiser renomear uma pasta, marque a caixa de seleção ao lado da pasta e, no canto superior da tabela, clique em ediRenomear.
Usar manuais em registros de contato, empresa, negócio ou ticket ou em registros personalizados do CRM
Depois de criar um manual, você poderá acessá-lo em seus registros. O HubSpot fornece automaticamente um manual de Chamada de descoberta e um manual de Qualificação, mas você pode modificar estes manuais conforme necessário no editor de manuais. Se você definir uma regra de recomendação de fase do negócio para um manual e ele se enquadrar na fase de negócio do registro, ele aparecerá no topo da lista como Recomendado.- Acesse seus registros:
- Contatos: na sua conta da HubSpot, acesse Contatos > Contatos.
- Empresas: em sua conta da HubSpot, acesse Contatos > Empresas.
- Negócios: na sua conta da HubSpot, acesse Vendas > Negócios.
- Tickets: na sua conta da HubSpot, acesse Atendimento ao cliente > Tickets.
- Objetos personalizados: na sua conta da HubSpot, acesse Contatos > [Objeto personalizado]. Se sua conta tiver mais de um objeto personalizado, passe o mouse sobre o Objeto personalizado e selecione o objeto personalizado que deseja exibir.
- Clique no nome de um registro.
- No painel à direita da seção Manuais, use a barra de pesquisa para localizar um manual ou clique em manual para abri-lo.

- Na barra lateral de Conteúdo do manual, clique em uma pergunta para abri-la no manual.
- Para cada pergunta, insira observações, selecione opções de resposta ou atualize uma propriedade em um registro. Se você selecionou o campo Ocultar campo de observações, não haverá caixa de texto abaixo da pergunta.

-
- No campo de observações, você pode usar snippets para colar frases que são usadas regularmente nas interações com os clientes. Clique no ícone de snippets textSnippets e use o campo de observações para editar o rich text do snippet.

-
- Se a pergunta estiver associada a uma propriedade em um objeto diferente, o manual exibirá uma lista dos registros associados e você poderá escolher um deles para atualizar (somente Enterprise). Em seguida, você poderá inserir um valor e atualizar a propriedade do CRM associada quando registrar o engajamento.

-
- Ao criar um registro a partir de um manual, clique no botão Criar [registro]. No painel direito, preencha as informações para o novo registro. Em seguida, clique em Criar ou Criar e adicionar outro. Ao adicionar um registro existente, clique na guia Adicionar existente e pesquise um registro.

- Se estiver registrando o manual como uma chamada, use os menus suspensos Selecionar um resultado e Selecionar tipo de chamada para selecionar um resultado de chamada ou editar o tipo de chamada. Se estiver registrando o manual como uma reunião, use o menu suspenso Selecionar tipo de reunião para editar o tipo de reunião. Você somente pode selecionar um resultado no manual da chamada.

- Você pode anexar um engajamento registado nas últimas seis horas a um manual para capturar observações e valores de propriedade no manual. Isso pode evitar a duplicação de registros de engajamento, se a reunião já tiver sido registrada. Depois de selecionar um manual, clique na seta para baixo down d ao lado de Registrar [tipo de engajamento]. Na lista suspensa Anexar ao recente, selecione engajamento recém-registrado para anexá-lo ao manual. Na caixa de diálogo de Confirmação, clique em Ok.

- Você pode criar uma tarefa de acompanhamento selecionando a caixa de seleção Criar uma tarefa de acompanhamento.
- Quando terminar de usar o manual, clique em Registrar [tipo de envolvimento] no canto inferior esquerdo. O tipo de engajamento será o selecionado na guia Configurações do editor de manuais.
O manual será salvo como um envolvimento na linha do tempo do registro com as perguntas, respostas e observações. Todas as informações inseridas em um manual serão salvas automaticamente como rascunho até você clicar em Registrar [tipo de engajamento]. Uma vez selecionado Registrar [tipo de engajamento], todas as propriedades associadas a questionAnswer Perguntas e respostas serão atualizadas com as respostas que foram selecionadas ou inseridas usando o manual (somente Sales Hub ou Service Hub Professional ou Enterprise).

Observação:
- As observações e respostas salvas nos manuais serão exibidas na próxima vez que o manual for acessado em um registro. Você pode excluir observações e respostas para removê-las do manual.
- Se você preencher um manual em um registro e depois mesclá-lo com outro registro que não tenha um manual preenchido, as respostas preenchidas no painel do manual desaparecerão. Para evitar isso, o registro em que o manual está deve ser o registro principal ao mesclar.
Exibir análises de relatórios para manuais
Você pode exibir análises de relatórios de manuais para obter mais insights sobre seus manuais, quem os utiliza e o desempenho deles.
- No seu portal da HubSpot, acesse CRM > Manuais.
- Na parte superior, clique na guia Analisar.
- Na parte superior da guia Analisar, use as seções Uso total do manual e Adoção da equipe para visualizar métricas como o número de manuais, o total de visualizações e o total de usuários ativos. À direita, clique em Dados do usuário para ver quantas vezes os usuários da sua conta visualizaram ou registraram manuais. Na tabela Dados do usuário, clique no usuário para ver os dados específicos do usuário. Use os filtros para refinar ainda mais a sua pesquisa.

- No meio da página Analisar, você pode visualizar as métricas de Uso total do manual em um gráfico de linhas com filtros para métricas e frequência.

- Na parte inferior da página Analisar, clique em um manual na tabela para visualizar as métricas do manual, como uso, usuários e atividades. Use os filtros para refinar ainda mais a sua pesquisa.

Exibir manuais no Slack
Se você instalou a integração do HubSpot com o Slack, poderá procurar e visualizar os manuais diretamente no Slack usando o comando de barra /hs-search-playbook.
Usar um manual para acionar um fluxo de trabalho
Você pode acionar um fluxo de trabalho ao registrar um manual. Saiba mais sobre como definir gatilhos de inscrição em eventos.
