- ナレッジベース
- CRMのセットアップ
- プレイブック
- プレイブックを使用する
プレイブックを使用する
更新日時 2025年7月25日
以下の 製品でご利用いただけます(別途記載されている場合を除きます)。
-
Sales Hub Professional, Enterprise
-
Service Hub Professional, Enterprise
プレイブックツールを使用すると、コンタクト、会社、取引、およびチケットレコードに表示されるインタラクティブなカード形式のガイドを作成できます。プロスペクトや顧客に対応する際に、チームメンバーはこれらのガイドを参照して、標準化されたメモを作成できます。
始める前に
- プレイブックを作成、編集、閲覧、削除するユーザーには、Sales HubまたはService Hub Professional/Enterpriseシートが割り当てられていて、かつ、プレイブックの「公開」または「書き込み」権限のいずれかあるいは両方が付与されている必要があります。
- Sales Hub ProfessionalまたはEnterpriseの有料シートが割り当てられているユーザーは、プレイブックの権限が付与されていなくても、プレイブックツールでプレイブックを表示したり、コンタクト、会社、および取引レコードでプレイブックを使用したりすることができます。
- ご利用のHubSpotサブスクリプションによって、作成できるプレイブックの数に上限が適用されます。詳細については、HubSpotの製品・サービスカタログをご確認ください。
プレイブックを作成する
- HubSpotアカウントにて、[CRM]>[プレイブック]の順に進みます。
- 右上の[プレイブックを作成]をクリックします。
- プレイブックは、ゼロから作成することも、「セールスプレイブック」や「サービスプレイブック」のテンプレートを使用して作成することもできます。テンプレートをプレビューするには、右側のパネルで[プレビュー]タブをクリックします。左側のパネルで、プレイブックのタイプを選択します。
- ページ上部にあるedit 鉛筆アイコンをクリックし、プレイブックのタイトルを入力します。
- [プレイブックを作成]をクリックします。

- プレイブック テキスト エディター内の任意の場所をクリックしてテキストを書き込みます。
注:HubSpotのAIコンテンツ生成機能を使用するには、AIコンテンツアシスタントを有効にする必要があります。
-
- HubSpotのAIコンテンツ生成機能を使用するには、プレイブックエディターに「/」と入力し、使用可能なオプションのいずれかを選択します。

-
- 既存のコンテンツを編集するには、コンテンツを強調表示してから、breezeSingleStarAIアイコンをクリックします。
-
- 使用可能なオプションのいずれかを選択して、強調表示されたテキストをさらに調整します。

-
- 右側の[Copilot]パネルで、提案を確認します。Copilotの使用方法については、こちらをご確認ください。
- コンテンツが完成したら、[置換]をクリックします。
- 上部のツールバーを使用して、コンテンツの書式を設定したり、リンク、画像、ナレッジベース記事、スニペット、質問、新しいレコードボタンを挿入したりします。

- URLを挿入するには、リンクを挿入するテキストの箇所をカーソルでドラッグして強調表示します。次に、linkリンクアイコンをクリックし、[URL]テキストボックスにリンクを貼り付けます。必要に応じて、[新しいタブで開く]チェックボックスまたは[検索エンジンにこのリンクをたどらないように指示する]チェックボックスをクリックしてオンにします。
- ファイルツール、コンピューター、またはURLから画像を挿入するには、insertImage画像アイコンをクリックします。
- ナレッジベース記事を挿入するには、capナレッジベースアイコンをクリックします。次に、ナレッジベース記事を検索します。
- スニペットを挿入するには、textSnippets スニペットアイコンをクリックします。次に、スニペットを検索します。
- 質問を挿入するには、questionAnswer 質問アイコンをクリックします。右側のパネルで、質問またはプロンプトを入力します。質問への回答を必須にするには、[必須]チェックボックスをクリックしてオンにします。[回答タイプ]で次のいずれかを選択します。
- 自由テキスト:オープン テキスト フィールドに回答を入力できます。
- 回答選択肢の一覧(Sales Hub Enterpriseのみ):レコードのメモに保存できる回答オプションのセットを作成します。[回答オプション]セクションで回答を入力して、Enterキーを押します。
- 複数の回答を選択できないようにするには、[1件の回答のみに制限]チェックボックスをオンにします。
- デフォルトで表示されるメモフィールドを質問またはプロンプトから除去するには、[メモフィールドを非表示]チェックボックスをオンにします。
- プロパティーを更新(Sales HubまたはService Hub Enterpriseの有料シートのみ):プレイブックから自動的にコンタクト、会社、取引、またはチケットレコードのプロパティーを更新します。

-
-
-
- [プロパティーのタイプ]ドロップダウンメニューをクリックし、プロパティーのタイプを選択してから、リンク先の特定のプロパティーを選択します。
- デフォルトで表示されるメモフィールドを質問またはプロンプトから除去するには、[メモフィールドを非表示]チェックボックスをオンにします。
- [保存]をクリックします。
-
-
注:
- レコード内のプレイブックプロパティーを更新するには、Sales Hub EnterpriseまたはService Hub Enterpriseでプレイブック権限を付与されている必要があります。他のユーザーが作成したプレイブックを削除できるのはスーパー管理者のみです。
- 複数の質問で同じプロパティーを更新する場合、ターゲットレコードにそのプロパティーの値が設定されていなければ、プレイブックの記録時に、最後の質問に対して返されたプロパティー値が保存されます。例えば、質問1と2で同じプロパティーを更新する場合、質問1にしか回答が返されていなければ、(質問2には回答が返されてないため)コンタクトプロパティーは更新されません。この動作が該当するのは、プレイブックの記録時にターゲットプロパティーに値がない場合のみです。
-
- パーソナライズトークンを追加するには、[パーソナライズ]ドロップダウンメニューをクリックし、トークンを検索します。
- 動画ファイルを追加またはアップロードするには、[挿入]ドロップダウンメニューをクリックし、[動画]を選択します。
- URLを挿入してYouTube、Vimeo、またはInstagramの埋め込みコードを作成するには、[挿入]ドロップダウンメニューをクリックし、[埋め込み]を選択します。
- 新しいレコードを作成するには、[挿入]ドロップダウンメニューをクリックし、[アクション]>[新規レコードの作成]を選択します。ドロップダウンメニューからレコードタイプを選択し、[アクションを挿入]をクリックします。

-
- プレイブック内でミーティングのスケジュールを設定するには、[挿入]ドロップダウンメニューをクリックし、[アクション]>[ミーティングを設定する]を選択します。コンタクトレコードでミーティングのスケジュールを設定する方法について詳細をご確認ください。

- プレイブックのコンテンツを作成したら、[設定]タブをクリックします。
- プレイブック送信をログに記録するには、[プレイブック送信のログを記録]チェックボックスをクリックしてオンにします。
- プレイブックによってレコードに保存するエンゲージメントのタイプを指定するには、[エンゲージメントのタイプ]ドロップダウンメニューをクリックし、目的のエンゲージメントのタイプの横にあるチェックボックスをクリックしてオンにします。デフォルトでは、エンゲージメントのタイプは[コール]に設定されます。
- コールまたはミーティングのエンゲージメントをログに記録する場合、[デフォルトのコールタイプ/ミーティングタイプ]ドロップダウンメニューから、コールまたはミーティングのタイプ(案件創出、リード創出など)を選択できます。
- プレイブック送信をログに記録するには、[プレイブック送信のログを記録]チェックボックスをクリックしてオンにします。

注:レコードにプレイブックを記録する場合、エンゲージメントはプレイブックを使用しているレコードだけに記録されます。関連付けられている他のレコードには記録されません。
-
- 会社、コンタクト、取引、チケットのさまざまなプロパティーに基づいて、プレイブックを推奨することができます。レコードのプロパティーがプレイブックの推奨ルールに一致すると、当該レコードのプレイブックリストの先頭にそのプレイブックが表示されます。レコードの会社、コンタクト、取引、またはチケットのプロパティーに基づいてプレイブックを推奨するには、次の手順に従います。
- [推奨設定]で、[開始するにはオブジェクトタイプを選択してください]ドロップダウンメニューをクリックし、会社、コンタクト、取引、またはチケットのプロパティーを選択します。
- [+ルールを作成]をクリックします。
- 会社、コンタクト、取引、チケットのさまざまなプロパティーに基づいて、プレイブックを推奨することができます。レコードのプロパティーがプレイブックの推奨ルールに一致すると、当該レコードのプレイブックリストの先頭にそのプレイブックが表示されます。レコードの会社、コンタクト、取引、またはチケットのプロパティーに基づいてプレイブックを推奨するには、次の手順に従います。

-
-
- [フィルター]の右サイドバーで、[+フィルターを追加]をクリックします。
- [現在のオブジェクト]または[関連付けられたオブジェクト情報]リストから、フィルターカテゴリーを選択します。次に、プロパティーのリストからフィルターを選択します。
- ドロップダウンメニューをクリックして、フィルターのパラメーターを選択します。さらにフィルターを追加するには、フィルターエディターの左下にある[+フィルターを追加]をクリックします。
- [フィルター]の右サイドバーで、[+フィルターを追加]をクリックします。
-

-
-
-
- 変更は自動的に保存されます。[エディターを閉じる]または右上の[X]ボタンをクリックすると、プレイブックエディターの[設定]タブに戻ります。フィルターエディターに戻るには、[フィルター]の横にある[アクション]ドロップダウンメニューをクリックし、[編集]をクリックしてから、[フィルター]の右サイドバーにある[フィルターを編集]をクリックします。
-
-
- プレイブックのカスタマイズが完了したら、[公開]をクリックします。
推奨プレイブックCRMカードを作成する(Sales HubまたはService Hub Professional/Enterprise)
スーパー管理者はレコード内にCRMカードを作成して、推奨プレイブックがレコードの上部に表示されるようにすることができます。
- HubSpotアカウントにて、上部のナビゲーションバーに表示される設定アイコンsettingsをクリックします。
- 左サイドバーメニューの[データ管理]で、[オブジェクト]をクリックし、CRMカードを追加するレコードタイプ(コンタクト、会社など)を選択します。
- [レコードのカスタマイズ]タブをクリックします。次に、[中央列をカスタマイズ]をクリックします。
- [デフォルトのビュー]またはチームビューをクリックします。チームビューを作成する場合は、[チームビューを作成]をクリックします。
- [カードを追加]をクリックします。次に、[推奨されるイネーブルメント]チェックボックスをクリックしてオンにします。[カードを追加]ポップアップボックスを閉じるには、画面の任意の場所をクリックします。

- CRMカードを移動するには、[推奨されるイネーブルメント]ボックスをクリックしたまま上部にドラッグします。
.gif?width=497&height=254&name=move-recommended-enablement-crm-card%20(1).gif)
- カスタマイズが完了したら、右上の[保存し、終了]をクリックします。
- カスタマイズしたレコードタイプに移動します。
- コンタクトの場合:HubSpotアカウントで、[コンタクト]>[コンタクト]に移動します。
- 会社の場合:HubSpotアカウントで、[コンタクト]>[会社]に移動します。
- 取引の場合:HubSpotアカウントで、[セールス]>[取引]に移動します。
- チケットの場合:HubSpotアカウントで、[サービス]>[チケット]に移動します。
- カスタムオブジェクトの場合:HubSpotアカウントで、[コンタクト]>[[カスタムオブジェクト]]に移動します。アカウントに複数のカスタムオブジェクトがある場合は、[カスタムオブジェクト]にカーソルを合わせて、表示するカスタムオブジェクトを選択します。
- レコードをクリックして、先ほどカスタマイズした[推奨されるイネーブルメント]CRMカードを中央のパネルに表示します。以下のいずれかが表示されます。
- 推奨プレイブックが1つの場合は、そのプレイブックのプレビューがカードに表示されます。[プレイブックを開く]をクリックすると、そのプレイブックが表示されます。

-
- 推奨プレイブックが複数ある場合は、矢印を使用してプレイブックを参照します。[プレイブックを開く]をクリックすると、そのプレイブックが表示されます。

-
- 推奨プレイブックがない場合は、利用可能な全てのプレイブックを参照または検索できます。プレイブックの名前をクリックすると、そのプレイブックが開きます。

プレイブックを管理する
- HubSpotアカウントにて、[CRM]>[プレイブック]の順に進みます。
- 左上の検索バーを使用して、名前でプレイブックを検索します。
- 所有者を基準にプレイブックを絞り込むには、[所有者]ドロップダウンメニューをクリックします。
- プレイブックを編集、複製したり、非公開にしたりする場合、またはプレイブックへのアクセスを許可するユーザーを変更する場合は、プレイブックの名前にカーソルを合わせます。
- プレイブックを編集するには、プレイブック名をクリックします。
- プレイブックの以前のバージョンを確認して復元するには、エディターの右上にある[バージョン履歴]をクリックします。
- ダイアログボックスの左側で、以前の下書きを選択します。
- [復元]をクリックすると、選択した下書きが復元されます。

- プレイブックを編集するには、プレイブック名をクリックします。
-
- プレイブックを複製するには、[アクション]ドロップダウンメニューをクリックし、[複製]をクリックします。
- プレイブックを削除するには、[アクション]ドロップダウンメニューをクリックし、[削除]を選択します。または、削除するプレイブックの横にあるチェックボックスをオンにしてから、テーブルの上部にあるdelete [削除]をクリックして削除することもできます。
- プレイブックを非公開にするには、[アクション]ドロップダウンメニューをクリックし、[非公開]を選択します。
- プレイブックの表示と使用を許可するユーザーを変更するには、[アクション]ドロップダウンメニューをクリックし、[共有を管理]を選択します。ユーザーやチームとセールスコンテンツへのアクセスを共有する方法について詳細をご確認ください。

プレイブックを作成したら、フォルダーごとに整理できます。
- 右上にある[新規フォルダー]をクリックします。
- 表示されるダイアログボックスで、フォルダーの名前を入力してから、[フォルダーを追加]をクリックします。
- プレイブックをフォルダーに移動するには、プレイブックの横にあるチェックボックスをオンにしてから、folder [フォルダーに移動]をクリックします。

- 表示されるダイアログボックスで、フォルダーを選択してから、[移動]をクリックします。
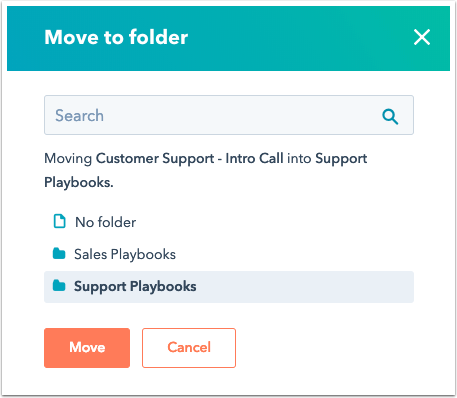
- フォルダーの名前を変更する場合は、フォルダーの横にあるチェックボックスをオンにしてから、テーブルの上部にあるedi[名前を変更]をクリックします。
コンタクト、会社、取引、チケット、またはカスタムCRMレコードでプレイブックを使用する
プレイブックを作成したら、レコードからそのプレイブックにアクセスできます。HubSpotは自動的にディスカバリー コール プレイブックと見込み判定プレイブックを提示しますが、必要に応じてプレイブックエディターでこれらのプレイブックに変更を加えることができます。プレイブックに取引ステージの推奨ルールを設定している場合、そのルールがレコードの取引ステージに一致すると、リストの先頭に、そのプレイブックが[推奨]として表示されます。- レコードに移動します。
- コンタクトの場合:HubSpotアカウントで、[コンタクト]>[コンタクト]に移動します。
- 会社の場合:HubSpotアカウントで、[コンタクト]>[会社]に移動します。
- 取引の場合:HubSpotアカウントで、[セールス]>[取引]に移動します。
- チケットの場合:HubSpotアカウントで、[サービス]>[チケット]に移動します。
- カスタムオブジェクトの場合:HubSpotアカウントで、[コンタクト]>[[カスタムオブジェクト]]に移動します。アカウントに複数のカスタムオブジェクトがある場合は、[カスタムオブジェクト]にカーソルを合わせて、表示するカスタムオブジェクトを選択します。
- レコードの名前をクリックします。
- 右側のパネルの[プレイブック]セクションで、検索バーを使用してプレイブックを見つけ、プレイブックをクリックして開きます。

- [プレイブックコンテンツ]サイドバーで、質問をクリックしてプレイブックで開きます。
- 各質問について、メモの入力、回答のオプションの選択、レコード上のプロパティーの更新を行うことができます。[メモフィールドを非表示]を選択している場合は、質問の下にテキストボックスは表示されません。

-
- メモフィールドには、スニペットを使用して、顧客とのやりとりでよく使われるフレーズを貼り付けることができます。textSnippetsスニペットアイコンをクリックし、メモフィールドを使用してスニペットのリッチテキストを編集します。

-
- 質問が別のオブジェクトのプロパティーにリンクされている場合、プレイブックには関連付けられているレコードのリストが表示され、そのリストから更新対象のレコードを選択できます(Enterpriseのみ)。リンクされているCRMプロパティーに値を入力すると、エンゲージメントをログに記録する際にそのプロパティーが更新されます。

-
- プレイブック内からレコードを作成する場合は、[[レコード]を作成]ボタンをクリックします。右側のパネルで、新しいレコードの情報を入力します。次に、[作成]または[作成し、さらに追加]をクリックします。既存のレコードを追加する場合は、[既存のものを追加]タブをクリックし、レコードを検索します。

- プレイブックをコールとしてログに記録している場合は、[成果を選択]ドロップダウンメニューと[コールタイプを選択]ドロップダウンメニューを使用して、コールの成果を選択するか、コールタイプを編集します。プレイブックをミーティングとしてログに記録している場合は、[ミーティングタイプを選択]ドロップダウンメニューを使用して、ミーティングタイプを編集します。成果はコールプレイブックでのみ選択できます。

- 過去6時間以内に記録されたエンゲージメントをプレイブックに添付することにより、プレイブック内でメモとプロパティー値をキャプチャーできます。これにより、ミーティングがすでに記録されている場合に、エンゲージメントレコードの重複を防止できます。プレイブックを選択してから、[[エンゲージメントタイプ]のログを記録]の横にあるdown d下矢印をクリックします。[最近のエンゲージメントに添付]ドロップダウンリストから、最近記録されたエンゲージメントを選択して、プレイブックの末尾に追加します。表示される[確認]ダイアログボックスで、[OK]をクリックします。

- [フォローアップするタスクを作成]チェックボックスをオンにすると、フォローアップのためのタスクを作成できます。
- プレイブックを使い終わったら、左下にある[[エンゲージメントタイプ]をログに記録]をクリックします。記録されるエンゲージメントタイプは、プレイブックエディターの[設定]タブで選択されているものです。
レコードのタイムラインに、プレイブックが質問、回答、メモと併せてエンゲージメントとして保存されます。プレイブックに入力された全ての情報は、[[エンゲージメントタイプ]をログに記録]をクリックするまで下書きとして自動保存されます。[[エンゲージメントタイプ]をログに記録]を選択すると、questionAnswer[質問と回答]にリンクされている全てのプロパティーが、プレイブックの使用中に選択または入力された回答で更新されます(Sales HubまたはService Hub Professional/Enterpriseのみ)。

注:
- 注:プレイブックに保存されたメモや返信は、レコードでプレイブックに次回アクセスしたときに表示されます。メモや返信を削除することで、それらをプレイブックから削除できます。
- あるレコードでプレイブックに回答を入力した後で、プレイブックに回答が入力されていない別のレコードとマージすると、プレイブックパネルで事前入力された回答が表示されなくなります。これを回避するには、マージする際に、プレイブックが設定されているレコードをプライマリーレコードとして指定してください。
プレイブックのレポートアナリティクスを表示する
プレイブックのレポートアナリティクスを表示して、プレイブックを使用しているユーザーやその効果など、プレイブックの詳細を把握できます。
- HubSpotアカウントにて、[CRM]>[プレイブック]の順に進みます。
- 上部の[分析]タブをクリックします。
- [分析]タブの上部にある[プレイブック使用量の合計]および[チームの導入実績]セクションを使用して、プレイブックの数、合計閲覧数、合計アクティブユーザー数などの測定指標を表示します。右側にある[ユーザーデータ]をクリックすると、ご使用のアカウントのユーザーがプレイブックを閲覧した回数やプレイブックをログに記録した回数が表示されます。[ユーザーデータ]テーブルで、ユーザーをクリックすると、そのユーザー固有のデータが表示されます。フィルターを使用して、さらに検索を絞り込むことができます。

- [分析]ページの中央に表示される[プレイブック使用量の合計]測定指標の折れ線グラフは、測定指標と頻度のフィルターで絞り込むことができます。

- [分析]ページの下部にあるテーブルでプレイブックをクリックすることで、個々のプレイブックの使用量、プレイブックのユーザー、アクティビティーなどの測定指標を表示できます。フィルターを使用して、さらに検索を絞り込むことができます。

Slackでプレイブックを表示する
HubSpotのSlack連携をインストール済みの場合、/hs-search-playbookスラッシュコマンドを使用することで、Slackで直接プレイブックを検索して表示できます。
プレイブックを使用してワークフローをトリガーする
プレイブックをログに記録するときに、ワークフローをトリガーすることができます。イベント登録トリガーの設定方法をご覧ください。
