請注意::這篇文章的翻譯只是為了方便而提供。譯文透過翻譯軟體自動建立,可能沒有經過校對。因此,這篇文章的英文版本應該是包含最新資訊的管理版本。你可以在這裡存取這些內容。
使用劇本
上次更新時間: 2025年7月11日
可搭配下列任何訂閱使用,除非另有註明:
-
銷售 Hub Professional, Enterprise
-
Service Hub Professional, Enterprise
透過 playbooks 工具,您可以建立互動式內容卡片,顯示在聯絡人、公司、交易和票據記錄中。與潛在客戶和客戶交談時,您的團隊可以參考這些內容並建立標準化的筆記。
開始之前
- 若要建立、編輯、檢視和刪除播放簿,您必須擁有指定的Sales Hub 或Service Hub Professional 或 Enterprise 席位,以及「發佈」 和/或「寫」 播放簿的權限。
- 擁有指定 Sales Hub專業版或企業版付費座席的使用者,如果沒有播放簿權限,仍可在播放簿工具中檢視和使用播放簿,以及在聯絡人、公司和交易記錄中檢視和使用播放簿。
- 根據您的 HubSpot 訂閱,您可以建立的播放簿數量是有限制的。在HubSpot 的產品與服務目錄中瞭解更多資訊。
建立播放簿
- 在你的 HubSpot 帳戶中,瀏覽「CRM」>「教戰守則」。
- 在右上方,按一下建立播放簿。
- 您可以從頭開始建立播放簿,或選擇銷售播放簿或服務播放簿範本。若要預覽範本,請按一下右側面板的預覽索引標籤。若要進行選擇,請在左側面板中選擇播放簿 類型。
- 在頁面頂端,按一下edit 鉛筆圖示 ,然後輸入遊戲本的標題。
- 按一下Create playbook。

- 點選遊戲本文字編輯器中的任何位置來撰寫。
請注意:要使用 HubSpot 的 AI 內容撰寫器,必須開啟AI 內容助理。
-
- 要使用 HubSpot 的 AI 內容撰寫器,請在 playbook 編輯器中輸入/,然後選擇其中一個可用選項。

-
- 若要編輯現有內容,請反白該內容,然後按一下breezeSingleStar AI圖示。
-
- 選擇其中一個可用選項,以進一步精煉反白顯示的文字。

-
- 在右側的Copilot面板中,檢視建議。進一步瞭解如何使用 Copilot。
- 確定內容後,按一下 [取代]。
- 使用頂端的工具列來格式化您的內容,或插入連結、圖片、知識庫文章、片段、問題或新記錄按鈕:

- 若要插入 URL,請在文字上拖曳游標,反白要插入連結的位置。然後按一下link 連結圖示,並在URL文字方塊中貼上連結。如有需要,請按一下在新標籤中開啟核取方塊或指示搜尋引擎不要跟隨此連結核取方塊。
- 若要從檔案工具、電腦或 URL 插入圖片,請按一下insertImage 圖片圖示 。
- 若要插入知識庫文章,請按一下cap 知識庫圖示。然後搜尋知識庫文章。
- 若要插入片段,請按一下textSnippets Snippet 圖示。然後搜尋片段。
- 若要插入問題,請按一下questionAnswer Question 圖示。在右側面板中,寫入 問題 或 提示。若要要求回答問題,請按一下「必須」 核取方塊。 選擇其中一種答案類型:
- 開放文字: 在開放文字欄位中輸入答案。
- 答案選項清單 (僅限 Sales Hub Enterprise only): 建立一組可儲存於記錄備註中的答案選項。在答案選項下,輸入答案,然後按Enter鍵。
- 選取Restrict to single answer only(僅限單一答案)核取方塊,以不允許選擇多個答案。
- 選取隱藏備註欄位核取方塊,以移除問題或提示的預設開啟備註欄位。
- 更新屬性 ( 僅限Sales Hub 或Service Hub Enterprise付費席位): 自動從播放簿更新聯絡人、公司、交易或票據記錄中的屬性。

-
-
-
- 按一下屬性類型 下拉式功能表並選擇屬性類型,然後選擇要連結的特定屬性。
- 選擇隱藏備註欄位核取方塊,從問題或提示移除預設開啟的備註欄位。
- 按一下儲存。
-
-
請注意
- 若要更新記錄中的播放簿屬性,您必須擁有具有播放簿權限的 Sales Hub Enterprise 或 Service Hub Enterprise。只有超級管理員可以刪除其他使用者建立的播放簿。
- 如果您要用多個問題更新同一個屬性,而目標記錄中沒有該屬性的值,則在記錄播放簿時,只會儲存該屬性值的最後一次迭代。例如,如果問題一和問題二更新同一屬性,而只有問題一得到回答,則不會更新聯絡人屬性(因為問題二未得到回答)。只有在記錄播放簿時,目標屬性為未知時,才會如此。
-
- 若要新增個人化標記,請按一下個人化下拉式功能表,然後搜尋標記。
- 若要新增或上傳視訊檔案,請按一下插入 (Insert ) 下拉式功能表,然後選擇視訊。
- 若要插入 URL 以建立 YouTube、Vimeo 或 Instagram 嵌入程式碼,請按一下插入 (Insert) 下拉式功能表,然後選取嵌入 (Embed)。
- 若要建立新記錄,請按一下 [插入 ] 下拉式功能表,然後選取 [動作] > [建立新記錄]。從下拉式功能表選取記錄類型,然後按一下插入動作。

-
- 若要從播放簿排程會議,請按一下插入 下拉式功能表,然後選擇動作>排程會議。瞭解如何使用連絡人記錄排定會議。

- 撰寫播放簿內容後,按一下設定 索引標籤。
- 若要記錄遊戲本提交,請按一下記錄遊戲本提交核取方塊。
- 若要指定遊戲本將儲存至記錄的約會類型,請按一下約會 類型下拉式功能表,然後按一下您偏好的約會類型旁邊的核取方塊。參與類型預設為通話。
- 記錄通話或會議委聘時,您也可以在Default call/meetingtype下拉式 功能表中選擇通話或會議類型 (例如:Prospecting、Leading) 。
- 若要記錄遊戲本提交,請按一下記錄遊戲本提交核取方塊。

請注意: 當您在記錄中記錄遊戲簿時,約定只會記錄到您使用遊戲簿的記錄。它不會記錄到任何相關的記錄。
-
- 您可以根據不同的公司、聯絡人、交易和票據屬性推薦播放簿。當記錄的屬性符合遊戲本推薦規則時,遊戲本將顯示在該記錄中遊戲本清單的頂部。要根據記錄的公司、聯絡人、交易或票據屬性推薦播放簿,請執行下列步驟
- 在推薦設定下,按一下選擇物件類型開始 下拉式功能表,然後選擇公司、聯絡人、交易或票據屬性。
- 按一下+ 建立規則。
- 您可以根據不同的公司、聯絡人、交易和票據屬性推薦播放簿。當記錄的屬性符合遊戲本推薦規則時,遊戲本將顯示在該記錄中遊戲本清單的頂部。要根據記錄的公司、聯絡人、交易或票據屬性推薦播放簿,請執行下列步驟

-
-
- 在篩選器右側欄上,按一下+ 新增篩選器。
- 從Current Object(目前物件)或Associated Object Information(關聯物件資訊)清單中選擇篩選器類別。然後從屬性清單中選擇篩選器。
- 按一下下拉式功能表,選擇篩選器的參數。若要新增更多篩選器,請按一下篩選器編輯器左下方的+ 新增篩選器。
- 在篩選器右側欄上,按一下+ 新增篩選器。
-

-
-
-
- 變更會自動儲存。按一下關閉編輯器或右上方的X 按鈕 ,以返回播放簿編輯器的設定索引標籤。若要返回篩選器編輯器,請在篩選器旁邊,按一下動作下拉式功能表,按一下編輯,然後按一下篩選器右側欄上的編輯篩選器。
-
-
- 完成自訂播放簿後,按一下Publish(發佈)。
建立推薦的播放簿 CRM 卡(Sales Hub 或Service Hub Professional 或Enterprise)
超級管理員可以在記錄中建立 CRM 卡,以便在記錄頂部顯示推薦的播放簿。
- 在你的 HubSpot 帳戶中,點擊頂端導覽列中的settings「設定圖示」。
- 在左側功能表的資料管理下,按一下物件,然後選擇要新增 CRM 卡片的記錄類型(聯絡人、公司等)。
- 按一下記錄自訂 索引標籤。然後按一下自訂中間欄。
- 按一下預設檢視或團隊檢視。如果要建立團隊檢視,請按一下建立團隊檢視。
- 按一下新增卡片。然後按一下推薦啟用核取方塊。按一下螢幕上的任何位置,關閉「新增卡片」彈出方塊。

- 若要移動 CRM 卡,請按一下推薦啟用方塊,然後將其拖曳到頂部。
.gif?width=497&height=254&name=move-recommended-enablement-crm-card%20(1).gif)
- 完成自訂後,按一下右上方的「儲存並退出」。
- 導覽至您自訂的記錄類型:
- 聯絡人:在您的 HubSpot 帳戶中,導覽到聯絡人>聯絡 人。
- 公司:在您的 HubSpot 帳戶中,導覽至聯絡人>公司。
- 交易:在您的 HubSpot 帳戶中,導覽至Sales>Deals。
- 門票:在您的 HubSpot 帳戶中,導覽至服務>票單。
- 自訂物件:在您的 HubSpot 帳戶中,導覽至聯絡人 >[自訂物件]。如果您的帳戶有多個自訂物件,請將滑鼠懸停在自訂物件上,然後選擇您要檢視的自訂物件。
- 按一下記錄,在中間面板檢視您剛自訂的推薦啟用 CRM 卡片。您會看到以下其中一項:
- 如果有一個推薦的播放簿,該卡片將顯示播放簿的預覽。按一下Open Playbook來檢視它。

-
- 如果有多個推薦的播放簿,請使用箭頭來瀏覽它們。按一下「開啟遊戲本」以檢視。

-
- 如果沒有推薦的播放簿,您可以瀏覽或搜尋所有可用的播放簿。按一下播放簿的名稱以開啟它。

管理播放簿
- 在你的 HubSpot 帳戶中,瀏覽「CRM」>「教戰守則」。
- 在左上方,使用搜尋列 依名稱搜尋遊 戲本。
- 若要依播放簿的擁有者篩選,請按一下擁有者 下拉式功能表。
- 若要編輯、複製、刪除、取消發佈或變更誰可以存取該遊戲本,請將滑鼠懸停在遊戲本名稱上。
- 若要編輯遊戲本,請按一下遊戲本名稱。
- 若要檢視和還原遊戲本的先前版本,請在編輯器的右上角,按一下版本歷史。
- 在對話方塊左側,選擇先前的草稿。
- 若要還原此草案,請按一下還原。

- 若要編輯遊戲本,請按一下遊戲本名稱。
-
- 若要複製遊戲本,請按一下動作下拉式功能表,然後按一下複製。
- 若要刪除劇本,請按一下動作下拉式功能表,然後選擇刪除。您也可以選擇要刪除的播放簿旁邊的核取方塊 ,然後在表格頂部按一下delete Delete。
- 要取消發佈遊戲本,請按一下「行動」下拉功能表,然後選擇「取消發佈」。
- 若要變更哪些使用者可以檢視和使用該播放簿,請按一下 [動作 ] 下拉式功能表,然後選擇 [管理共用]。進一步瞭解如何與使用者和團隊分享銷售內容的存取權。

建立播放簿後,您可以將它們組織到不同的資料夾中:
- 在右上方,按一下新增資料夾。
- 在對話方塊中,輸入資料夾名稱,然後按一下新增資料夾。
- 若要將遊戲集移至資料夾,請選取遊戲集旁邊的核取方塊 ,然後按一下folder Move to folder。

- 在對話方塊中,選擇資料夾,然後按一下移動。
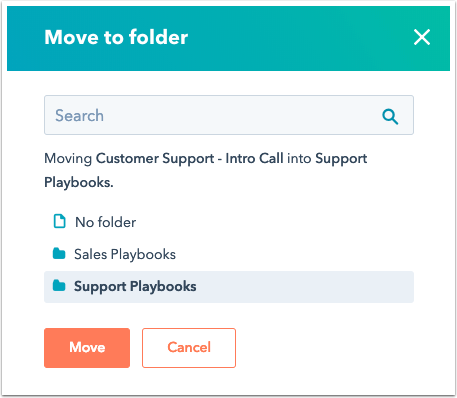
- 若要重新命名資料夾,請選取資料夾旁邊的核取方塊 ,然後在表格頂端按一下ediRename。
在聯絡人、公司、交易、票據或自訂 CRM 記錄中使用播放簿
創建播放簿後,您可以在記錄中存取它。HubSpot 自動為您提供了一個 Discovery Call playbook 和一個 Qualification playbook,但您可以在 playbook 編輯器中根據需要修改這些 playbook。如果您為播放簿設定了交易階段推薦規則,而且它符合記錄的交易階段,它就會以推薦的形式出現在清單頂部。- 導覽到您的記錄:
- 聯絡人:在您的 HubSpot 帳戶中,導覽至聯絡人>聯絡 人。
- 公司:在您的 HubSpot 帳戶中,導覽至聯絡人>公司。
- 交易:在您的 HubSpot 帳戶中,導覽至Sales>Deals。
- 門票:在您的 HubSpot 帳戶中,導覽至服務>票單。
- 自訂物件:在您的 HubSpot 帳戶中,導覽至聯絡人 >[自訂物件]。如果您的帳戶有多個自訂物件,請將滑鼠懸停在自訂物件上,然後選擇您要檢視的自訂物件。
- 按一下記錄的名稱。
- 在右側面板的 [播放簿 ] 區段中,使用搜尋列 找出播放簿,或按一下播放簿以開啟它。

- 在「遊戲簿內容」側邊欄中,按一下問題 以在遊戲簿中開啟它。
- 針對每個問題,輸入備註、選擇答案選項或更新記錄上的屬性。如果您選擇了隱藏備註欄位,問題下方就不會有文字方塊。

-
- 在備註欄位中,您可以使用片段貼入客戶互動中經常使用的詞組。按一下textSnippets Snippets圖示,然後用備註欄位編輯片段的豐富文字。

-
- 如果問題連結到不同物件中的屬性,播放簿會顯示相關記錄的清單,並允許您選擇要更新的記錄(僅限企業版)。然後,您可以輸入一個值,並在記錄工作時更新連結的 CRM 屬性。

-
- 如果您要從播放簿中建立記錄,請按一下建立 [記錄]按鈕。在右側面板中,填寫新記錄的資訊。然後按一下 [建立] 或[建立後再新增]。如果您要新增現有記錄,請按一下新增現有索引標籤,然後搜尋記錄。

- 如果您將遊戲本記錄為通話,請使用Select an outcome 和Select call type(選擇通話類型 )下拉式 功能表選擇通話結果或編輯通話 類型 。如果您將遊戲記錄為會議,請使用Selectmeetingtype(選擇會議類型)下拉式功能表來編輯會議類型。您只能在通話播放簿中選擇結果。

- 您可以將過去六小時內記錄的約會附加到播放簿,以在播放簿中擷取備註和屬性值。如果會議已經記錄,這可以防止重複的會議記錄。選擇遊戲簿後,按一下記錄 [參與類型] 旁邊的down d向下箭頭。從 [Attach to recent] (附加到最近) 下拉清單,選擇最近記錄的會議,將其附加到播放簿。在確認對話方塊中,按一下確定。

- 您可以選取Create a task to follow up (建立任務跟進) 核取方塊來建立任務跟進。
- 使用完遊戲本後,按一下左下方的Log [engagement type] 。參與類型將會是您在遊戲本編輯器的設定 索引標籤上所選擇的類型。
該遊戲本將會在記錄的時間軸上儲存為連同問題、答案和任何備註的約會。在您按一下記錄 [參與類型] 之前,所有輸入到播放簿的資訊都會自動儲存為草稿。一旦您選擇記錄 [參與類型],任何連結到questionAnswer 問題和答案的屬性都會以您在使用遊戲簿時選擇或輸入的回應更新(僅限銷售集線器或服務集 線器專業 版或企業 版)。

請注意
- 保存在您的播放簿中的任何備註和回覆將在下次在記錄上存取播放簿時出現。您可以刪除備註和回覆,將其從播放簿中移除。
- 如果您在一個記錄上填寫了播放簿,然後將它與另一個未填寫播放簿的記錄合併,則播放簿面板上預先填寫的答案將會消失。為了避免這種情況,合併時,遊戲簿上的記錄應該是您的主要記錄。
檢視播放簿的報告分析
您可以檢視遊戲本的報告分析,以便更深入地瞭解您的遊戲本、誰在使用它們,以及它們的運作情況。
- 在你的 HubSpot 帳戶中,瀏覽「CRM」>「教戰守則」。
- 在頂部,按一下「分析」索引標籤。
- 在「分析」標籤頂端,使用「遊戲本總使用量」和「團隊採用」區段檢視您的遊戲本數量、檢視總次數和活躍使用者總數等指標。在右側,按一下使用者資料,查看您帳戶上的使用者檢視或登錄播放簿的次數。在User Data(使用者資料)表格中,按一下使用者以查看使用者特定的資料。使用篩選條件進一步精細您的搜尋。

- 在「分析」頁面的中間,您可以檢視線形圖中的Playbook 使用總量指標,並可使用指標和頻率篩選器。

- 在「分析」頁面底部,按一下表格中的播放簿,即可檢視個別播放簿的指標,例如播放簿使用量、播放簿使用者和活動。使用篩選器進一步精細您的搜尋。

檢視 Slack 中的遊戲本
如果您已安裝HubSpot 與 Slack 的整合,您可以使用/hs-search-playbookslash 指令直接在 Slack 中搜尋和檢視播放簿。
使用播放簿觸發工作流程
記錄播放簿時,您可以觸發工作流程。進一步瞭解如何 設定事件註冊觸發器。
Playbooks
你的意見回饋對我們相當重要,謝謝。
此表單僅供記載意見回饋。了解如何取得 HubSpot 的協助。
