- Kunskapsbas
- CRM
- Spelböcker
- Använd playbooks
Använd playbooks
Senast uppdaterad: 11 juli 2025
Tillgänglig med något av följande abonnemang, om inte annat anges:
-
Sales Hub Professional, Enterprise
-
Service Hub Professional, Enterprise
Med verktyget Playbooks kan du skapa interaktiva innehållskort som visas i kontakt-, företags-, affärs- och ärendeposter. När du pratar med prospekt och kunder kan ditt team hänvisa till dessa och skapa standardiserade anteckningar.
Innan du sätter igång
- För att kunna skapa, redigera, visa och ta bort spelböcker måste du ha en tilldelad Sales Hub - eller Service Hub Professional- ellerEnterprise-plats och behörigheternaPublicera och/eller Skriva spelböcker.
- Användare med tilldelade Sales Hub Professional -eller Enterprise-betalda platser som inte har spelboksbehörigheter kan fortfarande visa och använda spelböcker i spelboksverktyget och på kontakt-, företags- och affärsposter.
- Beroende på din HubSpot-prenumeration finns det en gräns för hur många spelböcker du kan skapa. Läs mer i HubSpots produkt- och tjänstekatalog.
Skapa playbooks
- I ditt HubSpot-konto navigerar du till CRM > Playbooks.
- Klicka på Skapa spelbok längst upp till höger.
- Du kan skapa en playbook från början eller välja en mall för Sales playbook eller Service playbook. Om du vill förhandsgranska en mall klickar du på fliken Förhandsgranska i den högra panelen. Om du vill göra ett val väljer du en typ av playbook i den vänstra panelen.
- Klicka påpennikonen edit högst upp på sidan och ange en titel för din playbook.
- Klicka på Skapa spelbok.

- Klicka var som helst i textredigeraren för spelboken för att skriva.
Observera: för att kunna använda HubSpots AI content writer måste AI content assistant vara aktiverad.
-
- För att använda HubSpots AI content writer, skriv / i playbook-redigeraren och välj ett av de tillgängliga alternativen.

-
- Om du vill redigera befintligt innehåll markerar du innehållet och klickar på breezeSingleStarAI-ikonen.
-
- Välj ett av de tillgängliga alternativen för att ytterligare förfina den markerade texten.

-
- Granska förslagen i Copilot-panelen till höger. Läs mer om hur du använder Copilot.
- När du har slutfört innehållet klickar du på Ersätt.
- Använd verktygsfältet högst upp för att formatera innehållet eller infoga länkar, bilder, artiklar i kunskapsdatabasen, utdrag, frågor eller en knapp för ny post:

- Om du vill infoga en URL drar du markören över texten för att markera var du vill infoga länken. Klicka sedan på ikonen link Link och klistra in en länk i URL-textrutan. Om det behövs kan du klicka på kryssrutan Öppna i ny flik eller kryssrutan Instruera sökmotorer att inte följa den här länken.
- Om du vill infoga en bild från filverktyget, din dator eller en URL klickar du på ikonen insertImage Image .
- Om du vill infoga en artikel i Knowledge Base klickar du på ikonen cap Knowledge Base. Sök sedan efter en artikel i kunskapsbasen.
- Om du vill infoga ett utdrag klickar du på ikonen textSnippets Snippet . Sök sedan efter ett utdrag.
- Om du vill infoga frågor klickar du på ikonen questionAnswer Question . Skriv en fråga eller uppmaning i den högra panelen. Om du vill kräva ett svar på en fråga klickar du på kryssrutan Krävs. Välj en av svarstyperna:
- Öppen text: ange svaren i ett öppet textfält.
- Lista med svarsalternativ (endastSales Hub Enterprise ): skapa en uppsättning svarsalternativ som kan sparas i en anteckning på posten. Under Svarsalternativ anger du ett svar och trycker sedan på Enter-tangenten.
- Markera kryssrutan Begränsa till endast ett svar om du inte vill att flera svar ska kunna väljas.
- Markera kryssrutan Dölj anteckningsfält för att ta bort det öppna standardfältet för anteckningar från frågan eller prompten.
- Uppdatera en egenskap ( endastför Sales Hub eller Service Hub Enterprise ): uppdatera automatiskt egenskaper i en kontakt-, företags-, affärs- eller ärendepost från spelboken.

-
-
-
- Klicka på rullgardinsmenyn Property type och välj en egenskapstyp och välj sedan en specifik egenskap att länka till.
- Markera kryssrutan Dölj fält för anteckningar för att ta bort det öppna standardfältet för anteckningar från frågan eller prompten.
- Klicka på Spara.
-
-
Vänligen notera:
- Om du vill uppdatera en playbook-egenskap i en post måste du ha Sales Hub Enterprise eller Service Hub Enterprise med playbook-behörighet. Endast Super Admins kan ta bort playbooks som skapats av andra användare.
- Om du vill uppdatera samma egenskap med flera frågor och målposten inte har något värde för den egenskapen sparas endast den senaste iterationen av egenskapens värde när du loggar playbooken. Om t.ex. fråga ett och två uppdaterar samma egenskap och endast fråga ett besvaras, uppdateras inte kontaktegenskapen (eftersom fråga två är obesvarad). Detta gäller endast om målegenskapen är okänd vid loggning av spelboken.
-
- Om du vill lägga till en personaliseringstoken klickar du på rullgardinsmenyn Personalisering och söker sedan efter en token.
- Om du vill lägga till eller ladda upp en videofil klickar du på rullgardinsmenyn Infoga och väljer sedan Video.
- Om du vill infoga en URL för att skapa en inbäddningskod för YouTube, Vimeo eller Instagram klickar du på rullgardinsmenyn Infoga och väljer sedan Bädda in.
- För att skapa en ny post klickar du på rullgardinsmenyn Infoga och väljer sedan Åtgärder > Skapa en ny post. Välj en posttyp i rullgardinsmenyn och klicka sedan på Infoga åtgärd.

-
- Om du vill schemalägga ett möte från en playbook klickar du på rullgardinsmenyn Infoga och väljer sedan Åtgärder > Schemalägg ett möte. Läs mer om hur du schemalägger ett möte med en kontaktpost.

- När du har skrivit innehållet i din playbook klickar du på fliken Inställningar .
- Om du vill logga inskickningar av playbook klickar du på kryssrutan Logga inskickningar av playbook.
- Om du vill ange vilken typ av engagemang som en playbook ska spara i en post klickar du på rullgardinsmenyn Engagemangstyper och markerar kryssrutan bredvid önskade engagemangstyper. Uppdragstypen är som standard Samtal.
- När du loggar ett samtals- eller mötesuppdrag kan du också välja samtals- eller mötestyp (t.ex. Prospecting, Leading) i rullgardinsmenyn Default call/meetingtype.
- Om du vill logga inskickningar av playbook klickar du på kryssrutan Logga inskickningar av playbook.

Observera: När du loggar en playbook i en post loggas uppdraget endast till den post där du använde playbooken. Det loggas inte till någon av de associerade posterna.
-
- Du kan rekommendera en playbook baserat på olika egenskaper för företag, kontakt, avtal och biljett. När postens egenskaper matchar rekommendationsregeln för spelboken visas spelboken högst upp i listan över spelböcker i den posten. Så här rekommenderar du en playbook baserat på en posts företags-, kontakt-, avtals- eller biljettegenskap
- Klicka på rullgardinsmenyn Välj objekttyp att börja med under Rekommendationsinställningar och välj en företags-, kontakt-, avtals- eller biljettegenskap.
- Klicka på + Skapa regel.
- Du kan rekommendera en playbook baserat på olika egenskaper för företag, kontakt, avtal och biljett. När postens egenskaper matchar rekommendationsregeln för spelboken visas spelboken högst upp i listan över spelböcker i den posten. Så här rekommenderar du en playbook baserat på en posts företags-, kontakt-, avtals- eller biljettegenskap

-
-
- Klicka på + Lägg till filter i höger sidofält i Filter.
- Välj en filterkategori från listan Aktuellt objekt eller Information om associerat objekt. Välj sedan ett filter från egenskapslistan.
- Klicka på rullgardinsmenyerna för att välja parametrar för filtret. Om du vill lägga till fler filter klickar du på + Add filter längst ned till vänster i filterredigeraren.
- Klicka på + Lägg till filter i höger sidofält i Filter.
-

-
-
-
- Ändringarna sparas automatiskt. Klicka på Stäng redigerare eller på X-knappen längst upp till höger för att återgå till fliken Inställningar i playbook-redigeraren. För att återgå till filterredigeraren klickar du på rullgardinsmenyn Åtgärder bredvid Filter, klickar på Redigera och sedan på Redigera filter i Filters högra sidofält.
-
-
- När du är klar med att anpassa din spelbok klickar du på Publicera.
Skapa ett CRM-kort för en rekommenderad spelbok(Sales Hub eller Service Hub Professional eller Enterprise)
Superadministratörer kan skapa CRM-kort i en post så att rekommenderade playbooks visas högst upp i posten.
- I ditt HubSpot-konto klickar du på settings inställningsikonen i det övre navigeringsfältet.
- Klicka på Objekt i menyn till vänster under Datahantering och välj sedan den posttyp (Kontakter, Företag osv.) som du vill lägga till ett CRM-kort i.
- Klicka på fliken Record Customization (Anpassning av poster ). Klicka sedan på Anpassa mittkolumnen.
- Klicka på Standardvy eller en teamvy. Om du vill skapa en teamvy klickar du på Skapa teamvy.
- Klicka på Lägg till kort. Klicka sedan på kryssrutan Rekommenderad aktivering. Klicka var som helst på skärmen för att stänga popup-rutan Lägg till kort.

- Om du vill flytta CRM-kortet klickar du på rutan Rekommenderad aktivering och drar den till toppen.
.gif?width=497&height=254&name=move-recommended-enablement-crm-card%20(1).gif)
- När du är klar med anpassningen klickar du på Spara och avsluta längst upp till höger.
- Navigera till den posttyp som du har anpassat:
- Kontakter: I ditt HubSpot-konto navigerar du till Kontakter > Kontakter.
- Företag: I ditt HubSpot-konto navigerar du till Kontakter > Företag.
- Erbjudanden: I ditt HubSpot-konto navigerar du till Försäljning > Erbjudanden.
- Biljetter: I ditt HubSpot-konto navigerar du till Service > Biljetter.
- Anpassade objekt: I ditt HubSpot-konto navigerar du till Kontakter > [Anpassat objekt]. Om ditt konto har mer än ett anpassat objekt håller du muspekaren över Anpassade objekt och väljer sedan det anpassade objekt som du vill visa.
- Klicka på en post för att visa det Recommended Enablement CRM-kort som du just anpassade i mittpanelen. Du kommer att se något av följande:
- Om det finns en rekommenderad playbook visar kortet en förhandsgranskning av playbooken. Klicka på Open Playbook för att visa den.

-
- Om det finns flera rekommenderade spelböcker använder du pilarna för att gå igenom dem. Klicka på Open Playbook för att visa den.

-
- Om det inte finns några rekommenderade playbooks kan du gå igenom eller söka i alla tillgängliga playbooks. Klicka på namnet på playbooken för att öppna den.

Hantera spelböcker
- I ditt HubSpot-konto navigerar du till CRM > Playbooks.
- Använd sökfältet längst upp till vänster för att söka efter en playbook efter namn.
- För att filtrera efter spelbokens ägare klickar du på rullgardinsmenyn Ägare .
- Om du vill redigera, klona, ta bort, avpublicera eller ändra vem som har åtkomst till spelboken håller du muspekaren över spelbokens namn.
- Om du vill redigera spelboken klickar du på spelbokens namn.
- Om du vill granska och återställa tidigare versioner av spelboken klickar du på Versionshistorik i det övre högra hörnet i redigeraren.
- Välj ett tidigare utkast på vänster sida i dialogrutan.
- Klicka på Återställ för att återställa detta utkast.

- Om du vill redigera spelboken klickar du på spelbokens namn.
-
- Om du vill klona spelboken klickar du på rullgardinsmenyn Åtgärder och sedan på Klona.
- Om du vill ta bort spelboken klickar du på rullgardinsmenyn Åtgärder och väljer sedan Ta bort. Du kan också markera kryssrutan bredvid de playbooks du vill ta bort och sedan klicka på delete Delete högst upp i tabellen.
- Om du vill avpublicera spelboken klickar du på rullgardinsmenyn Åtgärder och väljer sedan Avpublicera.
- Om du vill ändra vilka användare som kan visa och använda spelboken klickar du på rullgardinsmenyn Åtgärder och väljer sedan Hantera delning. Läs mer om hur du delar åtkomst till säljinnehåll med dina användare och team.

När du har skapat dina playbooks kan du organisera dem i olika mappar:
- Klicka på Ny mapp uppe till höger.
- Ange ett mappnamn i dialogrutan och klicka sedan på Lägg till mapp.
- Om du vill flytta spelböcker till en mapp markerar du kryssrutan bredvid en spelbok och klickar sedan på folder Flytta till mapp.

- Välj en mapp i dialogrutan och klicka sedan på Flytta.
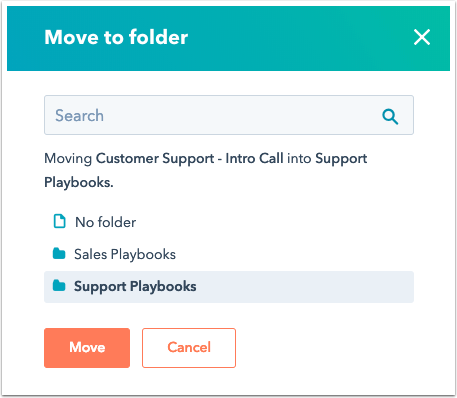
- Om du vill byta namn på en mapp markerar du kryssrutan bredvid mappen och klickar sedan på ediRename högst upp i tabellen.
Använda playbooks i kontakt-, företags-, affärs-, ärende- eller anpassade CRM-poster
När du har skapat en playbook kan du komma åt den i dina poster. HubSpot ger dig automatiskt en Discovery Call-playbook och en Qualification-playbook, men du kanändra dessa playbooks efter behov i playbook-redigeraren. Om du ställer in enrekommendationsregel för affärsstadium för en spelbok och den passar postens affärsstadium, visas den högst upp i listan somRekommenderad.- Navigera till dina poster:
- Kontakter: I ditt HubSpot-konto navigerar du till Kontakter > Kontakter.
- Företag: I ditt HubSpot-konto navigerar du till Kontakter > Företag.
- Erbjudanden: I ditt HubSpot-konto navigerar du till Försäljning > Erbjudanden.
- Biljetter: I ditt HubSpot-konto navigerar du till Service > Biljetter.
- Anpassade objekt: I ditt HubSpot-konto navigerar du till Kontakter > [Anpassat objekt]. Om ditt konto har mer än ett anpassat objekt håller du muspekaren över Anpassade objekt och väljer sedan det anpassade objekt som du vill visa.
- Klicka på namnet på en post.
- I den högra panelen i avsnittet Playbooks kan du använda sökfältet för att hitta en playbook eller klicka på en playbook för att öppna den.

- Klicka på en fråga i sidofältet Innehåll i spelboken för att öppna den i spelboken.
- För varje fråga kan du ange anteckningar, välja svarsalternativ eller uppdatera en egenskap i en post. Om du har valt Dölj fält för anteckningar finns det ingen textruta under frågan.

-
- I anteckningsfältet kan du använda snippets för att klistra in fraser som används regelbundet i kundinteraktioner. Klicka på ikonen textSnippets Snippets och använd sedan anteckningsfältet för att redigera snippets rika text.

-
- Om frågan är kopplad till en egenskap i ett annat objekt visar playbooken en lista över associerade poster och låter dig välja vilken post som ska uppdateras (endastEnterprise). Du kan sedan ange ett värde och uppdatera den länkade CRM-egenskapen när du loggar uppdraget.

-
- Om du skapar en post från en playbook klickar du på knappen Skapa [post]. I den högra panelen fyller du i informationen för den nya posten. Klicka sedan på antingen Skapa eller Skapa och lägg till ytterligare en. Om du lägger till en befintlig post klickar du på fliken Lägg till befintlig och söker sedan efter en post.

- Om du loggar spelboken som ett samtal använder du rullgardinsmenyerna Select an outcome och Select call type för att välja ett samtalsresultat eller redigera samtalstypen . Om du loggar playbooken som ett möte använder du rullgardinsmenyn Välj mötestyp för att redigera mötestypen. Du kan bara välja ett resultat i samtalsspellböcker.

- Du kan bifoga ett uppdrag som har loggats under de senaste sex timmarna till en playbook för att registrera anteckningar och egenskapsvärden i playbooken. Detta kan förhindra dubbla engagemangsposter om mötet redan har loggats. När du har valt en playbook klickar du pånedåtpilen på down d bredvid Log [engagemangstyp]. I listrutan Bifoga till senaste väljer du det nyligen loggade uppdraget för att bifoga det till spelboken. Klicka på Okej i dialogrutan Bekräftelse.

- Du kan skapa en uppgift att följa upp genom att markera kryssrutan Skapa en uppgift att följa upp.
- När du är klar med att använda playbooken klickar du på Logga [engagemangstyp] längst ned till vänster. Uppdragstypen kommer att vara den som du valde på flikenInställningar i playbook-redigeraren.
Playbooken sparas som ett engagemang på postens tidslinje med frågorna, svaren och eventuella anteckningar. All information som skrivs in i en playbook sparas automatiskt som ett utkast tills du klickar på Logga [engagemangstyp]. När du väljer Log [engagement type] uppdateras alla egenskaper som är länkade till en fråga och ett svar på questionAnswer med de svar du valde eller skrev in när du använde spelboken (endastSales Hub eller Service Hub Professional eller Enterprise ).

Vänligen notera detta:
- Alla anteckningar och svar som sparats i dina playbooks kommer att visas nästa gång playbooken öppnas för en post. Du kan radera anteckningar och svar för att ta bort dem från spelboken.
- Om du fyller i en playbook på en post och sedan slår ihop den med en annan post där playbooken inte är ifylld, försvinner de förifyllda svaren på playbookpanelen. För att undvika detta bör den post som playbooken finns på vara din primära post när du slår samman.
Visa rapporteringsanalys för spelböcker
Du kan visa rapporteringsanalyser för playbooks för att få bättre insikt i dina playbooks, vem som använder dem och hur väl de fungerar.
- I ditt HubSpot-konto navigerar du till CRM > Playbooks.
- Klicka på fliken Analysera högst upp.
- Överst på fliken Analysera kan du använda avsnitten Total användning av spelböcker och Team Adoption för att visa mätvärden som antal spelböcker, totalt antal visningar och totalt antal aktiva användare. Klicka på Användardata till höger för att se hur många gånger användare på ditt konto har tittat på eller loggat in spelböcker. I tabellen Användardata klickar du på användaren för att se användarspecifika data. Använd filtren för att förfina din sökning ytterligare.

- I mitten av sidan Analysera kan du visa mätvärdena för Total Playbook Usage i ett linjediagram med filter för mätvärden och frekvens.

- Längst ner på sidan Analysera klickar du på en playbook i tabellen för att visa mätvärden för den enskilda playbooken, t.ex. användning av playbook, användare av playbook och aktiviteter. Använd filtren för att ytterligare förfina din sökning.

Visa spelböcker i Slack
Om du har installerat HubSpots integration med Slack kan du söka efter och visa playbooks direkt i Slack med hjälp av slash-kommandot /hs-search-playbook.
Använd en playbook för att utlösa ett arbetsflöde
Du kan utlösa ett arbetsflöde när du loggar en spelbok. Läs mer om hur du ställer in triggers för händelseregistrering.
