- Tietämyskanta
- CRM
- Suunnitelmat
- Käytä pelikirjoja
Käytä pelikirjoja
Päivitetty viimeksi: 11 heinäkuuta 2025
Saatavilla minkä tahansa seuraavan Tilauksen kanssa, paitsi jos toisin mainitaan:
-
Sales Hub Professional, Enterprise
-
Service Hub Professional, Enterprise
Soittokirjat-työkalun avulla voit luoda interaktiivisia sisältökortteja, jotka näkyvät kontakti-, yritys-, kauppa- ja lipputietueissa. Keskustellessaan mahdollisuuksien ja asiakkaiden kanssa tiimisi voi viitata näihin ja luoda vakiomuistiinpanoja.
Ennen kuin aloitat
- Jotta voit luoda, muokata, tarkastella ja poistaa soittokirjoja, sinulla on oltava Sales Hub- tai Service Hub Professional- tai Enterprise-paikka ja Julkaise ja/tai Kirjoita soittokirjoja -oikeudet.
- Käyttäjät, joille on myönnetty Sales Hub Professional- tai Enterprise - maksullinen Sales Hub -paikka ja joilla ei ole leikkikirjojen käyttöoikeuksia, voivat silti tarkastella ja käyttää leikkikirjoja leikkikirjatyökalussa sekä yhteyshenkilö-, yritys- ja sopimustietueissa.
- HubSpot-tilauksestasi riippuen luotavien leikkikirjojen määrä on rajoitettu. Lue lisää HubSpotin tuote- ja palveluluettelosta.
Pelikirjojen luominen
- Siirry HubSpot-tililläsi kohtaan CRM > Käsikirjoitukset.
- Napsauta oikeassa yläkulmassa Luo pelikirja.
- Voit luoda pelikirjan tyhjästä tai valita Myynnin pelikirjan tai Palvelun pelikirjan mallin. Voit esikatsella mallia napsauttamalla oikeassa paneelissa olevaa Esikatselu-välilehteä. Voit tehdä valinnan valitsemalla vasemmassa paneelissa leikkikirjan tyypin.
- Napsauta sivun yläreunassa edit -kynäkuvaketta ja kirjoita leikkikirjan nimi.
- Napsauta Create playbook (Luo leikkikirja) -painiketta.

- Kirjoita leikkikirjan tekstieditoriin napsauttamalla mitä tahansa kohtaa.
Huomaa: jotta voit käyttää HubSpotin AI-sisällönkirjoittajaa, AI-sisältöavustajan on oltava päällä.
-
- Jos haluat käyttää HubSpotin AI-sisällönkirjoittajaa, kirjoita / pelikirjan tekstieditoriin ja valitse jokin käytettävissä olevista vaihtoehdoista.

-
- Jos haluat muokata olemassa olevaa sisältöä, korosta sisältö ja napsauta breezeSingleStarAI-kuvaketta.
-
- Valitse jokin käytettävissä olevista vaihtoehdoista tarkentaaksesi korostettua tekstiä.

-
- Tarkista ehdotukset oikeassa Copilot-paneelissa. Lisätietoja Copilotin käytöstä.
- Kun olet viimeistellyt sisällön, valitse Korvaa.
- Voit muotoilla sisältöä yläreunan työkalurivillä tai lisätä linkkejä, kuvia, tietopohja-artikkeleita, katkelmia, kysymyksiä tai uuden tietueen painikkeen:

- Jos haluat lisätä URL-osoitteen, vedä kursori tekstin yli korostaaksesi sen kohdan, johon haluat lisätä linkin. Napsauta sitten link Linkki-kuvaketta ja liitä linkki URL-tekstikenttään. Napsauta tarvittaessa Avaa uudessa välilehdessä -valintaruutua tai ohjeista hakukoneita olemaan seuraamatta tätä linkkiä -valintaruutua.
- Jos haluat lisätä kuvan tiedostotyökalusta, tietokoneesta tai URL-osoitteesta, napsauta insertImage Image -kuvaketta .
- Jos haluat lisätä tietopohja-artikkelin, napsauta cap Tietopohja-kuvaketta. Etsi sitten tietopohja-artikkeli.
- Jos haluat lisätä katkelman, napsauta textSnippets Snippet-kuvaketta. Etsi sitten katkelma.
- Jos haluat lisätä kysymyksiä, napsauta questionAnswer Kysymys-kuvaketta . Kirjoita oikeassa paneelissa kysymys tai kehote. Jos haluat vaatia vastauksen kysymykseen, napsauta Pakollinen-valintaruutua. Valitse jokin vastaustyypeistä:
- Avoin teksti: Kirjoita vastaukset avoimeen tekstikenttään.
- Luettelo vastausvaihtoehdoista (Sales Hub vain Enterprise ): Luo joukko vastausvaihtoehtoja, jotka voidaan tallentaa tietueen muistioon. Kirjoita vastausvaihtoehdot-kohtaan vastaus ja paina sitten Enter-näppäintä.
- Valitse Rajoita vain yhteen vastaukseen -valintaruutu, jos et salli useiden vastausten valitsemista.
- Valitse Piilota muistiinpanokenttä -valintaruutu, jos haluat poistaa kysymyksen tai kehotteen oletusarvoisen avoimen muistiinpanokentän.
- Ominaisuuden päivittäminen ( vain maksullinenSales Hub- tai Service Hub Enterprise -paikka): päivitä automaattisesti ominaisuuksia yhteyshenkilö-, yritys-, kauppa- tai tikettitietueessa pelikirjasta.

-
-
-
- Napsauta Property type (Ominaisuustyyppi ) -pudotusvalikkoa ja valitse ominaisuustyyppi ja valitse sitten tietty ominaisuus, johon haluat linkittää.
- Valitse Piilota huomautuskenttä -valintaruutu, jos haluat poistaa oletusarvoisen avoimen huomautuskentän kysymyksestä tai kehotteesta.
- Napsauta Tallenna.
-
-
Huom:
- Jotta voit päivittää tietueen playbook-ominaisuuden, sinulla on oltava Sales Hub Enterprise- tai Service Hub Enterprise -palvelu, jolla on playbook-oikeudet. Vain Super Adminit voivat poistaa muiden käyttäjien luomia leikkikirjoja.
- Jos haluat päivittää saman ominaisuuden useilla kysymyksillä ja kohdetietueessa ei ole arvoa kyseiselle ominaisuudelle, vain ominaisuuden arvon viimeinen iteraatio tallennetaan leikkikirjan kirjaamisen yhteydessä. Jos esimerkiksi kysymykset yksi ja kaksi päivittävät saman ominaisuuden ja vain kysymykseen yksi vastataan, yhteystieto-ominaisuutta ei päivitetä (koska kysymykseen kaksi ei ole vastattu). Tämä pätee vain, jos kohdeominaisuus on tuntematon leikkikirjan kirjaamisen yhteydessä.
-
- Jos haluat lisätä personointimerkin, napsauta Personointi-pudotusvalikkoa ja etsi sitten merkkiä.
- Jos haluat lisätä tai ladata videotiedoston, napsauta pudotusvalikkoa Insert (Lisää) ja valitse sitten Video.
- Jos haluat lisätä URL-osoitteen YouTuben, Vimeon tai Instagramin upotuskoodin luomista varten, napsauta Insert (Lisää) -pudotusvalikkoa ja valitse sitten Embed (Upota).
- Voit luoda uuden tietueen napsauttamalla Insert (Lisää) -pudotusvalikkoa ja valitsemalla sitten Actions (Toiminnot ) > Create a new record (Luo uusi tietue). Valitse tietueen tyyppi pudotusvalikosta ja valitse sitten Lisää toiminto.

-
- Jos haluat ajoittaa kokouksen leikkikirjan sisältä, napsauta pudotusvalikkoa Insert (Lisää) ja valitse sitten Actions (Toiminnot) > Schedule a meeting (Ajoita kokous). Lue, miten tapaaminen ajoitetaan yhteystietueella.

- Kun olet kirjoittanut leikkikirjan sisällön, napsauta Asetukset-välilehteä .
- Jos haluat kirjata leikkikirjan lähettämiset, napsauta Loggaa leikkikirjan lähettämiset -valintaruutua.
- Jos haluat määrittää, minkä tyyppisiä sitoumuksia leikkikirja tallentaa tietueeseen, napsauta Sitoumustyypit-pudotusvalikkoa ja napsauta haluamiesi sitoumustyyppien vieressä olevaa valintaruutua. Sitoumustyyppi on oletusarvoisesti Soita.
- Kun kirjaat puhelu- tai kokoussitoumuksen, voit myös valita puhelun tai kokouksen tyypin (esim. Prospecting, Leading) pudotusvalikosta Default call/meetingtype ( Oletuspuhelun/-kokouksentyyppi).
- Jos haluat kirjata leikkikirjan lähettämiset, napsauta Loggaa leikkikirjan lähettämiset -valintaruutua.

Huomaa: kun kirjaat pelikirjan tietueeseen, sitoutuminen kirjautuu vain siihen tietueeseen, jossa käytit pelikirjaa. Se ei kirjaudu mihinkään siihen liittyvään tietueeseen.
-
- Voit suositella leikkikirjaa eri yritys-, yhteyshenkilö-, kauppa- ja lippuominaisuuksien perusteella. Kun tietueen ominaisuudet vastaavat leikkikirjan suosittelusääntöä, leikkikirja näkyy kyseisen tietueen leikkikirjojen luettelon kärjessä. Soittokirjan suositteleminen tietueen yritys-, yhteyshenkilö-, kauppa- tai lippuominaisuuden perusteella:
- Napsauta Suositusasetukset-kohdassa Valitse kohteen tyyppi alkuun -pudotusvalikkoa ja valitse yritys-, yhteyshenkilö-, kauppa- tai lippuominaisuus.
- Napsauta + Luo sääntö.
- Voit suositella leikkikirjaa eri yritys-, yhteyshenkilö-, kauppa- ja lippuominaisuuksien perusteella. Kun tietueen ominaisuudet vastaavat leikkikirjan suosittelusääntöä, leikkikirja näkyy kyseisen tietueen leikkikirjojen luettelon kärjessä. Soittokirjan suositteleminen tietueen yritys-, yhteyshenkilö-, kauppa- tai lippuominaisuuden perusteella:

-
-
- Napsauta oikeanpuoleisessa Suodattimet-palkissa + Lisää suodatin.
- Valitse suodatinluokka Nykyinen kohde tai Liittyvän kohteen tiedot -luettelosta. Valitse sitten suodatin ominaisuusluettelosta.
- Valitse suodattimen parametrit napsauttamalla pudotusvalikoita. Voit lisätä lisää suodattimia napsauttamalla suodatineditorin vasemmassa alareunassa + Lisää suodatin.
- Napsauta oikeanpuoleisessa Suodattimet-palkissa + Lisää suodatin.
-

-
-
-
- Muutokset tallennetaan automaattisesti. Palaa pelikirjaeditorin Asetukset-välilehdelle napsauttamalla Sulje editori tai oikeassa yläkulmassa olevaa X-painiketta . Voit palata suodatineditoriin napsauttamalla Suodattimet-kohdan vieressä olevaa Toiminnot-pudotusvalikkoa, napsauttamalla Muokkaa ja napsauttamalla sitten Suodattimien oikeanpuoleisessa sivupalkissa olevaa Muokkaa suodattimia.
-
-
- Kun olet muokannut pelikirjaasi, napsauta Julkaise.
Suositellun pelikirjan luominen CRM-kortti(Sales Hub tai Service Hub Professional tai Enterprise)
Ylläpitäjät voivat luoda tietueeseen CRM-kortteja, jotta suositellut soittokirjat näkyvät tietueen yläosassa.
- Napsauta HubSpot-tilisi ylänavigointipalkin settings asetuskuvaketta.
- Valitse vasemman sivupalkin valikosta Tietojen hallinta-kohdasta Objektit ja valitse sitten tietueen tyyppi (Yhteystiedot, Yritykset jne.), johon haluat lisätä CRM-kortin.
- Napsauta Tietueen mukauttaminen -välilehteä. Napsauta sitten Mukauta keskimmäistä saraketta.
- Napsauta oletusnäkymää tai ryhmänäkymää. Jos haluat luoda ryhmänäkymän, valitse Luo ryhmänäkymä.
- Napsauta Lisää kortteja. Napsauta sitten Suositeltava käyttöönotto -valintaruutua. Sulje Add cards (Lisää kortteja ) -ponnahdusikkuna napsauttamalla mitä tahansa kohtaa näytössä.

- Voit siirtää CRM-kortin napsauttamalla Suositeltava käyttöönotto -ruutua ja vetämällä sen yläreunaan.
.gif?width=497&height=254&name=move-recommended-enablement-crm-card%20(1).gif)
- Kun olet lopettanut mukauttamisen, napsauta oikeassa yläkulmassa Tallenna ja poistu.
- Siirry muokkaamasi tietuetyypin kohdalle:
- Yhteystiedot: Siirry HubSpot-tililläsi kohtaan Yhteystiedot > Yhteystiedot.
- Yritykset: Siirry HubSpot-tililläsi kohtaan Yhteystiedot > Yritykset.
- Sopimukset: Siirry HubSpot-tililläsi kohtaan Myynti > Sopimukset.
- Liput: HubSpot-tililläsi siirry kohtaan Palvelu > Liput.
- Mukautetut kohteet: Siirry HubSpot-tililläsi kohtaan Yhteystiedot > [Mukautettu objekti]. Jos tililläsi on useampi kuin yksi mukautettu objekti, siirry hiiren kakkospainikkeella kohtaan Mukautetut objektit ja valitse sitten mukautettu objekti, jota haluat tarkastella.
- Napsauta tietuetta nähdäksesi juuri mukauttamasi Recommended Enablement CRM-kortin keskimmäisessä paneelissa. Näet jonkin seuraavista:
- Jos suositeltuja pelikirjaa on yksi, kortti näyttää pelikirjan esikatselun. Näytä se napsauttamalla Avaa leikkikirja.

-
- Jos suositeltuja pelikirjoja on useita, voit käydä niitä läpi nuolinäppäimillä. Näytä se napsauttamalla Open Playbook (Avaa pelikirja ).

-
- Jos suositeltuja soittokirjoja ei ole, voit käydä läpi kaikki käytettävissä olevat soittokirjat tai etsiä niitä. Avaa pelikirja napsauttamalla sen nimeä.

Soittokirjojen hallinta
- Siirry HubSpot-tililläsi kohtaan CRM > Käsikirjoitukset.
- Käytä vasemmassa yläkulmassa olevaa hakupalkkia etsiessäsi leikkikirjaa nimen perusteella.
- Voit suodattaa näytelmäkirjan omistajan mukaan napsauttamalla Owner-pudotusvalikkoa .
- Jos haluat muokata, kloonata, poistaa, julkaista tai muuttaa sitä, kuka voi käyttää leikkikirjaa, siirrä hiiren kursori leikkikirjan nimen päälle.
- Voit muokata pelikirjaa napsauttamalla pelikirjan nimeä.
- Voit tarkastella ja palauttaa leikkikirjan aiempia versioita valitsemalla editorin oikeassa yläkulmassa Versiohistoria.
- Valitse valintaikkunan vasemmalla puolella edellinen luonnos.
- Voit palauttaa tämän luonnoksen valitsemalla Palauta.

- Voit muokata pelikirjaa napsauttamalla pelikirjan nimeä.
-
- Jos haluat kloonata pelikirjan, napsauta pudotusvalikkoa Toiminnot ja valitse sitten Kloonaa.
- Jos haluat poistaa pelikirjan, napsauta pudotusvalikkoa Toiminnot ja valitse sitten Poista. Voit myös valita poistettavien soittokirjojen vieressä olevan valintaruudun ja napsauttaa sitten taulukon yläreunassa delete Poista.
- Jos haluat poistaa pelikirjan julkaisun, napsauta pudotusvalikkoa Actions (Toiminnot ) ja valitse sitten Unpublish (Poista julkaisu).
- Jos haluat muuttaa, ketkä käyttäjät voivat tarkastella ja käyttää leikkikirjaa, napsauta pudotusvalikkoa Toiminnot ja valitse sitten Hallitse jakamista. Lisätietoja myyntisisällön käyttöoikeuksien jakamisesta käyttäjille ja tiimeille.

Kun olet luonut pelikirjat, voit järjestää ne eri kansioihin:
- Valitse oikeassa yläkulmassa Uusi kansio.
- Kirjoita valintaikkunaan kansion nimi ja valitse sitten Lisää kansio.
- Jos haluat siirtää soittokirjoja kansioon, valitse soittokirjan vieressä oleva valintaruutu ja valitse sitten folder Siirrä kansioon.

- Valitse valintaikkunassa kansio ja valitse sitten Siirrä.
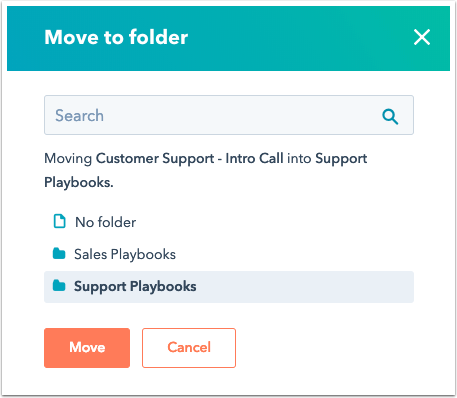
- Jos haluat nimetä kansion uudelleen, valitse kansion vieressä oleva valintaruutu ja napsauta sitten taulukon yläosassa ediRename.
Soittokirjojen käyttäminen yhteyshenkilö-, yritys-, kauppa-, lippu- tai mukautetuissa CRM-tietueissa.
Kun olet luonut leikkikirjan, voit käyttää sitä tietueissasi. HubSpot tarjoaa sinulle automaattisesti Discovery Call -leikkikirjan ja Qualification -leikkikirjan, mutta voitmuokata näitä leikkikirjoja tarpeen mukaan leikkikirjaeditorissa. Jos määrität soittokirjallesopimusvaiheen suosittelusäännön ja se sopii tietueen sopimusvaiheeseen, se näkyy luettelon yläreunassaSuositeltavana.- Siirry tietueisiin:
- Yhteystiedot: HubSpot-tililläsi siirry kohtaan Yhteystiedot > Yhteystiedot.
- Yritykset: Siirry HubSpot-tililläsi kohtaan Yhteystiedot > Yritykset.
- Sopimukset: Siirry HubSpot-tililläsi kohtaan Myynti > Sopimukset.
- Liput: HubSpot-tililläsi siirry kohtaan Palvelu > Liput.
- Mukautetut kohteet: Siirry HubSpot-tililläsi kohtaan Yhteystiedot > [Mukautettu objekti]. Jos tililläsi on useampi kuin yksi mukautettu objekti, siirry hiiren kakkospainikkeella kohtaan Mukautetut objektit ja valitse sitten mukautettu objekti, jota haluat tarkastella.
- Napsauta tietueen nimeä.
- Etsi oikeassa paneelissa kohdassa Soittokirjat hakupalkin avulla soittokirja tai avaa se napsauttamalla soittokirjaa.

- Napsauta leikkikirjan sisältö-sivupalkissa kysymystä avataksesi sen leikkikirjassa.
- Kirjoita kuhunkin kysymykseen muistiinpanoja, valitse vastausvaihtoehdot tai päivitä tietueen ominaisuus. Jos valitsit Piilota huomautuskenttä, kysymyksen alla ei ole tekstikenttää.

-
- Muistiinpanot-kenttään voit liittää pätkien avulla lauseita, joita käytetään säännöllisesti asiakkaiden vuorovaikutustilanteissa. Napsauta textSnippets Snippets-kuvaketta ja muokkaa sitten muistiinpanokentän avulla snippetin rikasta tekstiä.

-
- Jos kysymys on linkitetty eri objektin ominaisuuteen, näytelmäkirja näyttää luettelon siihen liittyvistä tietueista ja antaa sinun valita päivitettävän tietueen( vainEnterprise). Voit sitten syöttää arvon ja päivittää linkitetyn CRM-ominaisuuden, kun kirjaat sitoutumisen.

-
- Jos luot tietueen pelikirjan sisältä, napsauta Luo [tietue] -painiketta. Täytä uuden tietueen tiedot oikeassa paneelissa. Napsauta sitten joko Luo tai Luo ja lisää toinen. Jos lisäät olemassa olevan tietueen, napsauta Lisää olemassa oleva -välilehteä ja etsi sitten tietue.

- Jos kirjaat soittokirjan puheluina, käytä Valitse lopputulos ja Valitse puhelutyyppi -pudotusvalikoita valitaksesi puhelun lopputuloksen tai muokataksesi puhelutyyppiä. Jos kirjaat pelikirjan kokouksena, käytä Valitse kokoustyyppi -pudotusvalikkoa kokoustyypin muokkaamiseen. Voit valita lopputuloksen vain puhelun soittokirjoissa.

- Voit liittää leikkikirjaan viimeisten kuuden tunnin aikana kirjatun toimeksiannon, jotta voit tallentaa leikkikirjaan muistiinpanoja ja ominaisuusarvoja. Näin voidaan estää päällekkäiset sitoumustietueet, jos kokous on jo kirjattu. Kun olet valinnut leikkikirjan, napsauta down dalaspäin osoittavaa nuolta Log [engagement type]-kohdan vieressä. Liitä viimeisimpään -pudotusvalikosta valitsemalla äskettäin kirjattu kihlaus, jotta se voidaan liittää leikkikirjaan. Napsauta Vahvistus-valintaikkunassa Okay.

- Voit luoda tehtävän seurantaa varten valitsemalla Luo tehtävä seurantaa varten -valintaruudun.
- Kun olet käyttänyt leikkikirjaa, napsauta vasemmalla alhaalla Kirjaudu [sitoutumistyyppi] . Sitoumustyyppi on se, jonka valitsit pelikirjaeditorinAsetukset-välilehdellä .
Soittokirja tallentuu sitoumuksena tietueen aikajanalle kysymyksineen, vastauksineen ja mahdollisine muistiinpanoineen. Kaikki leikkikirjaan syötetyt tiedot tallennetaan automaattisesti luonnoksena, kunnes napsautat Kirjaudu [sitoutumistyyppi]. Kun valitset Kirjaudu [sitoutumistyyppi], kaikki ominaisuudet, jotka on linkitetty questionAnswer Kysymys ja vastaus -osioon, päivitetään vastauksilla, jotka valitsit tai syötit leikkikirjan käytön aikana( vainSales Hub tai Service Hub Professional tai Enterprise ).

Huom:
- Kaikki leikkikirjoihin tallennetut muistiinpanot ja vastaukset näkyvät, kun leikkikirjaa käytetään seuraavan kerran tietueessa. Voit poistaa muistiinpanoja ja vastauksia poistamalla ne leikkikirjasta.
- Jos täytät leikkikirjan tietueelle ja yhdistät sen sitten toiseen tietueeseen, jossa leikkikirjaa ei ole täytetty, leikkikirjan paneelin esitäytetyt vastaukset häviävät. Tämän välttämiseksi tietueen, jossa leikkikirja on, tulisi olla ensisijainen tietue yhdistämisen yhteydessä.
Näytä leikkikirjojen raportointianalytiikka
Voit tarkastella leikkikirjan raportointianalytiikkaa saadaksesi paremman käsityksen leikkikirjoistasi, siitä, kuka niitä käyttää ja miten hyvin ne toimivat.
- Siirry HubSpot-tililläsi kohtaan CRM > Käsikirjoitukset.
- Napsauta yläreunassa Analysoi-välilehteä.
- Käytä Analysoi-välilehden yläosassa leikkikirjan kokonaiskäyttö- ja Tiimin hyväksyntä -osioita tarkastellaksesi mittareita, kuten leikkikirjojen määrää, kokonaisnäkymiä ja aktiivisten käyttäjien kokonaismäärää. Napsauta oikealla Käyttäjätiedot, jos haluat nähdä, kuinka monta kertaa tilisi käyttäjät ovat katsoneet tai kirjautuneet soittokirjoja. Napsauta Käyttäjätiedot-taulukossa käyttäjää nähdäksesi käyttäjäkohtaiset tiedot. Voit tarkentaa hakua suodattimien avulla.

- Analyze-sivun keskellä voit tarkastella Total Playbook Usage -mittareita viivakaaviossa, jossa on mittareiden ja taajuuden suodattimet.

- Napsauta Analyze-sivun alaosassa taulukossa olevaa soittokirjaa, jos haluat tarkastella yksittäisen soittokirjan mittareita, kuten soittokirjan käyttöä, soittokirjan käyttäjiä ja toimintoja. Voit tarkentaa hakua suodattimien avulla.

Näytä leikkikirjoja Slackissa
Jos olet asentanut HubSpotin integraation Slackin kanssa, voit etsiä ja tarkastella leikkikirjoja suoraan Slackissa käyttämällä /hs-search-playbook-slash-komentoa.
Käytä leikkikirjaa työnkulun käynnistämiseen
Voit käynnistää työnkulun, kun kirjaat leikkikirjan. Lue lisää tapahtumailmoittautumisen laukaisimien asettamisesta.
