- Vidensbase
- CRM
- Playbooks
- Brug playbooks
Brug playbooks
Sidst opdateret: 11 juli 2025
Gælder for:
-
Salg Hub Professional, Enterprise
-
Service Hub Professional, Enterprise
Med playbook-værktøjet kan du oprette interaktive indholdskort, der vises i kontakt-, virksomheds-, aftale- og billetposter. Når du taler med prospekter og kunder, kan dit team henvise til disse og oprette standardiserede noter.
Før du går i gang
- For at oprette, redigere, se og slette playbooks skal du have et tildelt Sales Hub - eller Service Hub Professional- eller Enterprise-sæde og tilladelser til at udgive og/eller skrive playbooks.
- Brugere med tildelte Sales Hub Professional -eller Enterprise-betalte sæder, som ikke har tilladelser til playbooks, kan stadig se og bruge playbooks i playbook-værktøjet og på kontakt-, virksomheds- og aftaleposter.
- Afhængigt af dit HubSpot-abonnement er der en grænse for, hvor mange drejebøger du kan oprette. Læs mere i HubSpots produkt- og servicekatalog.
Opret drejebøger
- På din HubSpot-konto skal du navigere til CRM > Playbooks.
- Klik på Opret drejebog øverst til højre.
- Du kan oprette en playbook fra bunden eller vælge en skabelon til en salgs- eller serviceplaybook. Klik på fanen Preview i højre panel for at få vist en skabelon. For at foretage et valg skal du vælge en playbook-type i venstre panel.
- Klik påblyantikonet edit øverst på siden, og indtast en titel til din drejebog.
- Klik på Opret drejebog.

- Klik hvor som helst i playbook-teksteditoren for at skrive.
Bemærk: For at bruge HubSpots AI-indholdsskribent skal AI-indholdsassistenten være slået til.
-
- For at bruge HubSpots AI content writer skal du skrive / i playbook-editoren og vælge en af de tilgængelige muligheder.

-
- For at redigere eksisterende indhold skal du fremhæve indholdet og klikke påikonet breezeSingleStarAI.
-
- Vælg en af de tilgængelige muligheder for at forfine den fremhævede tekst yderligere.

-
- Gennemgå forslagene i det højre Copilot-panel. Få mere at vide om at bruge Copilot.
- Når du har færdiggjort indholdet, skal du klikke på Erstat.
- Brug værktøjslinjen øverst til at formatere dit indhold eller indsætte links, billeder, vidensbaseartikler, uddrag, spørgsmål eller en knap til en ny post:

- Hvis du vil indsætte en URL, skal du trække markøren hen over teksten for at markere, hvor du vil indsætte linket. Klik derefter på ikonet link Link, og indsæt et link i URL-tekstfeltet. Klik om nødvendigt på afkrydsningsfeltet Åbn i ny fane eller på afkrydsningsfeltet Instruer søgemaskiner i ikke at følge dette link.
- Hvis du vil indsætte et billede fra filværktøjet, din computer eller en URL, skal du klikke på ikonet insertImage Billede .
- Klik på ikonet cap Knowledge Base for at indsætte en artikel fra Knowledge Base. Søg derefter efter en artikel i vidensbasen.
- For at indsætte et uddrag skal du klikke på ikonet textSnippets Snippet . Søg derefter efter et uddrag.
- For at indsætte spørgsmål skal du klikke på ikonet questionAnswer Question . Skriv et spørgsmål eller en opfordring i det højre panel. Hvis du vil kræve et svar på et spørgsmål, skal du klikke på afkrydsningsfeltet Required. Vælg en af svartyperne:
- Åben tekst: Indtast svar i et åbent tekstfelt.
- Liste over svarmuligheder (kunSales Hub Enterprise ): Opret et sæt svarmuligheder, som kan gemmes i en note på posten. Indtast et svar under Svarmuligheder, og tryk derefter på Enter-tasten.
- Marker afkrydsningsfeltet Begræns til kun ét svar for ikke at tillade, at der vælges flere svar.
- Vælg afkrydsningsfeltet Skjul notefelt for at fjerne det åbne standardnotefelt fra spørgsmålet eller prompten.
- Opdater en egenskab (kunSales Hub eller Service Hub Enterprise med betalt sæde): Opdater automatisk egenskaber i en kontakt-, virksomheds-, aftale- eller billetpost fra drejebogen.

-
-
-
- Klik på rullemenuen Egenskabstype , og vælg en egenskabstype, og vælg derefter en specifik egenskab at linke til.
- Marker afkrydsningsfeltet Skjul notefelt for at fjerne det åbne standardnotefelt fra spørgsmålet eller prompten.
- Klik på Gem.
-
-
Bemærk venligst:
- For at opdatere en playbook-egenskab i en post skal du have Sales Hub Enterprise eller Service Hub Enterprise med playbook-rettigheder. Kun superadministratorer kan slette playbooks, der er oprettet af andre brugere.
- Hvis du vil opdatere den samme egenskab med flere spørgsmål, og målposten ikke har en værdi for den pågældende egenskab, gemmes kun den sidste iteration af egenskabsværdien, når du logger playbooken. Hvis f.eks. spørgsmål et og to opdaterer den samme egenskab, og kun spørgsmål et besvares, vil kontaktegenskaben ikke blive opdateret (da spørgsmål to er ubesvaret). Dette gælder kun, hvis målegenskaben er ukendt, når playbooken logges.
-
- Hvis du vil tilføje et personaliseringstoken, skal du klikke på rullemenuen Personalisering og derefter søge efter et token.
- Hvis du vil tilføje eller uploade en videofil, skal du klikke på rullemenuen Indsæt og derefter vælge Video.
- Hvis du vil indsætte en URL for at oprette en indlejringskode til YouTube, Vimeo eller Instagram, skal du klikke på rullemenuen Indsæt og derefter vælge Indlejring.
- Hvis du vil oprette en ny post, skal du klikke på rullemenuen Indsæt og derefter vælge Handlinger > Opret en ny post. Vælg en posttype i rullemenuen, og klik derefter på Indsæt handling.

-
- Hvis du vil planlægge et møde inde fra en drejebog, skal du klikke på rullemenuen Indsæt og derefter vælge Handlinger > Planlæg et møde. Lær, hvordan du planlægger et møde med en kontaktpost.

- Når du har skrevet dit playbook-indhold, skal du klikke på fanen Indstillinger .
- Klik på afkrydsningsfeltet Log playbook submissions for at logge playbook-indsendelser.
- Hvis du vil angive, hvilken type aftaler en drejebog skal gemme i en post, skal du klikke på rullemenuen Aftaletyper og klikke på afkrydsningsfeltet ud for dine foretrukne aftaletyper. Engagementstypen vil som standard være Opkald.
- Når du logger et opkald eller et møde, kan du også vælge opkalds- eller mødetype (f.eks. Prospecting, Leading) i rullemenuen Default call/meetingtype.
- Klik på afkrydsningsfeltet Log playbook submissions for at logge playbook-indsendelser.

Bemærk: Når du logger en playbook i en post, logges engagementet kun i den post, hvor du brugte playbooken. Den logger ikke på nogen af de tilknyttede poster.
-
- Du kan anbefale en drejebog baseret på forskellige egenskaber for virksomhed, kontakt, aftale og billet. Når postens egenskaber matcher reglen for anbefaling af playbook, vises playbooken øverst på listen over playbooks i den pågældende post. Sådan anbefaler du en drejebog baseret på en virksomheds-, kontakt-, aftale- eller billetegenskab i en post:
- Klik på rullemenuen Vælg objekttype til start under Anbefalingsindstillinger, og vælg en virksomheds-, kontakt-, aftale- eller billetegenskab.
- Klik på + Opret regel.
- Du kan anbefale en drejebog baseret på forskellige egenskaber for virksomhed, kontakt, aftale og billet. Når postens egenskaber matcher reglen for anbefaling af playbook, vises playbooken øverst på listen over playbooks i den pågældende post. Sådan anbefaler du en drejebog baseret på en virksomheds-, kontakt-, aftale- eller billetegenskab i en post:

-
-
- Klik på + Tilføj filter i højre sidepanel under Filtre.
- Vælg en filterkategori fra listen Current Object eller Associated Object Information. Vælg derefter et filter fra egenskabslisten.
- Klik på rullemenuerne for at vælge parametrene for filteret. Hvis du vil tilføje flere filtre, skal du klikke på + Tilføj filter nederst til venstre i filtereditoren.
- Klik på + Tilføj filter i højre sidepanel under Filtre.
-

-
-
-
- Ændringer gemmes automatisk. Klik på Luk editor eller på X-knappen øverst til højre for at vende tilbage til fanen Indstillinger i playbook-editoren. For at vende tilbage til filtereditoren skal du klikke på rullemenuen Handlinger ved siden af Filtre, klikke på Rediger og derefter klikke på Rediger filtre i højre sidepanel i Filtre.
-
-
- Når du er færdig med at tilpasse din drejebog, skal du klikke på Udgiv.
Opret et anbefalet playbook-CRM-kort(Sales Hub eller Service Hub Professional eller Enterprise)
Superadministratorer kan oprette CRM-kort i en post, så anbefalede drejebøger vises øverst i posten.
- På din HubSpot-konto skal du klikke på settings indstillingsikonet på den øverste navigationslinje.
- Klik på Objects i menuen i venstre side under Data Management, og vælg derefter den posttype (Contacts, Companies osv.), som du vil tilføje et CRM-kort til.
- Klik på fanen Record Customization . Klik derefter på Tilpas den midterste kolonne.
- Klik på Standardvisning eller en teamvisning. Hvis du vil oprette en teamvisning, skal du klikke på Opret teamvisning.
- Klik på Tilføj kort. Klik derefter på afkrydsningsfeltet Recommended Enablement. Klik hvor som helst på skærmen for at lukke pop op-boksen Tilføj kort.

- Hvis du vil flytte CRM-kortet, skal du klikke på feltet Anbefalet aktivering og trække det til toppen.
.gif?width=497&height=254&name=move-recommended-enablement-crm-card%20(1).gif)
- Når du er færdig med at tilpasse, skal du klikke på Gem og afslut øverst til højre.
- Naviger til den posttype, du har tilpasset:
- Kontakter: I din HubSpot-konto skal du navigere til Kontakter > Kontakter.
- Virksomheder: I din HubSpot-konto skal du navigere til Kontakter > Virksomheder.
- Tilbud: I din HubSpot-konto skal du navigere til Salg > Tilbud.
- Billetter: I din HubSpot-konto I din HubSpot-konto skal du navigere til Service > Billetter.
- Brugerdefinerede objekter: I din HubSpot-konto skal du navigere til Kontakter > [Brugerdefineret objekt]. Hvis din konto har mere end ét brugerdefineret objekt, skal du holde musen over Brugerdefinerede objekter og derefter vælge det brugerdefinerede objekt, du vil se.
- Klik på en post for at se det Recommended Enablement CRM-kort, du lige har tilpasset i det midterste panel. Du vil se et af følgende:
- Hvis der er en anbefalet playbook, vil kortet vise en forhåndsvisning af playbooken. Klik på Open Playbook for at se den.

-
- Hvis der er flere anbefalede playbooks, kan du bruge pilene til at gå igennem dem. Klik på Open Playbook for at se den.

-
- Hvis der ikke er nogen anbefalede playbooks, kan du gå igennem eller søge i alle tilgængelige playbooks. Klik på navnet på drejebogen for at åbne den.

Administrer drejebøger
- På din HubSpot-konto skal du navigere til CRM > Playbooks.
- Brug søgefeltet øverst til venstre til at finde en playbook efter navn.
- Klik på rullemenuen Ejer for at filtrere efter playbookens ejer.
- Hold musen over navnet på en playbook for at redigere, klone, slette, afpublicere eller ændre, hvem der har adgang til playbooken.
- Klik på playbook-navnet for at redigere playbooken.
- For at gennemgå og gendanne tidligere versioner af drejebogen skal du klikke på Versionshistorik i øverste højre hjørne i editoren.
- Vælg et tidligere udkast i venstre side af dialogboksen.
- Klik på Gendan for at gendanne dette udkast.

- Klik på playbook-navnet for at redigere playbooken.
-
- For at klone drejebogen skal du klikke på rullemenuen Handlinger og derefter klikke på Klon.
- Hvis du vil slette drejebogen, skal du klikke på rullemenuen Handlinger og derefter vælge Slet. Du kan også markere afkrydsningsfeltet ud for de playbooks, du ønsker at slette, og derefter klikke på delete Delete øverst i tabellen.
- For at ophæve udgivelsen af drejebogen skal du klikke på rullemenuen Handlinger og derefter vælge Ophæv udgivelse.
- Hvis du vil ændre, hvilke brugere der kan se og bruge drejebogen, skal du klikke på rullemenuen Handlinger og derefter vælge Administrer deling. Få mere at vide om at dele adgang til salgsindhold med dine brugere og teams.

Når du har oprettet dine drejebøger, kan du organisere dem i forskellige mapper:
- Klik på Ny mappe øverst til højre.
- Indtast et mappenavn i dialogboksen, og klik derefter på Tilføj mappe.
- For at flytte drejebøger til en mappe skal du markere afkrydsningsfeltet ud for en drejebog og derefter klikke på folder Flyt til mappe.

- Vælg en mappe i dialogboksen, og klik derefter på Flyt.
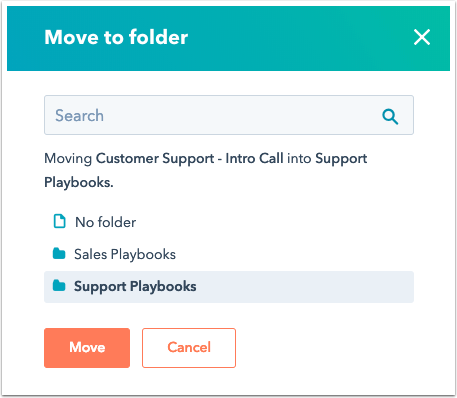
- Hvis du vil omdøbe en mappe, skal du markere afkrydsningsfeltet ud for mappen og derefter klikke på ediRename øverst i tabellen.
Brug playbooks i kontakt-, firma-, aftale-, billet- eller brugerdefinerede CRM-poster
Når du har oprettet en playbook, kan du få adgang til den i dine poster. HubSpot giver dig automatisk en Discovery Call-playbook og en Qualification-playbook, men du kanændre disse playbooks efter behov i playbook-editoren. Hvis du opretter enregel for anbefaling af forhandlingsstadie for en drejebog, og den passer til postens forhandlingsstadie, vises den øverst på listen somAnbefalet.- Naviger til dine poster:
- Kontakter: På din HubSpot-konto skal du navigere til Kontakter > Kontakter.
- Virksomheder: I din HubSpot-konto skal du navigere til Kontakter > Virksomheder.
- Tilbud: I din HubSpot-konto skal du navigere til Salg > Tilbud.
- Billetter: I din HubSpot-konto I din HubSpot-konto skal du navigere til Service > Billetter.
- Brugerdefinerede objekter: I din HubSpot-konto skal du navigere til Kontakter > [Brugerdefineret objekt]. Hvis din konto har mere end ét brugerdefineret objekt, skal du holde musen over Brugerdefinerede objekter og derefter vælge det brugerdefinerede objekt, du vil se.
- Klik på navnet på en post.
- I højre panel i afsnittet Playbooks kan du bruge søgefeltet til at finde en playbook eller klikke på en playbook for at åbne den.

- Klik på et spørgsmål i sidepanelet Playbook-indhold for at åbne det i playbooken.
- For hvert spørgsmål kan du indtaste noter, vælge svarmuligheder eller opdatere en egenskab på en post. Hvis du har valgt Hide notes field, vil der ikke være noget tekstfelt under spørgsmålet.

-
- I notefeltet kan du bruge uddrag til at indsætte sætninger, der jævnligt bruges i kundeinteraktioner. Klik på ikonet textSnippets Snippets, og brug derefter notefeltet til at redigere den fyldige tekst i snippet'et.

-
- Hvis spørgsmålet er knyttet til en egenskab i et andet objekt, vil playbooken vise en liste over tilknyttede poster og give dig mulighed for at vælge den post, der skal opdateres (kunEnterprise). Du kan derefter indtaste en værdi og opdatere den tilknyttede CRM-egenskab, når du logger engagementet.

-
- Hvis du opretter en post fra en drejebog, skal du klikke på knappen Opret [post]. I det højre panel skal du udfylde oplysningerne for den nye post. Klik derefter på enten Opret eller Opret og tilføj en anden. Hvis du tilføjer en eksisterende post, skal du klikke på fanen Tilføj eksisterende og derefter søge efter en post.

- Hvis du logger drejebogen som et opkald, skal du bruge rullemenuerne Select an outcome og Select call type til at vælge et opkaldsresultat eller redigere opkaldstypen. Hvis du logger drejebogen som et møde, skal du bruge rullemenuen Vælg mødetype til at redigere mødetypen. Du kan kun vælge et resultat i opkaldsdrejebøger.

- Du kan vedhæfte en aftale, der er logget inden for de sidste seks timer, til en drejebog for at indfange noter og egenskabsværdier i drejebogen. Dette kan forhindre dobbelte engagementsposter, hvis mødet allerede er blevet logget. Når du har valgt en drejebog, skal du klikke påpilen down d ved siden af Log [engagement type]. Vælg den nyligt loggede aftale på rullelisten Vedhæft til seneste for at føje den til drejebogen. Klik på Okay i bekræftelsesdialogboksen.

- Du kan oprette en opgave til opfølgning ved at markere afkrydsningsfeltet Opret en opgave til opfølgning.
- Når du er færdig med at bruge drejebogen, skal du klikke på Log [engagementstype] nederst til venstre. Engagementstypen vil være den, du valgte på fanenIndstillinger i playbook-editoren.
Drejebogen gemmes som et engagement på postens tidslinje med spørgsmål, svar og eventuelle noter. Alle oplysninger, der indtastes i en drejebog, gemmes automatisk som en kladde, indtil du klikker på Log [engagementstype]. Når du vælger Log [engagement type], vil alle egenskaber, der er knyttet til et questionAnswer spørgsmål og svar, blive opdateret med de svar, du har valgt eller indtastet, mens du brugte drejebogen (kunSales Hub eller Service Hub Professional eller Enterprise ).

Bemærk venligst:
- Alle noter og svar, der er gemt i dine drejebøger, vises, næste gang drejebogen åbnes for en post. Du kan slette noter og svar for at fjerne dem fra drejebogen.
- Hvis du udfylder en drejebog på en post og derefter fletter den med en anden post, hvor drejebogen ikke er udfyldt, vil de forudfyldte svar på drejebogspanelet forsvinde. For at undgå dette bør den post, som playbooken er på, være din primære post, når du fletter.
Se rapporteringsanalyser for drejebøger
Du kan se rapporteringsanalyser for playbooks for at få bedre indsigt i dine playbooks, hvem der bruger dem, og hvor godt de fungerer.
- På din HubSpot-konto skal du navigere til CRM > Playbooks.
- Klik på fanen Analyser øverst.
- Øverst på fanen Analyze kan du bruge sektionerne Total playbook usage og Team Adoption til at se målinger som f.eks. antallet af playbooks, samlede visninger og samlede aktive brugere. Klik på Brugerdata til højre for at se, hvor mange gange brugere på din konto har set eller logget playbooks. Klik på brugeren i tabellen Brugerdata for at se brugerspecifikke data. Brug filtrene til at præcisere din søgning yderligere.

- I midten af siden Analyze kan du se metrikken Total Playbook Usage i en linjegraf med filtre for metrik og frekvens.

- Nederst på siden Analyze kan du klikke på en playbook i tabellen for at se målinger for den enkelte playbook, f.eks. playbook-brug, playbook-brugere og aktiviteter. Brug filtrene til at forfine din søgning yderligere.

Se drejebøger i Slack
Hvis du har installeret HubSpots integration med Slack, kan du søge efter og se drejebøger direkte i Slack ved at bruge kommandoen /hs-search-playbook slash.
Brug en playbook til at udløse et workflow
Du kan udløse en arbejdsgang, når du logger en drejebog. Få mere at vide om, hvordan du indstiller udløsere for hændelsesregistrering.
