- Knowledge base
- CRM
- Manuali
- Utilizzare i playbook
Utilizzare i playbook
Ultimo aggiornamento: 11 luglio 2025
Disponibile con uno qualsiasi dei seguenti abbonamenti, tranne dove indicato:
-
Sales Hub Professional, Enterprise
-
Service Hub Professional, Enterprise
Con lo strumento dei playbook, è possibile creare schede di contenuto interattive visualizzate nei record di contatti, aziende, trattative e ticket. Quando si parla con prospect e clienti, il team può fare riferimento a queste schede e creare note standardizzate.
Prima di iniziare
- Per creare, modificare, visualizzare ed eliminare i playbook, è necessario disporre di una sedeSales Hub o Service Hub Professional o Enterprise assegnata e delle autorizzazioni dipubblicazione e/o scrittura dei playbook.
- Gli utenti con sede assegnata a Sales Hub Professional o Enterprise a pagamento che non dispongono delle autorizzazioni per i playbook possono comunque visualizzare e utilizzare i playbook nello strumento playbook e nei record di contatti, aziende e trattative.
- A seconda dell'abbonamento a HubSpot, c'è un limite al numero di playbook che si possono creare. Per saperne di più, consultate il catalogo dei prodotti e servizi di HubSpot.
Creare playbook
- Nel tuo account HubSpot, passa a CRM > Manuali.
- In alto a destra, fare clic su Crea playbook.
- È possibile creare una playbook da zero, oppure scegliere un modello di playbook Vendite o di playbook Assistenza. Per visualizzare l'anteprima di un modello, fare clic sulla scheda Anteprima nel pannello di destra. Per effettuare una selezione, nel pannello di sinistra, selezionate un tipo di playbook.
- Nella parte superiore della pagina, fare clic sull'icona della matita edit e inserire un titolo per il playbook.
- Fare clic su Crea playbook.

- Fare clic su un punto qualsiasi dell'editor di testo della playbook per scrivere.
Nota bene: per utilizzare l'AI content writer di HubSpot, l'AI content assistant deve essere attivato.
-
- Per utilizzare l'AI content writer di HubSpot, digitare / nell'editor di playbook e scegliere una delle opzioni disponibili.

-
- Per modificare un contenuto esistente, evidenziarlo e fare clic sull'icona breezeSingleStarAI.
-
- Scegliere una delle opzioni disponibili per affinare ulteriormente il testo evidenziato.

-
- Nel pannello Copilot di destra, rivedere i suggerimenti. Per saperne di più sull'uso di Copilot.
- Una volta finalizzato il contenuto, fare clic su Sostituisci.
- Utilizzare la barra degli strumenti in alto per formattare il contenuto o inserire link, immagini, articoli della Knowledge Base, snippet, domande o un pulsante di nuovo record:

- Per inserire un URL, trascinare il cursore sul testo per evidenziare il punto in cui si desidera inserire il link. Quindi fare clic sull'icona link Link e incollare un link nella casella di testo dell'URL. Se necessario, fare clic sulla casella di controllo Apri in una nuova scheda o sulla casella di controllo Indica ai motori di ricerca di non seguire questo link.
- Per inserire un'immagine dallo strumento file, dal computer o da un URL, fare clic sull'icona insertImage Image .
- Per inserire un articolo della Knowledge Base, fare clic sull'icona cap Knowledge Base. Quindi, cercare un articolo della Knowledge Base.
- Per inserire uno snippet, fare clic sull'icona textSnippets Snippet. Quindi, cercare uno snippet.
- Per inserire domande, fare clic sull'icona questionAnswer Question . Nel pannello di destra, scrivere una domanda o una richiesta. Per richiedere una risposta a una domanda, fare clic sulla casella di controllo Richiesto. Selezionare uno dei tipi di risposta:
- Testo aperto: inserire le risposte in un campo di testo aperto.
- Elenco di opzioni di risposta (solo Sales Hub Enterprise ): creare una serie di opzioni di risposta che possono essere salvate in una nota del record. In Opzioni di risposta, inserire una risposta, quindi premere il tasto Invio.
- Selezionare la casella di controllo Limita a una sola risposta per non consentire la selezione di più risposte.
- Selezionare la casella di controllo Nascondi campo note per rimuovere il campo note aperto di default dalla domanda o dal prompt.
- Aggiorna una proprietà ( solo perSales Hub o Service Hub Enterprise a pagamento): aggiorna automaticamente le proprietà di un contatto, di un'azienda, di un affare o di un ticket dal playbook.

-
-
-
- Fare clic sul menu a discesa Tipo di proprietà e selezionare un tipo di proprietà, quindi selezionare una proprietà specifica a cui collegarsi.
- Selezionare la casella di controllo Nascondi campo note per rimuovere il campo note aperto di default dalla domanda o dal prompt.
- Fare clic su Salva.
-
-
Nota bene:
- Per aggiornare una proprietà playbook in un record, è necessario disporre di Sales Hub Enterprise o Service Hub Enterprise con le autorizzazioni per i playbook. Solo i Super Admin possono eliminare i playbook creati da altri utenti.
- Se si desidera aggiornare la stessa proprietà con più domande e il record di destinazione non ha un valore per tale proprietà, durante la registrazione della playbook verrà salvata solo l'ultima iterazione del valore della proprietà. Ad esempio, se le domande uno e due aggiornano la stessa proprietà e solo la domanda uno riceve una risposta, la proprietà contatto non verrà aggiornata (poiché la domanda due non ha risposta). Questo è vero solo se la proprietà di destinazione è sconosciuta al momento della registrazione della playbook.
-
- Per aggiungere un token di personalizzazione, fare clic sul menu a discesa Personalizzazione, quindi cercare un token.
- Per aggiungere o caricare un file video, fare clic sul menu a discesa Inserisci , quindi selezionare Video.
- Per inserire un URL per creare un codice embed di YouTube, Vimeo o Instagram, fare clic sul menu a discesa Inserisci, quindi selezionare Incorpora.
- Per creare un nuovo record, fare clic sul menu a discesa Inserisci , quindi selezionare Azioni > Crea un nuovo record. Selezionare un tipo di record dal menu a discesa, quindi fare clic su Inserisci azione.

-
- Per pianificare una riunione dall'interno di una playbook, fare clic sul menu a discesa Inserisci , quindi selezionare Azioni > Pianifica una riunione. Per sapere come programmare una riunione con un record di contatto.

- Dopo aver scritto il contenuto della playbook, fare clic sulla scheda Impostazioni .
- Per registrare gli invii della playbook, fare clic sulla casella di controllo Registra invii playbook.
- Per specificare il tipo di impegni che una playbook salverà in un record, fare clic sul menu a discesa Tipi di impegno e selezionare la casella di controllo accanto ai tipi di impegno preferiti. Il tipo di impegno è predefinito su Chiamata.
- Quando si registra un impegno per una chiamata o una riunione, si può anche selezionare il tipo di chiamata o riunione (ad esempio, Prospecting, Leading) nel menu a discesaTipo di chiamata/riunione predefinito.
- Per registrare gli invii della playbook, fare clic sulla casella di controllo Registra invii playbook.

Nota bene: quando si registra un playbook in un record, l'impegno verrà registrato solo nel record in cui è stato utilizzato il playbook. Non verrà registrato in nessuno dei record associati.
-
- È possibile consigliare un playbook in base a diverse proprietà di aziende, contatti, accordi e biglietti. Quando le proprietà del record corrispondono alla regola di raccomandazione del playbook, quest'ultimo viene visualizzato in cima all'elenco dei playbook di quel record. Per consigliare un playbook in base alle proprietà dell'azienda, del contatto, dell'accordo o del biglietto di un record:
- In Impostazioni di raccomandazione, fare clic sul menu a discesa Seleziona tipo di oggetto per iniziare e selezionare una proprietà di azienda, contatto, accordo o biglietto.
- Fare clic su + Crea regola.
- È possibile consigliare un playbook in base a diverse proprietà di aziende, contatti, accordi e biglietti. Quando le proprietà del record corrispondono alla regola di raccomandazione del playbook, quest'ultimo viene visualizzato in cima all'elenco dei playbook di quel record. Per consigliare un playbook in base alle proprietà dell'azienda, del contatto, dell'accordo o del biglietto di un record:

-
-
- Nella barra laterale destra Filtri, fare clic su + Aggiungi filtro.
- Selezionare una categoria di filtro dall'elenco Oggetto corrente o Informazioni oggetto associato. Selezionare quindi un filtro dall'elenco delle proprietà.
- Fare clic sui menu a discesa per selezionare i parametri del filtro. Per aggiungere altri filtri, fare clic su + Aggiungi filtro in basso a sinistra nell'editor dei filtri.
- Nella barra laterale destra Filtri, fare clic su + Aggiungi filtro.
-

-
-
-
- Le modifiche vengono salvate automaticamente. Fare clic su Chiudi editor o sul pulsante X in alto a destra per tornare alla scheda Impostazioni dell'editor del playbook. Per tornare all'editor dei filtri, accanto a Filtri, fare clic sul menu a discesa Azioni, su Modifica e quindi su Modifica filtri nella barra laterale destra Filtri.
-
-
- Una volta terminata la personalizzazione della playbook, fare clic su Pubblica.
Creare una scheda CRM della playbook consigliata(Sales Hub o Service Hub Professional o Enterprise)
I superamministratori possono creare schede CRM in un record in modo che i playbook consigliati siano visualizzati nella parte superiore del record.
- Nel tuo account HubSpot, fai clic sulle settings icona delle impostazioni nella barra di navigazione principale.
- Nel menu della barra laterale sinistra, in Gestione dati, fare clic su Oggetti, quindi selezionare il tipo di record (Contatti, Aziende, ecc.) a cui si desidera aggiungere una scheda CRM.
- Fare clic sulla scheda Personalizzazione record . Quindi, fare clic su Personalizza la colonna centrale.
- Fare clic sulla vista predefinita o su una vista di gruppo. Se si desidera creare una vista team, fare clic su Crea vista team.
- Fare clic su Aggiungi schede. Fare clic sulla casella di controllo Abilitazione consigliata. Fare clic su un punto qualsiasi dello schermo per chiudere la finestra a comparsa Aggiungi schede.

- Per spostare la scheda CRM, fare clic sulla casella Abilitazione consigliata e trascinarla in alto.
.gif?width=497&height=254&name=move-recommended-enablement-crm-card%20(1).gif)
- Al termine della personalizzazione, fare clic su Salva ed esci in alto a destra.
- Passare al tipo di record personalizzato:
- Contatti: Nel vostro account HubSpot, andate su Contatti > Contatti.
- Aziende: Nell'account HubSpot, navigare in Contatti > Aziende.
- Offerte: Nell'account HubSpot, navigare in Vendite > Offerte.
- Biglietti: Nell'account HubSpot, navigare in Assistenza > Biglietti.
- Oggetti personalizzati: Nell'account HubSpot, spostarsi su Contatti > [Oggetto personalizzato]. Se l'account ha più di un oggetto personalizzato, passare il mouse su Oggetti personalizzati e selezionare l'oggetto personalizzato che si desidera visualizzare.
- Fare clic su un record per visualizzare la scheda di abilitazione consigliata CRM appena personalizzata nel pannello centrale. Verrà visualizzata una delle seguenti opzioni:
- Se esiste un playbook consigliato, la scheda mostrerà un'anteprima del playbook. Fare clic su Apri playbook per visualizzarlo.

-
- Se sono presenti più playbook consigliati, utilizzare le frecce per scorrerli. Fare clic su Apri playbook per visualizzarlo.

-
- Se non ci sono playbook consigliati, è possibile scorrere o cercare tutti i playbook disponibili. Fare clic sul nome della playbook per aprirla.

Gestione delle playbook
- Nel tuo account HubSpot, passa a CRM > Manuali.
- In alto a sinistra, usare la barra di ricerca per cercare una playbook per nome.
- Per filtrare in base al proprietario della playbook, fare clic sul menu a discesa Proprietario .
- Per modificare, clonare, eliminare, non pubblicare o cambiare chi può accedere alla playbook, passare il mouse sul nome della playbook.
- Per modificare la playbook, fare clic sul nome della playbook.
- Per rivedere e ripristinare le versioni precedenti della playbook, nell'angolo in alto a destra dell'editor, fare clic su Cronologia versioni.
- Sul lato sinistro della finestra di dialogo, selezionare una bozza precedente.
- Per ripristinare questa bozza, fare clic su Ripristina.

- Per modificare la playbook, fare clic sul nome della playbook.
-
- Per clonare la playbook, fare clic sul menu a discesa Azioni, quindi su Clona.
- Per eliminare la playbook, fare clic sul menu a discesa Azioni, quindi selezionare Elimina. È anche possibile selezionare la casella di controllo accanto alle playbook che si desidera eliminare, quindi nella parte superiore della tabella fare clic su delete Delete.
- Per non pubblicare il playbook, fare clic sul menu a discesa Azioni, quindi selezionare Non pubblicare.
- Per modificare gli utenti che possono visualizzare e utilizzare il playbook, fare clic sul menu a discesa Azioni , quindi selezionare Gestisci condivisione. Per saperne di più sulla condivisione dell'accesso ai contenuti di vendita con gli utenti e i team.

Una volta creati i playbook, è possibile organizzarli in diverse cartelle:
- In alto a destra, fare clic su Nuova cartella.
- Nella finestra di dialogo, immettere il nome della cartella, quindi fare clic su Aggiungi cartella.
- Per spostare i playbook in una cartella, selezionare la casella di controllo accanto a un playbook, quindi fare clic su folder Sposta in cartella.

- Nella finestra di dialogo, selezionare una cartella e fare clic su Sposta.
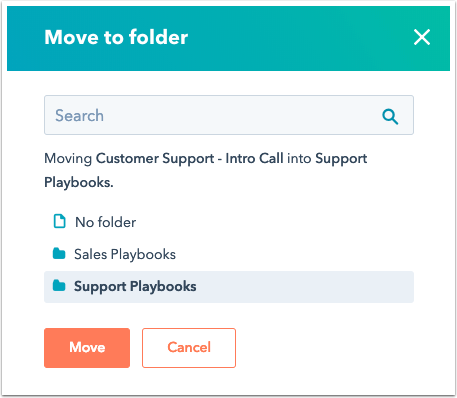
- Per rinominare una cartella, selezionare la casella di controllo accanto alla cartella, quindi fare clic su ediRinomina.
Utilizzare i playbook nei record di contatti, aziende, transazioni, ticket o CRM personalizzati
Dopo aver creato un playbook, è possibile accedervi nei propri record. HubSpot fornisce automaticamente un playbook di chiamata di scoperta e un playbook di qualificazione, ma è possibilemodificare questi playbook come necessario nell'editor dei playbook. Se si imposta unaregola di raccomandazione della fase di trattativa per un playbook e questo si adatta alla fase di trattativa del record, apparirà in cima all'elenco comeConsigliato.- Navigare verso i propri record:
- Contatti: Nel vostro account HubSpot, andate su Contatti > Contatti.
- Aziende: Nell'account HubSpot, navigare in Contatti > Aziende.
- Offerte: Nell'account HubSpot, navigare in Vendite > Offerte.
- Biglietti: Nell'account HubSpot, navigare in Assistenza > Biglietti.
- Oggetti personalizzati: Nell'account HubSpot, spostarsi su Contatti > [Oggetto personalizzato]. Se l'account ha più di un oggetto personalizzato, passare il mouse su Oggetti personalizzati e selezionare l'oggetto personalizzato che si desidera visualizzare.
- Fare clic sul nome di un record.
- Nel pannello di destra, nella sezione Playbook , utilizzare la barra di ricerca per individuare un playbook o fare clic su un playbook per aprirlo.

- Nella barra laterale dei contenuti del playbook, fare clic su una domanda per aprirla nel playbook.
- Per ogni domanda è possibile inserire note, selezionare opzioni di risposta o aggiornare una proprietà di un record. Se si è selezionato Nascondi campo note, non ci sarà alcuna casella di testo sotto la domanda.

-
- Nel campo delle note, è possibile utilizzare gli snippet per incollare frasi utilizzate regolarmente nelle interazioni con i clienti. Fare clic sull'icona textSnippets Snippets e poi utilizzare il campo note per modificare il testo ricco dello snippet.

-
- Se la domanda è collegata a una proprietà di un altro oggetto, il playbook visualizzerà un elenco di record associati e consentirà di scegliere il record da aggiornare( solo perEnterprise ). È quindi possibile inserire un valore e aggiornare la proprietà del CRM collegata quando si registra l'impegno.

-
- Se si sta creando un record da una playbook, fare clic sul pulsante Crea [record]. Nel pannello di destra, inserire le informazioni per il nuovo record. Quindi, fare clic su Crea o su Crea e aggiungi. Se si aggiunge un record esistente, fare clic sulla scheda Aggiungi esistente, quindi cercare un record.

- Se si sta registrando la playbook come chiamata, utilizzare i menu a discesa Seleziona un esito e Seleziona tipo di chiamata per selezionare un esito della chiamata o modificare il tipo di chiamata. Se si registra la playbook come riunione, utilizzare il menu a discesa Seleziona tipo di riunione per modificare il tipo di riunione. È possibile selezionare un esito solo nelle playbook di chiamata.

- È possibile allegare un impegno registrato nelle ultime sei ore a una playbook per acquisire le note e i valori delle proprietà nella playbook. In questo modo si possono evitare record di impegni doppi se la riunione è già stata registrata. Dopo aver selezionato una playbook, fare clic sullafreccia rivolta verso il basso down d accanto a Registra [tipo di impegno]. Dall'elenco a discesa Allega a recente, selezionare l'impegno registrato di recente per aggiungerlo alla playbook. Nella finestra di dialogo di conferma, fare clic su Ok.

- È possibile creare un'attività di follow-up selezionando la casella di controllo Crea un'attività di follow-up.
- Una volta terminato l'utilizzo del playbook, fare clic su Registra [tipo di impegno] in basso a sinistra. Il tipo di impegno sarà quello selezionato nella schedaImpostazioni dell'editor della playbook.
La playbook verrà salvata come impegno nella timeline del record con le domande, le risposte e le eventuali note. Tutte le informazioni inserite in una playbook vengono salvate automaticamente come bozza finché non si fa clic su Registra [tipo di impegno]. Una volta selezionato Registra [tipo di impegno], tutte le proprietà collegate a una domanda e risposta di questionAnswer verranno aggiornate con le risposte selezionate o inserite durante l'utilizzo della playbook( soloSales Hub o Service Hub Professional o Enterprise ).

Nota bene:
- Tutte le note e le risposte salvate nei playbook appariranno la volta successiva che si accede al playbook su un record. È possibile eliminare le note e le risposte per rimuoverle dal playbook.
- Se si compila un playbook su un record e poi lo si unisce a un altro record che non ha il playbook compilato, le risposte precompilate sul pannello del playbook scompariranno. Per evitare questo problema, il record su cui è stato compilato il playbook deve essere il record principale quando si effettua la fusione.
Visualizza l'analisi dei report per i playbook
È possibile visualizzare i report analitici dei playbook per ottenere una migliore comprensione dei playbook, di chi li utilizza e del loro funzionamento.
- Nel tuo account HubSpot, passa a CRM > Manuali.
- In alto, fare clic sulla scheda Analizza.
- Nella parte superiore della scheda Analizza, utilizzate le sezioni Utilizzo totale playbook e Adozione del team per visualizzare metriche quali il numero di playbook, le visualizzazioni totali e gli utenti attivi totali. A destra, fate clic su Dati utente per vedere quante volte gli utenti del vostro account hanno visualizzato o registrato i playbook. Nella tabella Dati utente, fate clic sull'utente per visualizzare i dati specifici. Utilizzate i filtri per affinare ulteriormente la ricerca.

- Al centro della pagina Analizza, è possibile visualizzare le metriche dell'Uso totale dei playbook in un grafico a linee con filtri per metriche e frequenza.

- Nella parte inferiore della pagina Analizza, fate clic su un playbook nella tabella per visualizzare le metriche relative al singolo playbook, come l'utilizzo del playbook, gli utenti del playbook e le attività. Utilizzate i filtri per affinare ulteriormente la ricerca.

Visualizzare le playbook in Slack
Se avete installato l 'integrazione di HubSpot con Slack, potete cercare e visualizzare i playbook direttamente in Slack utilizzando il comando /hs-search-playbook slash.
Utilizzare un playbook per attivare un flusso di lavoro
È possibile attivare un flusso di lavoro quando si registra un playbook. Per saperne di più su come impostare i trigger di iscrizione agli eventi.
