플레이북 사용
마지막 업데이트 날짜: 2025년 7월 11일
명시된 경우를 제외하고 다음 구독 중 어느 것에서나 사용할 수 있습니다.
-
영업 Hub Professional, Enterprise
-
Service Hub Professional, Enterprise
플레이북 도구를 사용하면 연락처, 회사, 거래, 티켓 기록에 표시되는 대화형 콘텐츠 카드를 만들 수 있습니다. 잠재 고객 및 고객과 대화할 때 팀이 이를 참조하여 표준화된 메모를 만들 수 있습니다.
시작하기 전에
- 플레이북을 만들고, 편집하고, 보고, 삭제하려면 Sales Hub 또는 Service Hub Professional 또는 Enterprise 플랜이 배정되어 있고 플레이북게시 및/또는 쓰기 권한이 있어야 합니다.
- 플레이북 권한이 없는 Sales Hub Professional 또는 Enterprise 유료 시트를 배정받은 사용자도 플레이북 도구와 연락처, 회사 및 거래 기록에서 플레이북을 보고 사용할 수 있습니다.
- HubSpot 가입에 따라 만들 수 있는 플레이북 수에 제한이 있습니다. HubSpot의 제품 및 서비스 카탈로그에서 자세히 알아보세요.
플레이북 만들기
- HubSpot 계정에서 CRM > 플레이북으로 이동합니다.
- 오른쪽 상단에서 플레이북 만들기를 클릭합니다.
- 플레이북을 처음부터 새로 만들거나 영업 플레이북 또는 서비스 플레이북 템플릿을 선택할 수 있습니다. 템플릿을 미리 보려면 오른쪽 패널에서 미리 보기 탭을 클릭합니다. 선택하려면 왼쪽 패널에서 플레이북 유형을 선택합니다.
- 페이지 상단에서 edit 연필아이콘을 클릭하고 플레이북의 제목을 입력합니다.
- 플레이북 만들기를 클릭합니다.

- 플레이북 텍스트 편집기의 아무 곳이나 클릭하여 작성합니다.
참고: HubSpot의 AI 콘텐츠 작성기를 사용하려면 AI 콘텐츠 어시스턴트가 켜져 있어야 합니다.
-
- HubSpot의 AI 콘텐츠 작성기를 사용하려면 플레이북 편집기에서 /를 입력하고 사용 가능한 옵션 중 하나를 선택합니다.

-
- 기존 콘텐츠를 편집하려면 콘텐츠를 강조 표시하고 breezeSingleStarAI 아이콘을 클릭합니다.
-
- 사용 가능한 옵션 중 하나를 선택하여 강조 표시된 텍스트를 더 구체화합니다.

-
- 오른쪽 Copilot 패널에서 제안 사항을 검토합니다. Copilot 사용에 대해 자세히 알아보세요.
- 콘텐츠를 완성했으면 바꾸기를 클릭합니다.
- 상단의 툴바를 사용하여 콘텐츠의 서식을 지정하거나 링크, 이미지, 지식창고 문서, 스니펫, 질문 또는 새 기록 버튼을 삽입합니다:

- URL을 삽입하려면 커서를 텍스트 위로 드래그하여 링크를 삽입할 위치를 강조 표시합니다. 그런 다음 link 링크 아이콘을 클릭하고 URL 텍스트 상자에 링크를 붙여넣습니다. 필요한 경우 새 탭에서 열기 확인란을 클릭하거나 검색 엔진이 이 링크를 따르지 않도록 지시 확인란을 클릭합니다.
- 파일 도구, 컴퓨터 또는 URL에서 이미지를 삽입하려면 insertImage 이미지 아이콘 을 클릭합니다.
- 지식창고 문서를 삽입하려면 cap 지식창고 아이콘을 클릭합니다. 그런 다음 지식창고 문서를 검색합니다.
- 스니펫을 삽입하려면 textSnippets 스니펫 아이콘을 클릭합니다. 그런 다음 스니펫을 검색합니다.
- 질문을 삽입하려면 questionAnswer 질문 아이콘을 클릭합니다. 오른쪽 패널에서 질문이나 프롬프트를 작성합니다. 질문에 대한 답변을 요구하려면 필수 확인란을 클릭합니다. 답변 유형 중 하나를 선택합니다:
- 텍스트 열기: 열린 텍스트 필드에 답변을 입력합니다.
- 답변 옵션 목록 (Sales Hub Enterprise만 해당): 레코드의 메모에 저장할 수 있는 답변 옵션 집합을 만듭니다. 답안 옵션에서 답안을 입력한 다음 Enter 키를 누릅니다.
- 여러 개의 답안을 선택할 수 없도록 하려면 단일 답안으로만 제한 확인란을 선택합니다.
- 문제 또는 프롬프트에서 열려 있는 기본 노트 필드를 제거하려면 노트 필드 숨기기 확인란을 선택합니다.
- 속성 업데이트하기 (Sales Hub 또는 Service Hub Enterprise 유료 시트만 해당): 플레이북에서 연락처, 회사, 거래 또는 티켓 레코드의 속성을 자동으로 업데이트합니다.

-
-
-
- 속성 유형 드롭다운 메뉴를 클릭하고 속성 유형을 선택한 다음 연결할 특정 속성을 선택합니다.
- 질문이나 프롬프트에서 기본 열린 메모 필드를 제거하려면 메모 필드 숨기기 확인란을 선택합니다.
- 저장을 클릭합니다.
-
-
참고하세요:
- 레코드에서 플레이북 속성을 업데이트하려면 플레이북 권한이 있는 Sales Hub Enterprise 또는 Service Hub Enterprise가 있어야 합니다. 최고 관리자만 다른 사용자가 만든 플레이북을 삭제할 수 있습니다.
- 여러 질문으로 동일한 속성을 업데이트하려는데 대상 레코드에 해당 속성에 대한 값이 없는 경우에는 플레이북을 기록할 때 속성 값의 마지막 반복만 저장됩니다. 예를 들어 질문 1과 2가 동일한 속성을 업데이트하는데 질문 1에만 답변이 있는 경우 연락처 속성은 업데이트되지 않습니다(질문 2는 답변이 없으므로). 이는 플레이북을 로깅할 때 대상 속성을 알 수 없는 경우에만 해당됩니다.
-
- 개인화 토큰을 추가하려면 개인화 드롭다운 메뉴를 클릭한 다음 토큰을 검색합니다.
- 동영상 파일을 추가하거나 업로드하려면 삽입 드롭다운 메뉴를 클릭한 다음 동영상을 선택합니다.
- URL을 삽입하여 유튜브, 비메오 또는 인스타그램 임베드 코드를 만들려면 삽입 드롭다운 메뉴를 클릭한 다음 임베드를 선택합니다.
- 새 레코드를 만들려면 삽입 드롭다운 메뉴를 클릭한 다음 작업 > 새 레코드 만들기를 선택합니다. 드롭다운 메뉴에서 레코드 유형을 선택한 다음 작업 삽입을 클릭합니다.

-
- 플레이북 내에서 미팅을 예약하려면 삽입 드롭다운 메뉴를 클릭한 다음 작업 > 미팅 예약을 선택합니다. 연락처 레코드로 미팅을 예약하는 방법에 대해 알아보세요.

- 플레이북 콘텐츠를 작성한 후 설정 탭을 클릭합니다.
- 플레이북 제출을 기록하려면 플레이북 제출 기록 확인란을 클릭합니다.
- 플레이북이 레코드에 저장할 참여 유형을 지정하려면 참여 유형 드롭다운 메뉴를 클릭하고 원하는 참여 유형 옆의 확인란을 클릭합니다. 참여 유형은 기본적으로 통화로 설정됩니다.
- 통화 또는 미팅 참여를 기록할 때 기본 통화/미팅유형 드롭다운 메뉴에서 통화 또는 미팅 유형(예: 잠재 고객 발굴, 리드)을 선택할 수도 있습니다.
- 플레이북 제출을 기록하려면 플레이북 제출 기록 확인란을 클릭합니다.

참고: 레코드에 플레이북을 기록할 때 참여는 해당 플레이북을 사용한 레코드에만 기록됩니다. 관련된 어떤 레코드에도 기록되지 않습니다.
-
- 다양한 회사, 연락처, 거래 및 티켓 속성을 기반으로 플레이북을 추천할 수 있습니다. 레코드의 속성이 플레이북 추천 규칙과 일치하면 해당 레코드의 플레이북 목록 맨 위에 플레이북이 표시됩니다. 레코드의 회사, 연락처, 거래 또는 티켓 속성을 기준으로 플레이북을 추천하려면 다음과 같이 하세요:
- 추천 설정에서 시작할 개체 유형 선택 드롭다운 메뉴를 클릭하고 회사, 연락처, 거래 또는 티켓 속성을 선택합니다.
- 규칙 만들기를 클릭합니다.
- 다양한 회사, 연락처, 거래 및 티켓 속성을 기반으로 플레이북을 추천할 수 있습니다. 레코드의 속성이 플레이북 추천 규칙과 일치하면 해당 레코드의 플레이북 목록 맨 위에 플레이북이 표시됩니다. 레코드의 회사, 연락처, 거래 또는 티켓 속성을 기준으로 플레이북을 추천하려면 다음과 같이 하세요:

-
-
- 필터 오른쪽 사이드바에서 + 필터 추가를 클릭합니다.
- 현재 객체 또는 연결된 객체 정보 목록에서 필터 카테고리를 선택합니다. 그런 다음 속성 목록에서 필터를 선택합니다.
- 드롭다운 메뉴를 클릭하여 필터의 매개변수를 선택합니다. 필터를 더 추가하려면 필터 편집기 왼쪽 하단의 + 필터 추가를 클릭합니다.
- 필터 오른쪽 사이드바에서 + 필터 추가를 클릭합니다.
-

-
-
-
- 변경사항은 자동으로 저장됩니다. 편집기 닫기 또는 오른쪽 상단의 X 버튼을 클릭하여 플레이북 편집기의 설정 탭으로 돌아갑니다. 필터 편집기로 돌아가려면 필터 옆의 작업 드롭다운 메뉴를 클릭하고 편집을 클릭한 다음 필터 오른쪽 사이드바에서 필터 편집을 클릭합니다.
-
-
- 플레이북 사용자 지정을 마쳤으면 게시를 클릭합니다.
추천 플레이북 CRM 카드 만들기(Sales Hub 또는 Service Hub Professional 또는 Enterprise)
슈퍼 관리자는 레코드에 CRM 카드를 만들어 추천 플레이북이 레코드 상단에 표시되도록 할 수 있습니다.
- HubSpot 계정의 상단 탐색 모음에서 settings 설정 아이콘을 클릭합니다.
- 왼쪽 사이드바 메뉴의 데이터 관리에서 개체를 클릭한 다음 CRM 카드를 추가할 레코드 유형 (연락처, 회사 등)을 선택합니다.
- 레코드 사용자 지정 탭을 클릭합니다. 그런 다음 가운데 열 사용자 지정을 클릭합니다.
- 기본 보기 또는 팀 보기를 클릭합니다. 팀 보기를 만들려면 팀 보기 만들기를 클릭합니다.
- 카드 추가를 클릭합니다. 그런 다음 권장 사용 확인란을 클릭합니다. 화면의 아무 곳이나 클릭하여 카드 추가 팝업 상자를 닫습니다.

- CRM 카드를 이동하려면 권장 사용 설정 상자를 클릭하고 위로 드래그합니다.
.gif?width=497&height=254&name=move-recommended-enablement-crm-card%20(1).gif)
- 사용자 지정을 마쳤으면 오른쪽 상단의 저장 및 종료를 클릭합니다.
- 사용자 지정한 레코드 유형으로 이동합니다:
- 연락처로 이동합니다: HubSpot 계정에서 연락처 > 연락처로 이동합니다.
- 회사: HubSpot 계정에서 연락처 > 회사로 이동합니다.
- 거래: HubSpot 계정에서 판매 > 거래로 이동합니다.
- 티켓: HubSpot 계정에서 서비스 > 티켓으로 이동합니다.
- 사용자 지정 개체: HubSpot 계정에서 연락처 > [사용자 지정 개체]로 이동합니다. 계정에 사용자 지정 개체가 두 개 이상 있는 경우 사용자 지정 개체 위로 마우스를 가져간 다음 보려는 사용자 지정 개체를 선택합니다.
- 레코드를 클릭하면 가운데 패널에서 방금 사용자 지정한 권장 사용 CRM 카드를 볼 수 있습니다. 다음 중 하나가 표시됩니다:
- 권장 플레이북이 하나 있는 경우에는 카드에 플레이북의 미리 보기가 표시됩니다. 플레이북 열기를 클릭하여 봅니다.

-
- 추천 플레이북이 여러 개 있는 경우 화살표를 사용하여 이동합니다. 플레이북 열 기를 클릭하여 봅니다.

-
- 추천 플레이북이 없는 경우 사용 가능한 모든 플레이북을 살펴보거나 검색할 수 있습니다. 플레이북의 이름을 클릭하여 엽니다.

플레이북 관리하기
- HubSpot 계정에서 CRM > 플레이북으로 이동합니다.
- 왼쪽 상단의 검색창을 사용하여 이름으로 플레이북을 찾습니다.
- 플레이북의 소유자를 기준으로 필터링하려면 소유자 드롭다운 메뉴를 클릭합니다.
- 플레이북을 수정, 복제, 삭제, 게시 취소 또는 액세스할 수 있는 사용자를 변경하려면 플레이북 이름 위로 마우스를 가져갑니다.
- 플레이북을 수정하려면 플레이북 이름을 클릭합니다.
- 이전 버전의 플레이북을 검토하고 복원하려면 편집기의 오른쪽 상단 모서리에서 버전 기록을 클릭합니다.
- 대화 상자의 왼쪽에서 이전 초안을 선택합니다.
- 이 초안을 복원하려면 복원을 클릭합니다.

- 플레이북을 수정하려면 플레이북 이름을 클릭합니다.
-
- 플레이북을 복제하려면 작업 드롭다운 메뉴를 클릭한 다음 복제를 클릭합니다.
- 플레이북을 삭제하려면 작업 드롭다운 메뉴를 클릭한 다음 삭제를 선택합니다. 삭제하려는 플레이북 옆의 확인란을 선택한 다음 표 상단에서 delete 삭제를 클릭할 수도 있습니다.
- 플레이북의 게시를 취소하려면 작업 드롭다운 메뉴를 클릭한 다음 게시 취소를 선택합니다.
- 플레이북을 보고 사용할 수 있는 사용자를 변경하려면 작업 드롭다운 메뉴를 클릭한 다음 공유 관리를 선택합니다. 사용자 및 팀과 영업 콘텐츠에 대한 액세스 권한을 공유하는 방법에 대해 자세히 알아보세요.

플레이북을 만든 후에는 다른 폴더로 정리할 수 있습니다:
- 오른쪽 상단에서 새 폴더를 클릭합니다.
- 대화 상자에서 폴더 이름을 입력한 다음 폴더 추가를 클릭합니다.
- 플레이북을 폴더로 이동하려면 플레이북 옆의 확인란을 선택한 다음 folder 폴더로 이동을 클릭합니다.

- 대화 상자에서 폴더를 선택한 다음 이동을 클릭합니다.
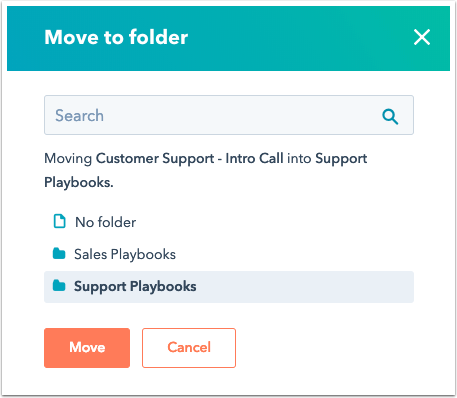
- 폴더의 이름을 바꾸려면 폴더 옆의 확인란을 선택한 다음 표 상단에서 edi이름 바꾸기를 클릭합니다.
연락처, 회사, 거래, 티켓 또는 사용자 지정 CRM 레코드에서 플레이북 사용하기
플레이북을 만든 후에는 레코드에서 플레이북에 액세스할 수 있습니다. HubSpot은 자동으로 Discovery 통화 플레이북 및 자격 플레이북을 제공하지만 필요에 따라 플레이북 편집기에서이러한 플레이북을 수정할 수 있습니다. 플레이북에 대한거래 단계 추천 규칙을 설정하고 해당 규칙이 레코드의 거래 단계에 맞는 경우 목록 상단에추천으로 표시됩니다.- 레코드로 이동합니다:
- 연락처로 이동합니다: HubSpot 계정에서 연락처 > 연락처로 이동합니다.
- 회사: HubSpot 계정에서 연락처 > 회사로 이동합니다.
- 거래: HubSpot 계정에서 판매 > 거래로 이동합니다.
- 티켓: HubSpot 계정에서 서비스 > 티켓으로 이동합니다.
- 사용자 지정 개체: HubSpot 계정에서 연락처 > [사용자 지정 개체]로 이동합니다. 계정에 사용자 지정 개체가 두 개 이상 있는 경우 사용자 지정 개체 위로 마우스를 가져간 다음 보려는 사용자 지정 개체를 선택합니다.
- 레코드의 이름을 클릭합니다.
- 플레이북 섹션의 오른쪽 패널에서 검색창을 사용하여 플레이북을 찾거나 플레이북을 클릭하여 엽니다.

- 플레이북 콘텐츠 사이드바에서 질문을 클릭하여 플레이북에서 엽니다.
- 각 질문에 대해 메모를 입력하거나, 답안 옵션을 선택하거나, 레코드의 속성을 업데이트합니다. 메모 필드 숨기기를 선택한 경우 질문 아래에 텍스트 상자가 표시되지 않습니다.

-
- 메모 필드에 코드 조각을 사용하여 고객 상호작용에서 자주 사용하는 문구를 붙여넣을 수 있습니다. textSnippets 스니펫 아이콘을 클릭한 다음 메모 필드를 사용하여 스니펫의 서식 있는 텍스트를 편집합니다.

-
- 질문이 다른 개체의 속성에 연결되어 있으면 플레이북에 관련 레코드 목록이 표시되고 업데이트할 레코드를 선택할 수있습니다(Enterprise만 해당). 그런 다음 값을 입력하고 참여를 기록할 때 연결된 CRM 속성을 업데이트할 수 있습니다.

-
- 플레이북 내에서 레코드를 만드는 경우에는 [레코드 만들기] 버튼을 클릭합니다. 오른쪽 패널에서 새 레코드에 대한 정보를 입력합니다. 그런 다음 만들기 또는 만들기를 클릭하고 다른 레코드를 추가합니다. 기존 레코드를 추가하는 경우 기존 레코드 추가 탭을 클릭한 다음 레코드를 검색합니다.

- 플레이북을 통화로 로깅하는 경우에는 결과 선택 및 통화 유형 선택 드롭다운 메뉴를 사용하여 통화 결과를 선택하거나 통화 유형을 편집합니다. 플레이북을 회의로 기록하는 경우에는 회의 유형 선택 드롭다운 메뉴를 사용하여 회의 유형을 편집합니다. 통화 플레이북에서만 결과를 선택할 수 있습니다.

- 지난 6시간 이내에 기록된 참여를 플레이북에 첨부하여 플레이북에 노트와 속성 값을 캡처할 수 있습니다. 이렇게 하면 미팅이 이미 기록된 경우 중복된 참여 기록을 방지할 수 있습니다. 플레이북을 선택한 후 [참여 유형] 로그 옆의아래쪽 화살표( down d )를 클릭합니다. 최근 항목에 첨부 드롭다운 목록에서 최근에 로깅된 참여를 선택하여 플레이북에 추가합니다. 확인 대화 상자에서 확인을 클릭합니다.

- 후속 조치할 작업 만들기 확인란을 선택하여 후속 조치할 작업을 만들 수 있습니다.
- 플레이북 사용을 마쳤으면 왼쪽 하단의 [참여 유형] 로그를 클릭합니다. 참여 유형은 플레이북 편집기의설정 탭에서 선택한 유형이 됩니다.
플레이북은 질문, 답변 및 모든 메모와 함께 레코드의 타임라인에 참여로 저장됩니다. 플레이북에 입력한 모든 정보는 [참여 유형] 로그를 클릭할 때까지 초안으로 자동 저장됩니다. 로그 [참여 유형]을 선택하면 questionAnswer 질문 및 답변에 연결된 모든 속성이 플레이북을 사용하는 동안 선택하거나 입력한 답변으로 업데이트됩니다(Sales Hub 또는 Service Hub Professional 또는 Enterprise만 해당).

참고하세요:
- 플레이북에 저장된 모든 메모와 답글은 다음에 레코드에서 플레이북에 액세스할 때 표시됩니다. 메모와 답글을 삭제하여 플레이북에서 제거할 수 있습니다.
- 레코드에서 플레이북을 작성한 다음 해당 플레이북이 작성되지 않은 다른 레코드와 병합하면 플레이북 패널의 미리 채워진 답변이 사라집니다. 이를 방지하려면 병합할 때 플레이북이 있는 레코드가 기본 레코드가 되어야 합니다.
플레이북에 대한 리포팅 애널리틱스 보기
플레이북 보고 분석을 확인하여 플레이북, 누가 플레이북을 사용하고 있는지, 얼마나 잘 작동하고 있는지에 대한 더 나은 인사이트를 얻을 수 있습니다.
- HubSpot 계정에서 CRM > 플레이북으로 이동합니다.
- 상단에서 분석 탭을 클릭합니다.
- 분석 탭의 상단에서 총 플레이북 사용량 및 팀 채택 섹션을 사용하여 플레이북 수, 총 조회수 및 총 활성 사용자 수 등의 메트릭을 확인합니다. 오른쪽에서 사용자 데이터를 클릭하여 계정의 사용자가 플레이북을 보거나 로그인한 횟수를 확인합니다. 사용자 데이터 표에서 사용자를 클릭하면 사용자별 데이터를 볼 수 있습니다. 필터를 사용하여 검색 범위를 더 세분화할 수 있습니다.

- 분석 페이지 중간에서 총 플레이북 사용량 메트릭을 선 그래프와 메트릭 및 빈도 필터로 볼 수 있습니다.

- 분석 페이지 하단의 표에서 플레이북을 클릭하면 플레이북 사용량, 플레이북 사용자 및 활동 등 개별 플레이북에 대한 지표를 볼 수 있습니다. 필터를 사용하여 검색을 더욱 세분화할 수 있습니다.

Slack에서 플레이북 보기
HubSpot과 Slack의 통합 기능을 설치한 경우 /hs-search-playbook 슬래시 명령을 사용하여 Slack에서 직접 플레이북을 검색하고 볼 수 있습니다.
플레이북을 사용하여 워크플로 트리거하기
플레이북을 기록할 때 워크플로를 트리거할 수 있습니다. 이벤트 등록 트리거를 설정하는 방법에 대해 자세히 알아보세요.
