- Kunnskapsdatabase
- CRM
- Salgsveiledninger
- Bruk spillbøker
Bruk spillbøker
Sist oppdatert: 11 juli 2025
Tilgjengelig med et av følgende abonnementer, unntatt der det er angitt:
-
Salg Hub Professional, Enterprise
-
Service Hub Professional, Enterprise
Med verktøyet for spillbøker kan du opprette interaktive innholdskort som vises i kontakt-, firma-, avtale- og billettposter. Når du snakker med potensielle kunder og kunder, kan teamet ditt referere til disse og lage standardiserte notater.
Før du kommer i gang
- For å kunne opprette, redigere, vise og slette spillbøker må du ha et tildelt Sales Hub - eller Service Hub Professional- eller Enterprise-sete og publiserings- og/eller skrivetillatelser for spillbøker.
- Brukere med tildelte Sales Hub Professional -eller Enterprise-betalte seter som ikke har tilgang til spillbøker, kan likevel se og bruke spillbøker i verktøyet for spillbøker og i kontakt-, firma- og avtaleposter.
- Avhengig av HubSpot-abonnementet ditt, er det en grense for hvor mange spillbøker du kan opprette. Finn ut mer i HubSpots produkt- og tjenestekatalog.
Opprett spillbøker
- Gå til CRM > Playbooks i HubSpot-kontoen din.
- Klikk på Opprett spillbok øverst til høyre.
- Du kan opprette en spillbok fra bunnen av, eller velge en mal for salgsspillbok eller servicespillbok. Hvis du vil forhåndsvise en mal, klikker du på fanen Forhåndsvisning i panelet til høyre. For å gjøre et valg velger du en spillboktype i panelet til venstre.
- Klikk påblyantikonet edit øverst på siden, og skriv inn en tittel for spillboken.
- Klikk på Opprett spillbok.

- Klikk hvor som helst i spillbokens tekstredigeringsprogram for å skrive.
Merk: For å kunne bruke HubSpots AI-innholdsforfatter må AI-innholdsassistenten være slått på.
-
- For å bruke HubSpots AI-innholdsforfatter skriver du / i spillbokredigeringsprogrammet og velger ett av de tilgjengelige alternativene.

-
- Hvis du vil redigere eksisterende innhold, markerer du innholdet og klikker på breezeSingleStarAI-ikonet.
-
- Velg ett av de tilgjengelige alternativene for å avgrense den uthevede teksten ytterligere.

-
- Gå gjennom forslagene i Copilot-panelet til høyre. Finn ut mer om hvordan du bruker Copilot.
- Når du har ferdigstilt innholdet, klikker du på Erstatt.
- Bruk verktøylinjen øverst til å formatere innholdet, eller sett inn lenker, bilder, kunnskapsbaseartikler, utdrag, spørsmål eller en knapp for ny post:

- Hvis du vil sette inn en URL-adresse, drar du markøren over teksten for å markere stedet der du vil sette inn lenken. Klikk deretter på link Link-ikonet, og lim inn en lenke i URL-tekstboksen. Hvis det er nødvendig, merker du av for Åpne i ny fane eller Instruer søkemotorer om ikke å følge denne lenken.
- Hvis du vil sette inn et bilde fra filverktøyet, datamaskinen eller en URL, klikker du på insertImage Image-ikonet .
- Hvis du vil sette inn en artikkel i kunnskapsbasen, klikker du på cap Knowledge Base-ikonet. Søk deretter etter en artikkel i kunnskapsbasen.
- Hvis du vil sette inn et utdrag, klikker du på ikonet textSnippets Snippet . Deretter søker du etter et utdrag.
- Hvis du vil sette inn spørsmål, klikker du på questionAnswer Question-ikonet . Skriv et spørsmål eller en ledetekst i høyre panel. Hvis du vil kreve et svar på et spørsmål, klikker du på avmerkingsboksen Kreves. Velg en av svartypene:
- Åpen tekst: Skriv inn svar i et åpent tekstfelt.
- Liste over svaralternativer (kunSales Hub Enterprise ): Opprett et sett med svaralternativer som kan lagres i et notat på posten. Skriv inn et svar under Svaralternativer, og trykk deretter på Enter-tasten.
- Merk av i avmerkingsboksen Begrens til kun ett svar for å ikke tillate at flere svar kan velges.
- Merk av for Skjul notatfelt for å fjerne det åpne standardnotatfeltet fra spørsmålet eller ledeteksten.
- Oppdater en egenskap ( kunSales Hub eller Service Hub Enterprise med betalt sete): Oppdater automatisk egenskaper i en kontakt-, firma-, avtale- eller billettpost fra spillboken.

-
-
-
- Klikk på rullegardinmenyen Property type og velg en egenskapstype, og velg deretter en spesifikk egenskap å koble til.
- Merk av for Skjul notatfelt for å fjerne det åpne standard notatfeltet fra spørsmålet eller ledeteksten.
- Klikk på Lagre.
-
-
Vær oppmerksom på dette:
- For å kunne oppdatere en playbook-egenskap i en post må du ha Sales Hub Enterprise- eller Service Hub Enterprise-rettigheter for playbook. Bare superadministratorer kan slette spillbøker som er opprettet av andre brukere.
- Hvis du vil oppdatere den samme egenskapen med flere spørsmål og måloppføringen ikke har en verdi for denne egenskapen, vil bare den siste iterasjonen av egenskapsverdien bli lagret når du logger spillboken. Hvis for eksempel spørsmål én og to oppdaterer den samme egenskapen, og bare spørsmål én er besvart, vil ikke kontaktegenskapen bli oppdatert (siden spørsmål to ikke er besvart). Dette gjelder bare hvis målegenskapen er ukjent når spillboken logges.
-
- Hvis du vil legge til et personaliseringstoken, klikker du på rullegardinmenyen Personalisering og søker deretter etter et token.
- Hvis du vil legge til eller laste opp en videofil, klikker du på rullegardinmenyen Sett inn og velger deretter Video.
- Hvis du vil sette inn en URL-adresse for å opprette en innbyggingskode for YouTube, Vimeo eller Instagram, klikker du på rullegardinmenyen Sett inn og velger deretter Bygg inn.
- Hvis du vil opprette en ny post, klikker du på rullegardinmenyen Sett inn og velger deretter Handlinger > Opprett en ny post. Velg en posttype fra nedtrekksmenyen, og klikk deretter på Sett inn handling.

-
- Hvis du vil planlegge et møte fra en spillbok, klikker du på rullegardinmenyen Sett inn og velger deretter Handlinger > Planlegg et møte. Finn ut hvordan du planlegger et møte med en kontaktpost.

- Når du har skrevet innholdet i spillboken, klikker du på Innstillinger-fanen .
- Hvis du vil loggføre spillbokinnsendinger, klikker du på avmerkingsboksen Loggfør spillbokinnsendinger.
- Hvis du vil angi hvilken type oppdrag en spillbok skal lagre i en post, klikker du på rullegardinmenyen Oppdragstyper og merker av i avmerkingsboksen ved siden av de foretrukne oppdragstypene. Oppdragstypen vil som standard være Samtale.
- Når du logger en samtale eller et møte, kan du også velge samtale- eller møtetype (f.eks. Prospektering, Ledende) i rullegardinmenyen Standardsamtale-/møtetype.
- Hvis du vil loggføre spillbokinnsendinger, klikker du på avmerkingsboksen Loggfør spillbokinnsendinger.

Merk: Når du logger en playbook i en post, logges engasjementet bare i posten der du brukte playbooken. Det logges ikke til noen av de tilknyttede postene.
-
- Du kan anbefale en dreiebok basert på ulike egenskaper for selskap, kontakt, avtale og billett. Når postens egenskaper samsvarer med regelen for anbefaling av spillbok, vil spillboken vises øverst på listen over spillbøker i den aktuelle posten. Slik anbefaler du en dreiebok basert på en bedrifts-, kontakt-, avtale- eller billettegenskap i en post:
- Under Innstillinger for anbefaling klikker du på rullegardinmenyen Velg objekttype for å begynne, og velger en bedrifts-, kontakt-, avtale- eller billettegenskap.
- Klikk på + Opprett regel.
- Du kan anbefale en dreiebok basert på ulike egenskaper for selskap, kontakt, avtale og billett. Når postens egenskaper samsvarer med regelen for anbefaling av spillbok, vil spillboken vises øverst på listen over spillbøker i den aktuelle posten. Slik anbefaler du en dreiebok basert på en bedrifts-, kontakt-, avtale- eller billettegenskap i en post:

-
-
- Klikk på + Legg til filter i høyre sidefelt under Filtre.
- Velg en filterkategori fra listen Current Object eller Associated Object Information. Velg deretter et filter fra egenskapslisten.
- Klikk på rullegardinmenyene for å velge parametere for filteret. Hvis du vil legge til flere filtre, klikker du på + Legg til filter nederst til venstre i filterredigeringsprogrammet.
- Klikk på + Legg til filter i høyre sidefelt under Filtre.
-

-
-
-
- Endringene lagres automatisk. Klikk på Lukk redigeringsprogrammet eller på X-knappen øverst til høyre for å gå tilbake til fanen Innstillinger i spillbokredigeringsprogrammet. Hvis du vil gå tilbake til filterredigeringsprogrammet, klikker du på rullegardinmenyen Handlinger ved siden av Filtre, klikker på Rediger og klikker deretter på Rediger filtre i høyre sidefelt i Filtre.
-
-
- Når du er ferdig med å tilpasse spillboken, klikker du på Publiser.
Opprett et anbefalt CRM-kort for spillboken(Sales Hub eller Service Hub Professional eller Enterprise)
Superadministratorer kan opprette CRM-kort i en post, slik at anbefalte spillbøker vises øverst i posten.
- I HubSpot-kontoen din klikker du på settings innstillinger-ikonet i den øverste navigasjonslinjen.
- Klikk på Objekter i menyen til venstre under Dataadministrasjon, og velg deretter posttypen (Kontakter, Bedrifter osv.) som du vil legge til et CRM-kort i.
- Klikk på fanen Posttilpasning . Klikk deretter på Tilpass den midterste kolonnen.
- Klikk på Standardvisning eller en teamvisning. Hvis du vil opprette en teamvisning, klikker du på Opprett teamvisning.
- Klikk på Legg til kort. Klikk deretter på avmerkingsboksen Anbefalt aktivering. Klikk hvor som helst på skjermen for å lukke popup-boksen Legg til kort.

- Hvis du vil flytte CRM-kortet, klikker du på boksen Anbefalt aktivering og drar det til toppen.
.gif?width=497&height=254&name=move-recommended-enablement-crm-card%20(1).gif)
- Når du er ferdig med tilpasningen, klikker du på Lagre og avslutt øverst til høyre.
- Naviger til posttypen du har tilpasset:
- Kontakter: I HubSpot-kontoen din navigerer du til Kontakter > Kontakter.
- Bedrifter: I HubSpot-kontoen din navigerer du til Kontakter > Bedrifter.
- Avtaler: I HubSpot-kontoen din navigerer du til Salg > Tilbud.
- Billetter: I HubSpot-kontoen din navigerer du til Service > Billetter.
- Egendefinerte objekter: I HubSpot-kontoen din navigerer du til Kontakter > [Egendefinert objekt]. Hvis kontoen din har mer enn ett egendefinert objekt, holder du musepekeren over Egendefinerte objekter, og velger deretter det egendefinerte objektet du vil vise.
- Klikk på en post for å vise Recommended Enablement CRM-kortet du nettopp har tilpasset i midtpanelet. Du vil se ett av følgende:
- Hvis det finnes en anbefalt spillbok, vil kortet vise en forhåndsvisning av spillboken. Klikk på Open Playbook for å vise den.

-
- Hvis det finnes flere anbefalte spillbøker, kan du bruke pilene til å gå gjennom dem. Klikk på Åpne spillbok for å vise den.

-
- Hvis det ikke finnes noen anbefalte spillbøker, kan du gå gjennom eller søke i alle tilgjengelige spillbøker. Klikk på navnet på spillboken for å åpne den.

Administrer spillbøker
- Gå til CRM > Playbooks i HubSpot-kontoen din.
- Bruk søkefeltet øverst til venstre til å søke opp en spillbok etter navn.
- Klikk på rullegardinmenyen Eier for å filtrere etter spillbokens eier.
- Hold musepekeren over navnet på en spillbok for å redigere, klone, slette, oppheve publisering eller endre hvem som har tilgang til spillboken.
- Klikk på navnet på spillboken for å redigere den.
- Hvis du vil se gjennom og gjenopprette tidligere versjoner av spillboken, klikker du på Versjonshistorikk øverst til høyre i redigeringsverktøyet.
- Velg et tidligere utkast på venstre side av dialogboksen.
- Klikk på Gjenopprett for å gjenopprette dette utkastet.

- Klikk på navnet på spillboken for å redigere den.
-
- Hvis du vil klone spillboken, klikker du på nedtrekksmenyen Handlinger og deretter på Klone.
- Hvis du vil slette spillboken, klikker du på rullegardinmenyen Handlinger og velger deretter Slett. Du kan også merke av i avmerkingsboksen ved siden av de spillbøkene du vil slette, og deretter klikke på delete Delete øverst i tabellen.
- Hvis du vil oppheve publiseringen av spillboken, klikker du på rullegardinmenyen Handlinger og velger deretter Opphev publisering.
- Hvis du vil endre hvilke brukere som kan se og bruke spillboken, klikker du på rullegardinmenyen Handlinger og velger deretter Administrer deling. Finn ut mer om hvordan du deler tilgang til salgsinnhold med brukerne og teamene dine.

Når du har opprettet spillbøkene dine, kan du organisere dem i ulike mapper:
- Klikk på Ny mappe øverst til høyre.
- Skriv inn et mappenavn i dialogboksen, og klikk deretter på Legg til mappe.
- Hvis du vil flytte spillbøker til en mappe, merker du av i avmerkingsboksen ved siden av en spillbok, og klikker deretter på folder Flytt til mappe.

- Velg en mappe i dialogboksen, og klikk deretter på Flytt.
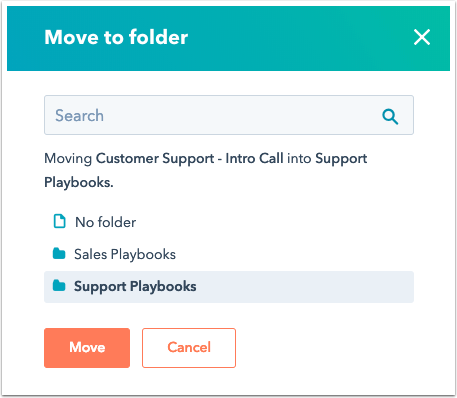
- Hvis du vil gi nytt navn til en mappe, merker du av i avmerkingsboksen ved siden av mappen, og klikker deretter på ediRename øverst i tabellen.
Bruke lekebøker i kontakt-, firma-, avtale-, billett- eller egendefinerte CRM-poster
Når du har opprettet en spillbok, kan du få tilgang til den i postene dine. HubSpot gir deg automatisk en Discovery Call-spillbok og en Qualification-spillbok, men du kanendre disse spillbøkene etter behov i spillbokredigeringsprogrammet. Hvis du setter opp enregel for anbefaling av avtalestadium for en dreiebok og den passer til avtalestadiet for posten, vil den vises øverst på listen somAnbefalt.- Naviger til postene dine:
- Kontakter: I HubSpot-kontoen din navigerer du til Kontakter > Kontakter.
- Bedrifter: I HubSpot-kontoen din navigerer du til Kontakter > Bedrifter.
- Avtaler: I HubSpot-kontoen din navigerer du til Salg > Tilbud.
- Billetter: I HubSpot-kontoen din navigerer du til Service > Billetter.
- Egendefinerte objekter: I HubSpot-kontoen din navigerer du til Kontakter > [Egendefinert objekt]. Hvis kontoen din har mer enn ett egendefinert objekt, holder du musepekeren over Egendefinerte objekter, og velger deretter det egendefinerte objektet du vil vise.
- Klikk på navnet på en post.
- I det høyre panelet i delen Playbooks kan du bruke søkefeltet til å finne en playbook eller klikke på en playbook for å åpne den.

- Klikk på et spørsmål i sidepanelet for å åpne det i spillboken.
- For hvert spørsmål kan du skrive inn notater, velge svaralternativer eller oppdatere en egenskap i en post. Hvis du har valgt Skjul notatfelt, vil det ikke være noen tekstboks under spørsmålet.

-
- I notatfeltet kan du bruke tekstutdrag til å lime inn setninger som ofte brukes i kundeinteraksjoner. Klikk på ikonet textSnippets Snippets, og bruk deretter notatfeltet til å redigere tekstutdraget.

-
- Hvis spørsmålet er knyttet til en egenskap i et annet objekt, viser spillboken en liste over tilknyttede poster, og du kan velge hvilken post du vil oppdatere (kunEnterprise). Du kan deretter skrive inn en verdi og oppdatere den koblede CRM-egenskapen når du logger oppdraget.

-
- Hvis du oppretter en post fra en spillbok, klikker du på knappen Opprett [post]. I høyre panel fyller du ut informasjonen for den nye posten. Klikk deretter på Opprett eller Opprett og legg til en ny. Hvis du legger til en eksisterende oppføring, klikker du på fanen Legg til eksisterende og søker deretter etter en oppføring.

- Hvis du logger spillboken som en samtale, bruker du rullegardinmenyene Velg et utfall og Velg samtaletype til å velge et samtaleresultat eller redigere samtaletypen. Hvis du logger spillboken som et møte, kan du bruke rullegardinmenyen Velg møtetype til å redigere møtetypen. Du kan bare velge et utfall i samtalespillebøker.

- Du kan legge ved et oppdrag som er loggført i løpet av de siste seks timene, i en spillbok for å registrere notater og egenskapsverdier i spillboken. Dette kan forhindre dupliserte oppdragsoppføringer hvis møtet allerede har blitt loggført. Når du har valgt en dreiebok, klikker du pånedoverpilen på down d ved siden av Logg [engasjementstype]. Velg det nylig loggførte møtet i nedtrekkslisten Legg til i nylig for å legge det til i spillboken. Klikk på Ok i dialogboksen Bekreftelse.

- Du kan opprette en oppgave for å følge opp ved å merke av for Opprett en oppgave for å følge opp.
- Når du er ferdig med å bruke spillboken, klikker du på Logg [engasjementstype] nederst til venstre. Oppdragstypen vil være den du valgte iInnstillinger-fanen i spillbokredigeringsprogrammet.
Spillboken lagres som et engasjement på postens tidslinje med spørsmålene, svarene og eventuelle notater. All informasjon som legges inn i en dreiebok, lagres automatisk som et utkast frem til du klikker på Logg [engasjementstype]. Når du velger Logg [oppdragstype], oppdateres alle egenskaper som er knyttet til et questionAnswer -spørsmål og -svar, med svarene du valgte eller skrev inn mens du brukte dreieboken (kunSales Hub eller Service Hub Professional eller Enterprise ).

Vær oppmerksom på dette:
- Eventuelle notater og svar som er lagret i spillboken, vil vises neste gang du åpner spillboken for en post. Du kan slette notater og svar for å fjerne dem fra spillboken.
- Hvis du fyller ut en spillbok på en oppføring og deretter slår den sammen med en annen oppføring som ikke har spillboken utfylt, vil de forhåndsutfylte svarene på spillbokpanelet forsvinne. For å unngå dette bør oppføringen som spillboken ligger på, være den primære oppføringen når du slår den sammen.
Se rapporteringsanalyse for lekebøker
Du kan vise rapporteringsanalyser for spillbøker for å få bedre innsikt i spillbøkene dine, hvem som bruker dem og hvor godt de fungerer.
- Gå til CRM > Playbooks i HubSpot-kontoen din.
- Klikk på fanen Analyser øverst.
- Øverst i kategorien Analyser kan du bruke seksjonene Total bruk av spillbøker og Teamadopsjon til å vise beregninger, for eksempel antall spillbøker, totalt antall visninger og totalt antall aktive brukere. Til høyre klikker du på Brukerdata for å se hvor mange ganger brukere på kontoen din har vist eller logget inn spillbøker. I tabellen Brukerdata klikker du på brukeren for å se brukerspesifikke data. Bruk filtrene til å avgrense søket ytterligere.

- I midten av Analysere-siden kan du se beregningene for total bruk av spillbøker i et linjediagram med filtre for beregninger og frekvens.

- Nederst på Analysere-siden kan du klikke på en spillbok i tabellen for å vise beregninger for den enkelte spillboken, for eksempel spillbokbruk, spillbokbrukere og aktiviteter. Bruk filtrene til å avgrense søket ytterligere.

Vis spillbøker i Slack
Hvis du har installert HubSpots integrasjon med Slack, kan du søke etter og vise spillbøker direkte i Slack ved å bruke skråstrekskommandoen /hs-search-playbook.
Bruk en spillbok til å utløse en arbeidsflyt
Du kan utløse en arbeidsflyt når du logger en spillbok. Finn ut mer om hvordan du angir utløsere for hendelsesregistrering.
