- Baza wiedzy
- CRM
- Poradniki
- Korzystanie z playbooków
Korzystanie z playbooków
Data ostatniej aktualizacji: 11 lipca 2025
Dostępne z każdą z następujących podpisów, z wyjątkiem miejsc, w których zaznaczono:
-
Sales Hub Professional, Enterprise
-
Service Hub Professional, Enterprise
Narzędzie playbooks umożliwia tworzenie interaktywnych kart treści wyświetlanych w rekordach kontaktów, firm, transakcji i biletów. Podczas rozmów z potencjalnymi klientami i klientami zespół może odwoływać się do nich i tworzyć standardowe notatki.
Zanim zaczniesz
- Aby tworzyć, edytować, wyświetlać i usuwać playbooki, musisz mieć przypisane stanowiskoSales Hub lub Service Hub Professional lub Enterprise oraz uprawnienia do publikowania i/lub zapisywania playbooków.
- Użytkownicy z przypisanymi płatnymi stanowiskami Sales Hub Professional lub Enterprise, którzy nie mają uprawnień do tworzenia playbooków, mogą nadal wyświetlać i używać playbooków w narzędziu playbooks oraz w rekordach kontaktów, firm i transakcji.
- W zależności od posiadanej subskrypcji HubSpot, istnieje limit liczby playbooków, które można utworzyć. Więcej informacji można znaleźć w katalogu produktów i usług HubSpot.
Tworzenie playbooków
- Na koncie HubSpot przejdź do sekcji System CRM > Poradniki.
- W prawym górnym rogu kliknij przycisk Utwórz playbook.
- Możesz utworzyć playbook od podstaw lub wybrać szablon playbooka Sales lub Service. Aby wyświetlić podgląd szablonu, kliknij kartę Podgląd w prawym panelu. Aby dokonać wyboru, w lewym panelu wybierz typ playbooka.
- W górnej części strony kliknijikonę ołówka edit i wprowadź tytuł swojego playbooka.
- Kliknij przycisk Utwórz skoroszyt.

- Kliknij w dowolnym miejscu edytora tekstu playbooka, aby napisać.
Uwaga: aby korzystać z AI content writera HubSpot, AI content assistant musi być włączony.
-
- Aby użyć AI content writera HubSpot, wpisz / w edytorze playbooka i wybierz jedną z dostępnych opcji.

-
- Aby edytować istniejącą zawartość, zaznacz ją i kliknijikonę breezeSingleStar AI.
-
- Wybierz jedną z dostępnych opcji, aby doprecyzować podświetlony tekst.

-
- W prawym panelu Copilot przejrzyj sugestie. Dowiedz się więcej o korzystaniu z funkcji Copilot.
- Po sfinalizowaniu treści kliknij przycisk Zamień.
- Użyj paska narzędzi u góry, aby sformatować zawartość lub wstawić linki, obrazy, artykuły bazy wiedzy, fragmenty, pytania lub przycisk nowego rekordu:

- Aby wstawić adres URL, przeciągnij kursorem po tekście, aby podświetlić miejsce, w którym chcesz wstawić łącze. Następnie kliknij ikonę link Link i wklej link w polu tekstowym URL. W razie potrzeby kliknij pole wyboru Otwórz w nowej karcie lub pole wyboru Poinstruuj wyszukiwarki, aby nie śledziły tego łącza.
- Aby wstawić obraz z narzędzia plików, komputera lub adresu URL, kliknij ikonę insertImage Image .
- Aby wstawić artykuł z bazy wiedzy, kliknij ikonę cap Baza wiedzy. Następnie wyszukaj artykuł w bazie wiedzy.
- Aby wstawić fragment, kliknij ikonę textSnippets Snippet. Następnie wyszukaj fragment.
- Aby wstawić pytanie, kliknij ikonę questionAnswer Question . W prawym panelu wpisz pytanie lub podpowiedź. Aby wymagać odpowiedzi na pytanie, kliknij pole wyboru Wymagane. Wybierz jeden z typów odpowiedzi:
- Otwarty tekst : wprowadź odpowiedzi w otwartym polu tekstowym.
- Lista opcji odpowiedzi (tylko Sales Hub Enterprise ): utwórz zestaw opcji odpowiedzi, które można zapisać w notatce na rekordzie. W sekcji Opcje odpowiedzi wprowadź odpowiedź, a następnie naciśnij klawisz Enter.
- Zaznacz pole wyboru Ogranicz tylko do jednej odpowiedzi, aby nie zezwalać na wybór wielu odpowiedzi.
- Zaznacz pole wyboru Ukryj pole notatek, aby usunąć domyślne otwarte pole notatek z pytania lub monitu.
- Zaktualizuj właściwość ( tylko płatna wersjaSales Hub lub Service Hub Enterprise ): automatycznie aktualizuje właściwości w kontakcie, firmie, transakcji lub rekordzie biletu ze skoroszytu.

-
-
-
- Kliknij menu rozwijane Property type i wybierz typ właściwości, a następnie wybierz konkretną właściwość, do której chcesz utworzyć łącze.
- Zaznacz pole wyboru Ukryj pole notatek, aby usunąć domyślne otwarte pole notatek z pytania lub monitu.
- Kliknij przycisk Zapisz.
-
-
Uwaga:
- Aby zaktualizować właściwość playbooka w rekordzie, musisz mieć Sales Hub Enterprise lub Service Hub Enterprise z uprawnieniami playbooka. Tylko superadministratorzy mogą usuwać playbooki utworzone przez innych użytkowników.
- Jeśli chcesz zaktualizować tę samą właściwość za pomocą wielu pytań, a rekord docelowy nie ma wartości dla tej właściwości, tylko ostatnia iteracja wartości właściwości zostanie zapisana podczas rejestrowania playbooka. Na przykład, jeśli pytania pierwsze i drugie aktualizują tę samą właściwość, a tylko na pytanie pierwsze udzielono odpowiedzi, właściwość kontaktu nie zostanie zaktualizowana (ponieważ na pytanie drugie nie udzielono odpowiedzi). Jest to prawdą tylko wtedy, gdy właściwość docelowa jest nieznana podczas rejestrowania playbooka.
-
- Aby dodać token personalizacji, kliknij menu rozwijane Personalizacja, a następnie wyszukaj token.
- Aby dodać lub przesłać plik wideo, kliknij menu rozwijane Wstaw , a następnie wybierz opcję Wideo.
- Aby wstawić adres URL w celu utworzenia kodu osadzania YouTube, Vimeo lub Instagram, kliknij menu rozwijane Wstaw, a następnie wybierz opcję Osadź.
- Aby utworzyć nowy rekord, kliknij menu rozwijane Wstaw , a następnie wybierz kolejno opcje Działania > Utwórz nowy rekord. Wybierz typ rekordu z menu rozwijanego, a następnie kliknij opcję Wstaw akcję.

-
- Aby zaplanować spotkanie z poziomu playbooka, kliknij menu rozwijane Wstaw , a następnie wybierz kolejno Akcje > Zaplanuj spotkanie. Dowiedz się, jak zaplanować spotkanie za pomocą rekordu kontaktu.

- Po napisaniu zawartości playbooka kliknij kartę Ustawienia .
- Aby rejestrować przesłane playbooki, kliknij pole wyboru Rejestruj przesłane play booki.
- Aby określić typ zaangażowania, które playbook zapisze w rekordzie, kliknij menu rozwijane Typy zaangażowania i kliknij pole wyboru obok preferowanych typów zaangażowania. Domyślnym typem zaangażowania będzie Rozmowa.
- Podczas rejestrowania rozmowy lub spotkania można również wybrać typ rozmowy lub spotkania (np. Prospecting, Leading) w menu rozwijanym Default call/meetingtype.
- Aby rejestrować przesłane playbooki, kliknij pole wyboru Rejestruj przesłane play booki.

Uwaga: po zarejestrowaniu playbooka w rekordzie, zaangażowanie zostanie zarejestrowane tylko w rekordzie, w którym użyto playbooka. Nie zostanie ono zarejestrowane w żadnym z powiązanych rekordów.
-
- Możesz polecić playbook na podstawie różnych właściwości firmy, kontaktu, transakcji i biletu. Gdy właściwości rekordu są zgodne z regułą rekomendacji playbooka, playbook zostanie wyświetlony na górze listy playbooków w tym rekordzie. Aby polecić playbook na podstawie właściwości firmy, kontaktu, transakcji lub biletu w rekordzie:
- W sekcji Ustawienia rekomendacji kliknij menu rozwijane Wybierz typ obiektu do rozpoczęcia i wybierz właściwość firmy, kontaktu, transakcji lub biletu.
- Kliknij przycisk + Utwórz regułę.
- Możesz polecić playbook na podstawie różnych właściwości firmy, kontaktu, transakcji i biletu. Gdy właściwości rekordu są zgodne z regułą rekomendacji playbooka, playbook zostanie wyświetlony na górze listy playbooków w tym rekordzie. Aby polecić playbook na podstawie właściwości firmy, kontaktu, transakcji lub biletu w rekordzie:

-
-
- Na prawym pasku bocznym Filtry kliknij + Dodaj filtr.
- Wybierz kategorię filtra z listy Bieżący obiekt lub Powiązane informacje o obiekcie. Następnie wybierz filtr z listy właściwości.
- Kliknij menu rozwijane, aby wybrać parametry filtra. Aby dodać więcej filtrów, kliknij + Dodaj filtr w lewym dolnym rogu edytora filtrów.
- Na prawym pasku bocznym Filtry kliknij + Dodaj filtr.
-

-
-
-
- Zmiany zostaną zapisane automatycznie. Kliknij przycisk Zamknij edytor lub przycisk X w prawym górnym rogu, aby powrócić do karty Ustawienia edytora playbooka. Aby powrócić do edytora filtrów, obok opcji Filters kliknij menu rozwijane Actions, kliknij opcję Edit, a następnie kliknij opcję Edit filters na prawym pasku bocznym Filters.
-
-
- Po zakończeniu dostosowywania playbooka kliknij przycisk Publish.
Utwórz rekomendowaną kartę CRM playbooka(Sales Hub lub Service Hub Professional lub Enterprise)
Superadministratorzy mogą tworzyć karty CRM w rekordzie, aby polecane playbooki były wyświetlane u góry rekordu.
- Na koncie HubSpot kliknij settings ikonę ustawień w górnym pasku nawigacyjnym.
- W menu na lewym pasku bocznym, w sekcji Zarządzanie danymi kliknij opcję Obiekty, a następnie wybierz typ rekordu (Kontakty, Firmy itp.), do którego chcesz dodać kartę CRM.
- Kliknij kartę Dostosowywanie rekord ów. Następnie kliknij Dostosuj środkową kolumnę.
- Kliknij widok domyślny lub widok zespołu. Jeśli chcesz utworzyć widok zespołu, kliknij opcję Utwórz widok zespołu.
- Kliknij opcję Dodaj karty. Następnie kliknij pole wyboru Zalecane włączenie. Kliknij w dowolnym miejscu ekranu, aby zamknąć wyskakujące okienko Dodaj karty.

- Aby przenieść kartę CRM, kliknij pole wyboru Recommended Enablement i przeciągnij je na górę.
.gif?width=497&height=254&name=move-recommended-enablement-crm-card%20(1).gif)
- Po zakończeniu dostosowywania kliknij przycisk Zapisz i zakończ w prawym górnym rogu.
- Przejdź do dostosowanego typu rekordu:
- Kontakty: Na koncie HubSpot przejdź do Kontakty > Kontakty.
- Firmy: Na koncie HubSpot przejdź do sekcji Kontakty > Firmy.
- Transakcje: Na koncie HubSpot przejdź do Sales > Deals.
- Bilety: Na koncie HubSpot przejdź do sekcji Service > Tickets.
- Obiekty niestandardowe: Na koncie HubSpot przejdź do sekcji Kontakty > [Obiekt niestandardowy]. Jeśli Twoje konto ma więcej niż jeden obiekt niestandardowy, najedź kursorem na Custom Objects, a następnie wybierz obiekt niestandardowy, który chcesz wyświetlić.
- Kliknij rekord, aby wyświetlić kartę Recommended Enablement CRM, którą właśnie dostosowałeś w środkowym panelu. Zobaczysz jedną z następujących opcji:
- Jeśli istnieje jeden zalecany playbook, karta wyświetli jego podgląd. Kliknij Open Playbook, aby go wyświetlić.

-
- Jeśli istnieje wiele zalecanych playbooków, użyj strzałek, aby je przeglądać. Kliknij Otwórz podręcznik, aby go wyświetlić.

-
- Jeśli nie ma zalecanych playbooków, możesz przeglądać lub przeszukiwać wszystkie dostępne playbooki. Kliknij nazwę podręcznika, aby go otworzyć.

Zarządzanie skoroszytami
- Na koncie HubSpot przejdź do sekcji System CRM > Poradniki.
- W lewym górnym rogu użyj paska wyszukiwania , aby wyszukać playbook według nazwy.
- Aby filtrować według właściciela playbooka, kliknij menu rozwijane Właściciel .
- Aby edytować, sklonować, usunąć, cofnąć publikację lub zmienić, kto może uzyskać dostęp do playbooka, najedź kursorem na nazwę playbooka.
- Aby edytować playbook, kliknij jego nazwę.
- Aby przejrzeć i przywrócić poprzednie wersje skoroszytu, w prawym górnym rogu edytora kliknij opcję Historia wersji.
- Po lewej stronie okna dialogowego wybierz poprzednią wersję roboczą.
- Aby przywrócić tę wersję roboczą, kliknij przycisk Przywróć.

- Aby edytować playbook, kliknij jego nazwę.
-
- Aby sklonować playbook, kliknij menu rozwijane Actions, a następnie kliknij Clone.
- Aby usunąć playbook, kliknij menu rozwijane Akcje, a następnie wybierz Usuń. Możesz także zaznaczyć pole wyboru obok playbooka, który chcesz usunąć, a następnie w górnej części tabeli kliknąć delete Delete.
- Aby cofnąć publikację playbooka, kliknij menu rozwijane Actions, a następnie wybierz Unpublish.
- Aby zmienić użytkowników, którzy mogą wyświetlać i używać playbooka, kliknij menu rozwijane Akcje , a następnie wybierz opcję Zarządzaj udostępnianiem. Dowiedz się więcej o udostępnianiu użytkownikom i zespołom dostępu do treści sprzedażowych.

Po utworzeniu playbooków można je uporządkować w różnych folderach:
- W prawym górnym rogu kliknij opcję Nowy folder.
- W oknie dialogowym wprowadź nazwę folderu, a następnie kliknij przycisk Dodaj folder.
- Aby przenieść playbooki do folderu, zaznacz pole wyboru obok playbooka, a następnie kliknij folder Przenieś do folderu.

- W oknie dialogowym wybierz folder, a następnie kliknij przycisk Przenieś.
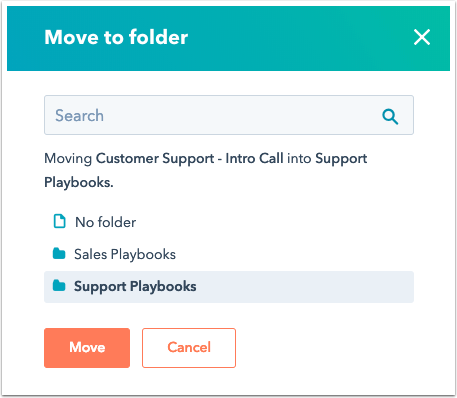
- Jeśli chcesz zmienić nazwę folderu, zaznacz pole wyboru obok folderu, a następnie w górnej części tabeli kliknij ediRename.
Używanie playbooków w kontaktach, firmach, transakcjach, biletach lub niestandardowych rekordach CRM
Po utworzeniu playbooka można uzyskać do niego dostęp w swoich rekordach. HubSpot automatycznie udostępnia playbook Discovery Call i playbook Qualification, ale możnaje modyfikować w razie potrzeby w edytorze playbooków. Jeśli ustawiszregułę rekomendacji etapu transakcji dla playbooka i pasuje on do etapu transakcji rekordu, pojawi się on na górze listy jakorekomendowany.- Przejdź do swoich rekordów:
- Kontakty: Na koncie HubSpot przejdź do sekcji Kontakty > Kontakty.
- Firmy: Na koncie HubSpot przejdź do sekcji Kontakty > Firmy.
- Transakcje: Na koncie HubSpot przejdź do Sales > Deals.
- Bilety: Na koncie HubSpot przejdź do sekcji Service > Tickets.
- Obiekty niestandardowe: Na koncie HubSpot przejdź do sekcji Kontakty > [Obiekt niestandardowy]. Jeśli Twoje konto ma więcej niż jeden obiekt niestandardowy, najedź kursorem na Custom Objects, a następnie wybierz obiekt niestandardowy, który chcesz wyświetlić.
- Kliknij nazwę rekordu.
- W prawym panelu w sekcji Playbooks użyj paska wyszukiwania , aby zlokalizować playbook lub kliknij playbook, aby go otworzyć.

- Na pasku bocznym zawartości playbooka kliknij pytanie , aby otworzyć je w playbooku.
- Dla każdego pytania można wprowadzić notatki, wybrać opcje odpowiedzi lub zaktualizować właściwość rekordu. Jeśli wybrano opcję Ukryj pole notatek, pod pytaniem nie będzie pola tekstowego.

-
- W polu notatek można użyć fragmentów, aby wkleić frazy, które są regularnie używane w interakcjach z klientami. Kliknij ikonę textSnippets Snippets, a następnie użyj pola notatek, aby edytować tekst sformatowany snippetu.

-
- Jeśli pytanie jest powiązane z właściwością w innym obiekcie, playbook wyświetli listę powiązanych rekordów i pozwoli wybrać rekord do aktualizacji( tylkoEnterprise ). Następnie można wprowadzić wartość i zaktualizować powiązaną właściwość CRM podczas rejestrowania zaangażowania.

-
- Jeśli tworzysz rekord z poziomu playbooka, kliknij przycisk Utwórz [rekord]. W prawym panelu wypełnij informacje dla nowego rekordu. Następnie kliknij przycisk Utwórz lub Utwórz i dodaj kolejny. Jeśli dodajesz istniejący rekord, kliknij kartę Dodaj istniejący, a następnie wyszukaj rekord.

- Jeśli rejestrujesz playbook jako połączenie, użyj rozwijanych menu Wybierz wynik i Wybierz typ połączenia , aby wybrać wynik połączenia lub edytować typ połączenia. Jeśli rejestrujesz playbook jako spotkanie, użyj menu rozwijanego Wybierz typ spotkania, aby edytować typ spotkania. Wynik można wybrać tylko w playbookach połączeń.

- Możesz dołączyć zaangażowanie zarejestrowane w ciągu ostatnich sześciu godzin do playbooka, aby przechwycić notatki i wartości właściwości w playbooku. Może to zapobiec duplikowaniu rekordów zaangażowania, jeśli spotkanie zostało już zarejestrowane. Po wybraniu skoroszytu kliknijstrzałkę w dół down d obok pozycji Log [engagement type]. Z listy rozwijanej Dołącz do ostatnich wybierz ostatnio zarejestrowane spotkanie, aby dołączyć je do playbooka. W oknie dialogowym potwierdzenia kliknij przycisk OK.

- Możesz utworzyć zadanie do monitorowania, zaznaczając pole wyboru Utwórz zadanie do monitorowania.
- Po zakończeniu korzystania z playbooka kliknij Log [engagement type] w lewym dolnym rogu. Typem zaangażowania będzie ten wybrany na karcieUstawienia w edytorze playbooka.
Playbook zostanie zapisany jako zaangażowanie na osi czasu rekordu wraz z pytaniami, odpowiedziami i wszelkimi notatkami. Wszystkie informacje wprowadzone do playbooka zostaną automatycznie zapisane jako wersja robocza do momentu kliknięcia przycisku Log [engagement type]. Po wybraniu opcji Log [engagement type] wszystkie właściwości powiązane z pytaniem i odpowiedzią questionAnswer zostaną zaktualizowane o odpowiedzi wybrane lub wprowadzone podczas korzystania z playbooka( tylkoSales Hub lub Service Hub Professional lub Enterprise ).

Uwaga:
- Wszelkie notatki i odpowiedzi zapisane w playbookach pojawią się przy następnym dostępie do playbooka w rekordzie. Możesz usunąć notatki i odpowiedzi, aby usunąć je ze skoroszytu.
- Jeśli wypełnisz playbook w rekordzie, a następnie połączysz go z innym rekordem, który nie ma wypełnionego playbooka, wstępnie wypełnione odpowiedzi w panelu playbooka znikną. Aby tego uniknąć, rekord, na którym znajduje się playbook, powinien być rekordem głównym podczas scalania.
Wyświetlanie raportów analitycznych dla playbooków
Możesz wyświetlić analitykę raportowania playbooków, aby uzyskać lepszy wgląd w playbooki, kto z nich korzysta i jak dobrze działają.
- Na koncie HubSpot przejdź do sekcji System CRM > Poradniki.
- U góry kliknij kartę Analizuj.
- W górnej części karty Analyze użyj sekcji Total playbook usage i Team Adoption, aby wyświetlić metryki, takie jak liczba playbooków, łączna liczba wyświetleń i łączna liczba aktywnych użytkowników. Po prawej stronie kliknij Dane użytkownika, aby zobaczyć, ile razy użytkownicy na Twoim koncie wyświetlili lub zalogowali się do playbooków. W tabeli Dane użytkownika kliknij użytkownika, aby wyświetlić dane specyficzne dla użytkownika. Użyj filtrów, aby jeszcze bardziej zawęzić wyszukiwanie.

- Na środku strony Analyze można wyświetlić metryki Total Playbook Usage na wykresie liniowym z filtrami metryk i częstotliwości.

- W dolnej części strony Analyze kliknij playbook w tabeli, aby wyświetlić metryki dla indywidualnego playbooka, takie jak użycie playbooka, użytkownicy playbooka i działania. Użyj filtrów, aby jeszcze bardziej zawęzić wyszukiwanie.

Wyświetlanie playbooków w Slack
Jeśli zainstalowałeś integrację HubSpot ze Slackiem, możesz wyszukiwać i wyświetlać playbooki bezpośrednio w Slacku za pomocą polecenia /hs-search-playbook slash.
Używanie playbooka do wyzwalania przepływu pracy
Podczas rejestrowania playbooka można wyzwolić przepływ pracy. Dowiedz się więcej o tym, jak ustawić wyzwalacze rejestracji zdarzeń.
