- Kennisbank
- CRM
- Draaiboeken
- Gebruik playbooks
Gebruik playbooks
Laatst bijgewerkt: 11 juli 2025
Beschikbaar met elk van de volgende abonnementen, behalve waar vermeld:
-
Sales Hub Professional, Enterprise
-
Service Hub Professional, Enterprise
Met de tool playbooks kun je interactieve inhoudskaarten maken die worden weergegeven in contact-, bedrijfs-, deal- en ticketrecords. Tijdens gesprekken met prospects en klanten kan je team hiernaar verwijzen en gestandaardiseerde notities maken.
Voordat je aan de slag gaat
- Om afspeelboeken te kunnen maken, bewerken, bekijken en verwijderen, moet je een Sales Hub of Service Hub Professional of Enterprise-vestiging en machtigingen voor hetpubliceren en/of schrijven van afspeelboeken hebben.
- Gebruikers met betaalde Sales Hub Professional of Enterprise seats die geen playbooks rechten hebben, kunnen nog steeds playbooks bekijken en gebruiken in de playbooks tool en in contact-, bedrijfs- en dealrecords.
- Afhankelijk van je HubSpot abonnement is er een limiet aan het aantal playbooks dat je kunt aanmaken. Lees meer in de HubSpot Product & Services catalogus.
Afspeelboeken maken
- Ga in je HubSpot-account naar CRM > Draaiboeken.
- Klik rechtsboven op Playbook maken.
- U kunt een afspeelboek vanuit het niets maken of een sjabloon voor een afspeelboek Verkoop of een sjabloon voor een afspeelboek Service kiezen. Om een voorbeeld van een sjabloon te bekijken, klikt u op de tab Voorbeeld in het rechterpaneel. Om een selectie te maken, selecteert u in het linker paneel een afspeelboektype.
- Klik bovenaan de pagina op het edit potloodicoon en voer een titel in voor je playbook.
- Klik op Afspeelboek maken.

- Klik ergens in de teksteditor van het playbook om te schrijven.
Let op: om HubSpot's AI content writer te gebruiken, moet AI content assistant zijn ingeschakeld.
-
- Om HubSpot's AI content writer te gebruiken, typ je / in de playbook editor en kies je een van de beschikbare opties.

-
- Om bestaande inhoud te bewerken, markeer je de inhoud en klik je op hetpictogram breezeSingleStarAI.
-
- Kies een van de beschikbare opties om de gemarkeerde tekst verder te verfijnen.

-
- Bekijk de suggesties in het rechter Copilot-paneel. Meer informatie over het gebruik van Copilot.
- Zodra je de inhoud hebt aangepast, klik je op Vervangen.
- Gebruik de werkbalk bovenaan om je inhoud op te maken of links, afbeeldingen, kennisbankartikelen, knipsels, vragen of een nieuwe recordknop in te voegen:

- Om een URL in te voegen, sleept u uw cursor over de tekst om te markeren waar u de link wilt invoegen. Klik vervolgens op het pictogram link Link en plak een link in het URL-tekstvak. Klik indien nodig op het selectievakje In nieuw tabblad openen of op het selectievakje Zoekmachines instrueren om deze link niet te volgen.
- Om een afbeelding in te voegen vanuit de bestandentool, uw computer of een URL, klikt u op het pictogram insertImage Afbeelding .
- Om een Knowledge Base-artikel in te voegen, klikt u op het pictogram cap Knowledge Base. Zoek vervolgens naar een Knowledge Base-artikel.
- Om een knipsel in te voegen, klikt u op het pictogram textSnippets Knipsel . Zoek vervolgens naar een knipsel.
- Om vragen in te voegen, klikt u op het pictogram questionAnswer Vraag . In het rechterpaneel schrijft u een vraag of opmerking. Klik op het selectievakje Vereist om een antwoord op een vraag verplicht te stellen. Selecteer een van de antwoordtypen:
- Open tekst: voer antwoorden in een open tekstveld in.
- Lijst met antwoordopties (alleen Sales Hub Enterprise ): maak een reeks antwoordopties die kunnen worden opgeslagen in een notitie bij de record. Voer onder Antwoordopties een antwoord in en druk vervolgens op de Enter-toets.
- Schakel het selectievakje Beperken tot slechts één antwoord in om niet toe te staan dat meerdere antwoorden worden geselecteerd.
- Schakel het selectievakje Notitieveld verbergen in om het standaard open notitieveld van de vraag of prompt te verwijderen.
- Een eigenschap bijwerken ( alleen betaaldeSales Hub of Service Hub Enterprise ): werk eigenschappen in een contact, bedrijf, deal of ticketrecord automatisch bij vanuit het afspeelboek.

-
-
-
- Klik op het Property type dropdown menu en selecteer een property type, selecteer vervolgens een specifieke property om naar te linken.
- Schakel het selectievakje Notitieveld verbergen in om het standaard open notitieveld van de vraag of prompt te verwijderen.
- Klik op Opslaan.
-
-
Opmerking:
- Om een playbook-eigenschap in een record bij te werken, moet je Sales Hub Enterprise of Service Hub Enterprise met playbook-machtigingen hebben. Alleen Super Admins kunnen playbooks verwijderen die door andere gebruikers zijn gemaakt.
- Als je dezelfde eigenschap met meerdere vragen wilt bijwerken en het doelrecord heeft geen waarde voor die eigenschap, wordt alleen de laatste iteratie van de waarde van de eigenschap opgeslagen bij het loggen van het playbook. Als bijvoorbeeld vraag één en twee dezelfde eigenschap bijwerken en alleen vraag één is beantwoord, wordt de eigenschap contact niet bijgewerkt (omdat vraag twee onbeantwoord is). Dit is alleen waar als de doeleigenschap onbekend is bij het loggen van het afspeelboek.
-
- Om een personalisatietoken toe te voegen, klik je op het vervolgkeuzemenu Personalisatie en zoek je naar een token.
- Om een videobestand toe te voegen of te uploaden, klik je op het vervolgkeuzemenu Invoegen en selecteer je Video.
- Als u een URL wilt invoegen om een insluitcode voor YouTube, Vimeo of Instagram te maken, klikt u op het vervolgkeuzemenu Invoegen en selecteert u Insluiten.
- Als u een nieuwe record wilt maken, klikt u op het vervolgkeuzemenu Invoegen en selecteert u vervolgens Acties > Een nieuwe record maken. Selecteer een recordtype in het vervolgkeuzemenu en klik vervolgens op Actie invoegen.

-
- Om een vergadering te plannen vanuit een afspeelboek, klikt u op het vervolgkeuzemenu Invoegen en selecteert u vervolgens Acties > Vergadering plannen. Leer hoe u een vergadering plant met een contactrecord.

- Nadat u de inhoud van uw afspeelboek hebt geschreven, klikt u op de tab Instellingen .
- Om afspeelboekinzendingen te loggen, klikt u op het selectievakje Afspeelboekinzendingen loggen.
- Om het type afspraken te specificeren dat een afspeelboek opslaat in een record, klik je op het vervolgkeuzemenu Opdrachttypes en klik je op het selectievakje naast de gewenste opdrachttypes. De standaardinstelling is Gesprek.
- Bij het loggen van een gesprek of vergadering kunt u ook het gesprek of vergaderingstype (bijv. Prospectie, Leidinggeven) selecteren in het keuzemenu Standaardgesprek/vergadertype.
- Om afspeelboekinzendingen te loggen, klikt u op het selectievakje Afspeelboekinzendingen loggen.

Let op: wanneer u een playbook in een record logt, logt de engagement alleen in het record waar u het playbook heeft gebruikt. Er wordt niet gelogd naar de gekoppelde records.
-
- U kunt een playbook aanbevelen op basis van verschillende bedrijf, contact, deal en ticket eigenschappen. Als de eigenschappen van het record overeenkomen met de aanbevelingsregel voor het afspeelboek, zal het afspeelboek bovenaan de lijst met afspeelboeken in dat record worden weergegeven. Om een speelschema aan te bevelen gebaseerd op de bedrijf, contact, deal of ticket eigenschap van een record:
- Klik onder Aanbevelingsinstellingen op het keuzemenu Selecteer objecttype om te beginnen en selecteer een bedrijf, contact, deal of ticket eigenschap.
- Klik op + Regel aanmaken.
- U kunt een playbook aanbevelen op basis van verschillende bedrijf, contact, deal en ticket eigenschappen. Als de eigenschappen van het record overeenkomen met de aanbevelingsregel voor het afspeelboek, zal het afspeelboek bovenaan de lijst met afspeelboeken in dat record worden weergegeven. Om een speelschema aan te bevelen gebaseerd op de bedrijf, contact, deal of ticket eigenschap van een record:

-
-
- Klik in de rechterzijbalk van Filters op + Filter toevoegen.
- Selecteer een filtercategorie in de lijst Huidig object of Gekoppelde objectinformatie. Selecteer vervolgens een filter in de lijst met eigenschappen.
- Klik op de vervolgkeuzemenu's om de parameters voor het filter te selecteren. Klik op + Filter toevoegen linksonder in de filtereditor om meer filters toe te voegen.
- Klik in de rechterzijbalk van Filters op + Filter toevoegen.
-

-
-
-
- Wijzigingen worden automatisch opgeslagen. Klik op Editor sluiten of op de knop X rechtsboven om terug te keren naar het tabblad Instellingen van de playbook-editor. Om terug te keren naar de filtereditor klikt u naast Filters op het vervolgkeuzemenu Acties, op Bewerken en vervolgens op Filters bewerken op de rechterzijbalk van Filters.
-
-
- Als je klaar bent met het aanpassen van je playbook, klik je op Publiceren.
Maak een aanbevolen playbook CRM-kaart(Sales Hub of Service Hub Professional of Enterprise)
Superbeheerders kunnen CRM-kaarten maken in een record zodat aanbevolen playbooks bovenaan het record worden weergegeven.
- Klik in je HubSpot-account op het settings instellingen-pictogram in de bovenste navigatiebalk.
- Klik in het linker zijbalkmenu onder Gegevensbeheer op Objecten en selecteer vervolgens het recordtype (Contactpersonen, Bedrijven, etc.) waaraan u een CRM-kaart wilt toevoegen.
- Klik op het tabblad Recordaanpassing . Klik vervolgens op de middelste kolom Aanpassen.
- Klik op de standaardweergave of op een teamweergave. Als u een teamweergave wilt maken, klikt u op Teamweergave maken.
- Klik op Kaarten toevoegen. Klik vervolgens op het selectievakje Aanbevolen inschakelen. Klik ergens op het scherm om het pop-upvenster Kaarten toevoegen te sluiten.

- Om de CRM-kaart te verplaatsen, klikt u op het vakje Aanbevolen implementatie en sleept u de kaart naar boven.
.gif?width=497&height=254&name=move-recommended-enablement-crm-card%20(1).gif)
- Als u klaar bent met aanpassen, klikt u rechtsboven op Opslaan en afsluiten.
- Navigeer naar het recordtype dat u hebt aangepast:
- Contactpersonen: Navigeer in je HubSpot-account naar Contactpersonen > Contacts.
- Bedrijven: Navigeer in je HubSpot-account naar Contacts > Companies.
- Deals: Navigeer in je HubSpot-account naar Verkoop > Deals.
- Tickets: Navigeer in je HubSpot-account naar Service > Tickets.
- Aangepaste objecten: Navigeer in je HubSpot-account naar Contacten > [Aangepast object]. Als je account meer dan één aangepast object heeft, ga dan met de muis over Aangepaste objecten en selecteer vervolgens het aangepaste object dat je wilt bekijken.
- Klik op een record om de kaart Recommended Enablement CRM weer te geven die je zojuist hebt aangepast in het middelste paneel. U ziet een van de volgende dingen:
- Als er een aanbevolen afspeelboek is, toont de kaart een voorbeeld van het afspeelboek. Klik op Playbook openen om deze te bekijken.

-
- Als er meerdere aanbevolen playbooks zijn, gebruikt u de pijlen om ze te doorlopen. Klik op Playbook openen om het te bekijken.

-
- Als er geen aanbevolen playbooks zijn, kunt u alle beschikbare playbooks doorlopen of doorzoeken. Klik op de naam van het playbook om het te openen.

Afspeelboeken beheren
- Ga in je HubSpot-account naar CRM > Draaiboeken.
- Gebruik linksboven de zoekbalk om een playbook op naam op te zoeken.
- Om te filteren op de eigenaar van het afspeelboek, klikt u op het vervolgkeuzemenu Eigenaar .
- Ga met de muis over de naam van een playbook om deze te bewerken, klonen, verwijderen, unpubliceren of om te wijzigen wie toegang heeft tot het playbook.
- Om het playbook te bewerken, klikt u op de naam van het playbook.
- Om eerdere versies van het draaiboek te bekijken en te herstellen, klikt u in de rechterbovenhoek van de editor op Versiegeschiedenis.
- Selecteer aan de linkerkant van het dialoogvenster een vorig concept.
- Om dit ontwerp te herstellen, klikt u op Herstellen.

- Om het playbook te bewerken, klikt u op de naam van het playbook.
-
- Om het afspeelboek te klonen, klik je op het vervolgkeuzemenu Acties en vervolgens op Klonen.
- Om het playbook te verwijderen, klik je op het vervolgkeuzemenu Acties en vervolgens op Verwijderen. Je kunt ook het selectievakje naast de afspeelboeken die je wilt verwijderen inschakelen, klik dan bovenaan de tabel op delete Verwijderen.
- Om het playbook te unpubliceren, klik je op het vervolgkeuzemenu Acties en selecteer je Unpublish.
- Om te wijzigen welke gebruikers het playbook kunnen bekijken en gebruiken, klikt u op het vervolgkeuzemenu Acties en selecteert u Delen beheren. Meer informatie over het delen van toegang tot verkoopinhoud met uw gebruikers en teams.

Zodra je je playbooks hebt gemaakt, kun je ze organiseren in verschillende mappen:
- Klik rechtsboven op Nieuwe map.
- Voer in het dialoogvenster een mapnaam in en klik vervolgens op Map toevoegen.
- Om afspeelboeken naar een map te verplaatsen, selecteert u het selectievakje naast een afspeelboek en klikt u vervolgens op folder Verplaats naar map.

- Selecteer in het dialoogvenster een map en klik op Verplaatsen.
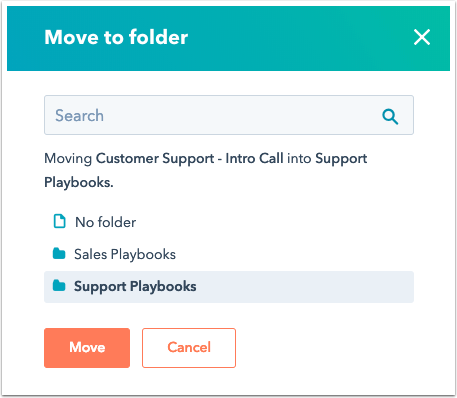
- Als u de naam van een map wilt wijzigen, selecteert u het selectievakje naast de map en klikt u boven in de tabel op ediNaam wijzigen.
Afspeelboeken gebruiken in contact-, bedrijfs-, deal-, ticket- of aangepaste CRM-records
Nadat je een playbook hebt gemaakt, kun je deze openen in je records. HubSpot levert je automatisch een Discovery Call playbook en een Qualification playbook, maar je kuntdeze playbooks naar wensaanpassen in de playbook editor. Als je eendeal stage aanbevelingsregel instelt voor een playbook en het past bij de deal stage van het record, zal het bovenaan de lijst verschijnen alsAanbevolen.- Navigeer naar uw records:
- Contactpersonen: Navigeer in je HubSpot-account naar Contacten > Contacten.
- Bedrijven: Navigeer in je HubSpot-account naar Contacts > Companies.
- Deals: Navigeer in je HubSpot-account naar Verkoop > Deals.
- Tickets: Navigeer in je HubSpot-account naar Service > Tickets.
- Aangepaste objecten: Navigeer in je HubSpot-account naar Contacten > [Aangepast object]. Als je account meer dan één aangepast object heeft, ga dan met de muis over Aangepaste objecten en selecteer vervolgens het aangepaste object dat je wilt bekijken.
- Klik op de naam van een record.
- Gebruik in het rechterpaneel in de sectie Afspeelboeken de zoekbalk om een afspeelboek te vinden of klik op een afspeelboek om het te openen.

- Klik in de zijbalk met de inhoud van de afspeelmap op een vraag om deze in de afspeelmap te openen.
- Voer voor elke vraag notities in, selecteer antwoordopties of werk een eigenschap van een record bij. Als u Verberg notitieveld hebt geselecteerd, staat er geen tekstvak onder de vraag.

-
- In het notitieveld kunt u knipsels gebruiken om zinnen te plakken die regelmatig worden gebruikt in klantinteracties. Klik op het pictogram textSnippets Snippets en gebruik vervolgens het notitieveld om de rijke tekst van de snippet te bewerken.

-
- Als de vraag gekoppeld is aan een eigenschap in een ander object, toont het afspeelboek een lijst met gekoppelde records en kun je de record kiezen die je wilt bijwerken( alleenEnterprise ). U kunt dan een waarde invoeren en de gekoppelde CRM-eigenschap bijwerken wanneer u de opdracht registreert.

-
- Als u een record aanmaakt vanuit een playbook, klikt u op de knop [record aanmaken]. Vul in het rechterpaneel de informatie voor het nieuwe record in. Klik vervolgens op Aanmaken of Aanmaken en nog een record toevoegen. Als u een bestaand record toevoegt, klikt u op het tabblad Bestaand toevoegen en zoekt u naar een record.

- Als je het afspeelboek als een gesprek logt, gebruik dan de vervolgkeuzemenu's Selecteer een resultaat en Selecteer gesprekstype om een resultaat van een gesprek te selecteren of het gesprekstype te bewerken. Als u het playbook als een vergadering logt, gebruik dan het Select meeting type dropdown menu om het type vergadering te bewerken. U kunt alleen een resultaat selecteren in afspeelboeken voor gesprekken.

- Je kunt een afspraak die binnen de laatste zes uur is gelogd aan een playbook koppelen om notities en eigenschappen vast te leggen in het playbook. Dit kan dubbele afspraken voorkomen als de vergadering al gelogd is. Nadat je een afspeelboek hebt geselecteerd, klik je op depijl down d naast Log [soort afspraak]. Selecteer uit de Attach to recent dropdown lijst de recent gelogde afspraak om deze toe te voegen aan het playbook. Klik in het dialoogvenster Bevestiging op Oké.

- Je kunt een taak aanmaken om op te volgen door het selectievakje Een taak aanmaken om op te volgen aan te vinken.
- Als je klaar bent met het playbook, klik je linksonder op Log [engagement type] . Het overeenkomsttype is het type dat je hebt geselecteerd op het tabbladInstellingen in de afspeelboekeditor.
Het afspeelboek wordt opgeslagen als een overeenkomst op de tijdlijn van het record met de vragen, antwoorden en eventuele notities. Alle informatie die wordt ingevoerd in een afspeelboek wordt automatisch opgeslagen als een concept totdat u op Log [soort opdracht] klikt. Zodra u Log [soort overeenkomst] selecteert, worden alle eigenschappen die zijn gekoppeld aan een questionAnswer vraag en antwoord bijgewerkt met de antwoorden die u hebt geselecteerd of ingevoerd tijdens het gebruik van het playbook( alleenSales Hub of Service Hub Professional of Enterprise ).

Let op:
- Alle notities en antwoorden die zijn opgeslagen in uw playbooks verschijnen de volgende keer dat het playbook wordt geopend op een record. Je kunt notities en antwoorden verwijderen om ze uit het playbook te verwijderen.
- Als je een draaiboek invult op een record en het vervolgens samenvoegt met een ander record waarvan het draaiboek niet is ingevuld, zullen de vooraf ingevulde antwoorden op het draaiboekpaneel verdwijnen. Om dit te voorkomen, moet het record waarop het draaiboek staat je primaire record zijn bij het samenvoegen.
Rapportageanalyses voor playbooks bekijken
U kunt de rapportageanalyses voor playbooks bekijken om een beter inzicht te krijgen in uw playbooks, wie ze gebruikt en hoe goed ze werken.
- Ga in je HubSpot-account naar CRM > Draaiboeken.
- Klik bovenaan op het tabblad Analyseren.
- Bovenaan het tabblad Analyseren gebruikt u de secties Totaal gebruik afspeelboeken en Teamadoptie om statistieken te bekijken zoals het aantal afspeelboeken, het totaal aantal weergaven en het totaal aantal actieve gebruikers. Klik rechts op Gebruikersgegevens om te zien hoe vaak gebruikers op je account playbooks hebben bekeken of vastgelegd. Klik in de tabel Gebruikersgegevens op de gebruiker om gebruikersspecifieke gegevens te bekijken. Gebruik de filters om je zoekopdracht verder te verfijnen.

- In het midden van de pagina Analyseren kun je de statistieken van het totale playbookgebruik bekijken in een lijngrafiek met filters voor statistieken en frequentie.

- Klik onderaan de pagina Analyseren op een afspeelboek in de tabel om de statistieken voor het individuele afspeelboek te bekijken, zoals afspeelboekgebruik, afspeelboekgebruikers en activiteiten. Gebruik de filters om je zoekopdracht verder te verfijnen.

Playbooks in Slack bekijken
Als je HubSpot's integratie met Slack hebt geïnstalleerd, kun je direct in Slack naar playbooks zoeken en deze bekijken met het /hs-search-playbook slash commando.
Een playbook gebruiken om een workflow te starten
Je kunt een workflow triggeren wanneer je een playbook logt. Lees meer over het instellen van triggers voor gebeurtenisaanmeldingen.
